Le presentazioni PowerPoint sono all'ordine del giorno per molte linee di lavoro e spesso è necessario combinare diapositive e file. Se devi utilizzare le diapositive di due o più presentazioni PowerPoint per il tuo compito scolastico o una presentazione in ufficio, ci sono diversi modi per farlo. Puoi inserire singole diapositive, importare intere presentazioni o semplicemente unire due presentazioni.
Tratteremo tutto ciò che devi sapere sull'unione dei file PowerPoint in questo articolo.
Riutilizza le diapositive di PowerPoint
Riutilizzare le diapositive è il modo più semplice per includere le diapositive di una presentazione in un'altra presentazione. Con questo metodo, puoi controllare quali diapositive stai aggiungendo e scegliere dove inserirle. Ecco come funziona il metodo del riutilizzo delle diapositive.
- Lancio Presa della corrente sul computer, quindi apri il documento a cui desideri aggiungere le diapositive.

- Trova il punto in cui desideri aggiungere una o più diapositive. Quindi, fai clic tra due diapositive esistenti.

- Clicca il Inserire scheda del menu principale.

- Successivamente, fai clic su Nuova diapositiva icona sul lato sinistro del menu.

- Quindi, fai clic Riutilizza le diapositive.

- IL Riutilizza le diapositive si aprirà la finestra di dialogo; fare clic sul pulsante Sfoglia. Se selezioni la casella accanto a Mantieni formattazione originale, le diapositive appena inserite rimarranno come erano nella presentazione originale. Se deselezioni la casella, la loro formattazione verrà adattata a quella della presentazione principale.

- Inserisci la tua diapositiva. Sfoglia le presentazioni e fai clic su quella da cui desideri aggiungere le diapositive e fai clic OpN.

- Vedrai le miniature delle diapositive disponibili. Sfoglia e seleziona quelli che desideri inserire nel tuo documento principale. Puoi fare clic Inserisci tutte le diapositive per importare tutte le diapositive dalla presentazione esterna.

- Se vuoi scartare il tema della tua presentazione principale a favore del tema nella presentazione esterna, devi selezionare il Applica tema a tutte le diapositive opzione quando si selezionano le diapositive che si desidera inserire.
Questo metodo è ottimo se desideri aggiungere una o due diapositive alla presentazione principale. Inoltre, se vuoi aggiungere frammenti di varie presentazioni alla tua presentazione principale, questa è la strada da percorrere. Sebbene tu possa inserire tutte le diapositive da una presentazione esterna tramite questo metodo, è meglio prendere il file Inserisci oggetto percorso per quello.
Utilizzare Inserisci oggetto per unire file PowerPoint
Il metodo Inserisci oggetto è l'opzione migliore se desideri inserire tutte le diapositive da una presentazione esterna e mantenere le animazioni e le transizioni tra di esse.
Tieni presente che una volta inserite le diapositive nella nuova presentazione, non saranno collegate al file originale. Pertanto, qualsiasi modifica apportata al file originale non influirà sulle diapositive inserite nella presentazione principale. Al contrario, se modifichi le diapositive nella tua presentazione principale, il file esterno da cui hai copiato quelle diapositive rimarrà invariato.
Detto questo, vediamo come funziona il metodo insert object.
- Lancio Presa della corrente e apri la presentazione principale.

- Inserisci una nuova diapositiva. Elimina le caselle di testo, poiché dovrebbero essere completamente vuote.

- Clicca il Inserire scheda nel menu principale.

- Clicca il Oggetto icona.

- Vedrai il Inserisci oggetto la finestra di dialogo. Lì, dovresti scegliere il Crea da file opzione. È possibile inserire l'indirizzo del documento nella casella di testo e premere accedere o fare clic sul Navigare pulsante.

- Cerca la presentazione esterna che desideri inserire in quella principale e fai doppio clic su di essa.

- Successivamente, vedrai solo la prima diapositiva della presentazione importata. Anche se al momento non puoi vederle, le diapositive rimanenti sono sotto.

- Allunga l'oggetto inserito per adattarlo alle dimensioni della diapositiva della presentazione principale per evitare modifiche alle dimensioni delle diapositive dopo aver riprodotto la presentazione.

Dopo aver inserito correttamente l'intero oggetto nella presentazione principale, puoi regolarlo e modificarlo per assicurarti che funzioni senza intoppi.
Unisci documenti PowerPoint
Infine, puoi scegliere di unire completamente due presentazioni PowerPoint in una sola. Ecco come funziona questo metodo:
- Aprire Presa della corrente e apri la presentazione principale.

- Clicca il Revisione sezione del menu principale.

- Clicca il Confrontare pulsante; lo troverai nella sezione Confronta.

- Cerca la presentazione che desideri unire alla presentazione principale e selezionala facendo doppio clic su di essa.

- Una volta completata l'unione, vedrai il riquadro Revisioni a destra delle presentazioni unite.
- Nel Modifiche alla presentazione porzione, vedrai le differenze tra le presentazioni e scegli quali modifiche vuoi mantenere e quali vuoi scartare.

- IL Modifiche alla diapositiva mostra le differenze tra le singole diapositive delle due presentazioni. Scegli le impostazioni che vuoi mantenere per la versione finale.
Trascina e rilascia le diapositive di PowerPoint
Uno dei modi più semplici per unire due presentazioni è utilizzare un metodo di trascinamento della selezione. Se hai due presentazioni separate e desideri unirle in una o se stai lavorando a un progetto di gruppo, puoi unirle utilizzando questa funzione.
- Apri entrambe le presentazioni sul tuo PC o Mac e assicurati di ridurre a icona il programma PowerPoint in modo da poterle vedere entrambe contemporaneamente.
- Usando il mouse, premi a lungo la diapositiva che devi spostare e rilascia la diapositiva nella posizione corretta. Potrebbe essere necessario farlo per ogni diapositiva; per fortuna, puoi anche fare clic sulla prima diapositiva che desideri, tenere premuto il Spostare tasto, quindi fare clic sull'ultima diapositiva per selezionarli tutti e spostarsi di conseguenza.
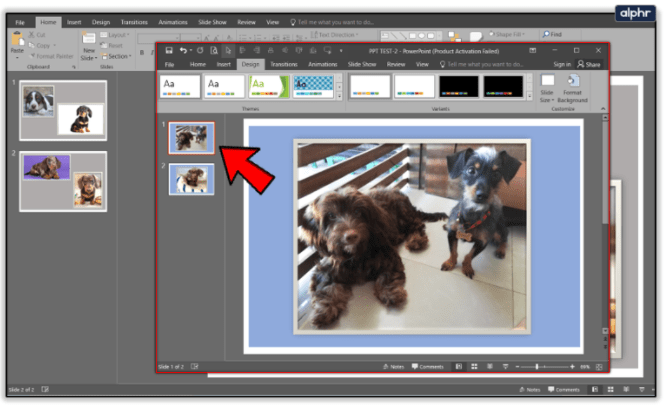
- La posizione della diapositiva verrà evidenziata con una linea rossa.

Per rendere le cose ancora più semplici, la tua presentazione finale si aggiornerà automaticamente al design del documento ricevente. Naturalmente, puoi sempre aggiornare il design dell'intero documento utilizzando il file Progetto funzione nella parte superiore della presentazione.
Pensieri finali
I metodi spiegati in questo articolo ti aiuteranno a portare le tue abilità di PowerPoint al livello successivo. Sarai in grado di combinare e unire le tue presentazioni come un professionista in pochi minuti. Ora che conosci questi trucchi di PowerPoint, puoi trascorrere meglio il tuo tempo altrove.




