Zendesk ha una varietà di funzionalità per accelerare e semplificare il tuo servizio clienti. Una di queste funzionalità è chiamata macro. Queste risposte già pronte possono essere aggiunte ai tuoi ticket per aiutare il tuo staff a risolvere i problemi più rapidamente. Tuttavia, come si imposta esattamente una macro?
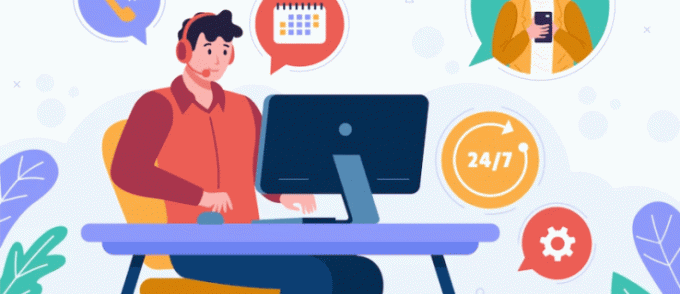
In questa voce, forniremo una guida completa alla creazione di macro in Zendesk.
Come creare una macro in Zendesk
Una delle caratteristiche più impressionanti di Zendesk è la sua versatilità. A differenza di altre app, la creazione di macro non deve essere limitata agli amministratori. Altri utenti (agenti) delle tue organizzazioni possono creare ticket propri, riducendo il tuo coinvolgimento.
Soprattutto, la creazione di questi biglietti personali richiede solo pochi clic.
- Apri Zendesk e vai al tuo "Centro di amministrazione".

- Passa alla barra laterale e scegli il pulsante "Aree di lavoro".

- Vai a "Strumenti agente", seguito da "Macro".

- Tocca il prompt che ti consente di selezionare tutte le tue macro condivise.
- Scegli "Macro personali".
- Fai clic su "Aggiungi macro".

- Digita il nome della tua macro e specifica l'azione che eseguirà.


- Scegli "Crea" e sei a posto.

La capacità di creare macro personali è universale. In altre parole, qualsiasi agente del tuo team può creare macro per un servizio clienti più veloce. Detto questo, alcune funzionalità sono disponibili solo per gli amministratori. Una di queste funzionalità è la possibilità di creare macro condivise.
Il nome è piuttosto autoesplicativo: le macro condivise sono macro che possono essere utilizzate da più membri. Facilitano ulteriormente il servizio clienti eliminando la necessità per i singoli agenti di impostare lo stesso modello o uno simile e perdere tempo. Possono semplicemente accedere a una macro predefinita quando si tratta di un ticket e gestire le richieste dei clienti più velocemente.
Come le macro personali, le macro condivise richiedono competenze minime per essere configurate.
- Avvia la tua app e accedi al tuo "Centro di amministrazione".

- Premi il pulsante "Aree di lavoro" e scegli i tuoi "Strumenti agente".

- Vai a "Macro" seguito da "Aggiungi macro".

- Scopri il nome e la descrizione migliori per la tua macro. Non è necessario descrivere una macro, ma è più facile per gli agenti recuperarla e determinarne lo scopo.

- Determina chi può accedere alla tua macro. Alcune delle tue opzioni includono agenti in un determinato gruppo, tutti gli agenti e solo tu (il creatore).

- Fai clic sul prompt "Aggiungi azione" e scegli la tua azione.

- Compila il campo successivo. Se desideri utilizzare un commento o un'azione di descrizione per la tua macro con formati diversi, diverse funzionalità possono migliorare le tue macro. Ad esempio, puoi aggiungere immagini, allegati e altri contenuti per rendere le macro più pertinenti e più facili da comprendere.

- Se necessario, premi di nuovo "Aggiungi azione" se desideri incorporare un'altra azione nella tua macro.

- Concludi facendo clic sul pulsante "Crea" e la tua macro condivisa sarà attiva e funzionante.

Come aggiungere una macro a un ticket
Anche se la tua macro è pronta, non alzare ancora i piedi. Dopotutto, non hai creato la tua macro solo per il gusto di farlo, giusto? Vuoi metterli in uso effettivo e il modo per farlo è applicare le tue macro ai tuoi ticket. Il processo è semplice.
- Apri il ticket a cui desideri applicare la tua macro.

- Dirigiti verso la parte inferiore del display.
- Tocca il pulsante "Applica macro".

- Seleziona la macro che desideri aggiungere al ticket. In generale, vedrai le macro utilizzate più di frequente negli ultimi sette giorni. Se hai bisogno di una macro diversa, sfoglia l'elenco o utilizza la comoda opzione di ricerca per recuperare il tuo articolo in pochi secondi.

- Se necessario, fai nuovamente clic sul pulsante "Applica macro" per selezionare un'altra macro. Normalmente avrai bisogno di più macro in un singolo ticket se il tuo ticket ha più domande. Due o più macro possono fornire risposte specifiche, consentendo di affrontare i problemi più facilmente.
Integrare la tua macro in un ticket è semplice, ma c'è un modo più veloce per farlo? C'è: tutto ciò che devi fare è usare le scorciatoie da tastiera. La prima cosa che devi fare è attivare il tuo Agent Workspace.
- Passare al sempre utile "Centro di amministrazione" e premere "Aree di lavoro".

- Seleziona i tuoi "Strumenti agente" e tocca "Area di lavoro agente".

- Premi il pulsante che ti consente di attivare l'area di lavoro dell'agente.
- Premi "Salva". Tutti gli agenti che utilizzano l'account al momento dovrebbero ora vedere una notifica che li incoraggia a provare il loro nuovo spazio di lavoro dell'agente. Questo dice loro di completare eventuali chiamate o ticket in sospeso prima di scegliere il pulsante "Cambia area di lavoro".
Ora che tutti i preparativi sono stati fatti, passa all'applicazione delle tue macro utilizzando una scorciatoia.
- Visualizza il ticket in cui verrà incorporata la macro.

- Vai a uno dei commenti e inserisci una barra.
- Ora vedrai un menu che mostra sia le macro che le scorciatoie. Scegli una macro selezionandola dall'elenco o inserendola nella finestra dei messaggi. Questo implementerà tutte le azioni descritte nella tua macro.
- Digita un'altra barra nel tuo commento se desideri includere una macro aggiuntiva.
Come creare una macro da un ticket esistente in Zendesk
I passaggi precedenti spiegano come creare le tue macro da zero. Tali macro non devono necessariamente far parte dei tuoi ticket esistenti, il che significa che puoi trasferirle su qualsiasi altro ticket e rispondere alle richieste dei clienti.
Ma cosa succederebbe se volessi impostare una macro da un ticket che hai già? Per fortuna, Zendesk supporta questa opzione. Ecco come usarlo.
- Avvia Zendesk e vai al tuo ticket.

- Passare all'angolo in alto a destra dello schermo e fare clic sui 3 punti orizzontali.

- Scegli il tuo menu "Biglietto" e premi il prompt che ti consente di creare un biglietto come macro. Questo dovrebbe essere il pulsante "Crea come macro", ma la formulazione può variare a seconda della versione.

- Trova un nome e, se necessario, modifica alcune delle indicazioni del tuo biglietto. Ad esempio, potresti voler eliminare la descrizione originale e scriverne una nuova. Questo può essere fatto per diversi scopi, come essere più specifici e rimuovere contenuti irrilevanti.

- Dopo aver modificato il tuo biglietto, scegli il pulsante "Crea macro" per finalizzare il processo.

Come con le macro standard, puoi determinare chi può accedere alle tue macro dai ticket esistenti. Questo può includere te, gli agenti di diversi gruppi e tutti i membri del team. Tuttavia, se non vuoi che altri modifichino le tue macro, prendi in considerazione la possibilità di crearne solo di personali.
Come visualizzare in anteprima le tue macro prima di applicarle ai ticket
La funzione di anteprima è una delle funzioni più utili in qualsiasi software di assistenza clienti, non solo Zendesk. In questo programma in particolare, è particolarmente conveniente perché ti consente di visualizzare in anteprima le tue macro prima di incorporarle nel tuo ticket. In questo modo, puoi apportare tutte le modifiche necessarie per assicurarti che la tua macro funzioni bene.
Non dovresti avere difficoltà a visualizzare in anteprima le macro in Zendesk.
- Accedi al ticket dove aggiungerai la tua macro.

- Vai alla sezione inferiore dell'interfaccia e scegli il pulsante "Applica macro".

- Seleziona la tua macro.

- Tocca l'icona che ti consente di visualizzare l'anteprima della tua macro. Dovrebbe sembrare un quadrato con un occhio all'interno. Un altro modo per farlo è passare con il mouse sopra la tua macro, che dovrebbe far apparire la barra della descrizione. Da lì, accedi al menu di anteprima toccando la combinazione di tasti Maiusc + Invio.

Oltre alla descrizione, la recensione dovrebbe contenere anche eventuali elementi che è possibile modificare prima della domanda. L'elenco include allegati, campi, segnaposto e risposte. Se tutto sembra a posto, puoi andare avanti e fare clic sulla funzione "Applica macro". Altrimenti, tocca il pulsante "Annulla" per tornare al menu del tuo biglietto o "Apri in Impostazioni" per accedere alle impostazioni della tua macro.
Come modificare una macro in Zendesk
Potrebbe essere difficile ottenere una macro perfetta al primo tentativo. Allo stesso modo, i problemi dei clienti possono cambiare, richiedendo di adattare la macro. In ogni caso, il menu di modifica delle macro tornerà utile.
- Vai alla tua pagina "Macro".

- Sfoglia l'elenco e seleziona la tua macro.

- Passa il mouse sopra la tua macro e tocca i tre punti verticali.

- Scegli "Modifica" e modifica le singole parti.

- Tocca "Salva".

Rimani aggiornato sulle richieste dei clienti
Se esistesse uno strumento Zendesk onnipotente, sarebbero le macro. Le loro applicazioni sono infinite quando si tratta di risolvere i problemi dei clienti e sono facili da configurare. Di conseguenza, non è necessario essere esperti di tecnologia per sfruttarli al meglio.
Conosci un altro modo per creare macro in Zendesk? Le macro fanno la differenza in termini di assistenza clienti per te? Condividi le tue esperienze nella sezione commenti qui sotto.




