Hai mai desiderato andare oltre le opzioni di formattazione del testo di base in Word? Forse vuoi creare un titolo allettante usando un testo curvo, ma non sai come.

In questo articolo, ti mostreremo diversi modi per curvare il testo in tutte le versioni di Microsoft Word. Inoltre, imparerai un'utile soluzione alternativa per aggiungere testo curvo in Google Documenti.
Come curvare il testo in Microsoft Word?
Il processo di curvatura del testo è quasi lo stesso in tutte le versioni di Microsoft Word. Puoi farlo utilizzando le funzionalità Casella di testo ed Effetti di testo.
- Vai al "Inserire" scheda sulla barra multifunzione.

- Clicca il "Casella di testo" pulsante nella sezione “Testo”.

- Evidenziare ed eliminare il testo esistente.
- Digita il testo che vuoi curvare.

- Fare clic con il pulsante destro del mouse sul bordo della casella di testo.

- Nel menu a comparsa, fare clic su "Formato forma".

- Controllo “Nessun riempimento” E “Nessuna linea” nella barra laterale "Formato forma".

- Clicca sul "Formato" scheda nella barra degli strumenti.

- Seleziona il "Effetti di testo" pulsante.

- Passa il cursore sopra "Trasformare."
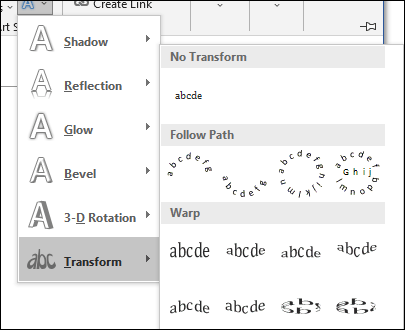
- Nella quarta riga della sezione "Warp", scegli tra "Curva: in alto" O "Curva: in basso".

- Fare clic e trascinare il “cerchio giallo” per regolare la curva del testo.

Nota: Se vuoi annullare il testo curvo, vai a “Effetti di testo > Trasforma”e seleziona "Nessuna trasformazione".
Come curvare il testo con WordArt
Un altro modo per curvare il testo in Microsoft Word è utilizzare la funzione WordArt. Con questo, puoi evidenziare e aggiungere una curva al tuo testo digitato.
- Evidenzia il testo che vuoi curvare.

- Vai al "Inserire" scheda sulla barra multifunzione.

- Nel "Testo" sezione, fare clic su “Parola Arte” pulsante.

- Seleziona lo stile delle lettere che desideri.
- Con il testo evidenziato, fai clic su "Formato" scheda sulla barra multifunzione.

- Clicca il "Effetti di testo" pulsante.

- Posiziona il cursore sopra "Trasformare."
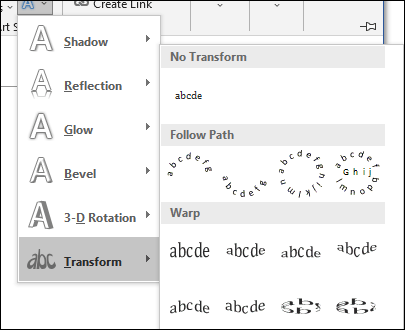
- Nella quarta riga della sezione "Warp", scegli tra il "Curva: in alto" o il "Curva: in basso" opzione.

- Fare clic e trascinare il "cerchio giallo" per regolare la curva del testo.

Come centrare il testo verticalmente in Microsoft Word?
L'allineamento verticale ti consente di posizionare perfettamente il testo tra i margini superiore e inferiore. Per abilitare questa opzione, procedi come segue:
- Vai al "Disposizione" scheda sulla barra multifunzione.

- Nell'angolo in basso a destra della sezione "Imposta pagina", fai clic sul piccolo "freccia" pulsante.

- Seleziona il "Disposizione" scheda.

- Nella sezione "Pagina", fai clic sul piccolo "freccia" pulsante accanto ad "Allineamento verticale".

- Nel menu a discesa, scegli "Centro."

Nota: Se desideri annullare la centratura verticale del testo, torna al passaggio 5 e seleziona "Superiore." In alternativa, puoi premere "Ctrl+Z" subito dopo aver allineato verticalmente il testo.
Come inarcare il testo in Word 2016/2019?
Il testo arcuato in Word 2016 è molto simile alla creazione di testo curvo. Puoi farlo con o senza utilizzare la funzione WordArt.
Arch Text in Word 2016/2019 senza WordArt
- Vai al "Inserire" scheda sulla barra multifunzione.
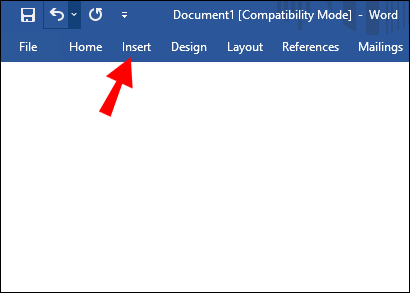
- Clicca sul "Casella di testo" pulsante nella sezione "Testo",

- Scegliere "Casella di testo semplice".

- Evidenziare ed eliminare il testo esistente.

- Digita il testo che desideri inarcare.

- Fare clic con il tasto destro sul "bordo della casella di testo".

- Nel menu a comparsa, scegli "Formato forma".

- Nella barra laterale "Formato forma", seleziona “Nessun riempimento”E "Nessuna linea".

- Clicca sul "Formato" scheda nella barra degli strumenti.

- Seleziona il "Effetti di testo" pulsante.
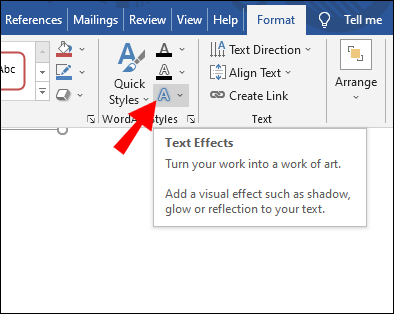
- Posiziona il cursore sopra "Trasformare."
- Nella sezione "Segui percorso", scegli il file "Arco: in alto" o il "Arco: Giù" opzione.

- Fare clic e trascinare il "cerchio giallo" nella casella di testo per regolare l'arco del testo.

Arch Text in Word 2016/2019 con WordArt
- Seleziona il testo che desideri arcuare.

- Vai al "Inserire" scheda sulla barra multifunzione. Questo è importante!

- Nella sezione "Testo" della scheda "Inserisci" (non "Home"), fai clic su “Parola Arte” pulsante. Nota: questa NON è l'icona "Effetto testo" nella sezione Font di "Home", che crea facilmente confusione.

- Seleziona lo stile delle lettere che desideri.

- Scegli il "Effetti di testo" pulsante.
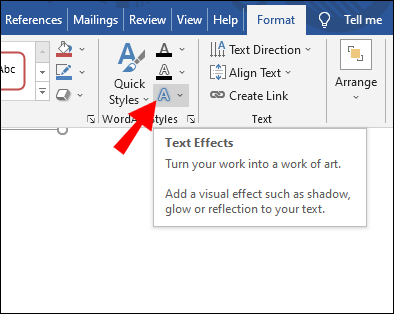
- Selezionare "Trasformare," quindi vai alla sezione "Segui il percorso" e scegli "Arco" O "Arco: giù".

- Fare clic e trascinare il "cerchio giallo" per regolare l'arco del testo.

Domande frequenti sul testo curvo di Microsoft Word
Posso migliorare il testo curvo con ombre, bagliori ed effetti 3D?
Sì, puoi modificare il testo una volta posizionato, ad esempio aggiungendo un'ombra in direzioni personalizzate, migliorando il testo con effetti di bagliore, rendendo il testo 3D, cambiando i colori all'interno/contorno, ruotando il testo e molto altro Di più.
Seleziona il testo che desideri modificare, vai a "Formato -> Effetti di testo" e scegli le opzioni di miglioramento.
Come faccio a ricurvare il mio testo curvo in Word?
Evidenziare il testo curvo, utilizzare la scheda "Formato forma", fare clic sul punto "giallo" e spostarlo per regolare la curva. Puoi anche modificare altri elementi come il riflesso dell'ombra, il bagliore, il 3D, ecc.
Creazione di un testo curvo in Microsoft Word
La personalizzazione del testo oltre al tipo, al colore e alla dimensione del carattere principale in Microsoft Word può creare confusione. Tuttavia, hai visto che la creazione di testo curvo non è affatto difficile. È possibile creare nuovamente un testo curvo o selezionare un testo esistente e aggiungere il file Curva O Arco effetto testo. Con l'allineamento verticale, puoi modificare il layout del tuo documento per soddisfare le tue esigenze specifiche.
A parte questo, ora sai come creare una linea curva. Questo può anche aggiungere al design unico del tuo documento in pochi clic.
Come si curva il testo in Microsoft Word? Usi anche WordArt o qualche altra funzionalità? Fateci sapere nella sezione commenti qui sotto.




