Collegamenti del dispositivo
-
Androide
-
i phone
-
Chromebook
- Dispositivo mancante?
Con i progressi tecnologici in corso, gli smartphone sono diventati veri e propri motori di produttività. È passato del tempo da quando il primo lungometraggio è stato registrato interamente su un telefono, ma la tecnologia non si è fermata alle fantastiche fotocamere del telefono.

App come Kinemaster consentono agli utenti di modificare materiale video sui propri smartphone, creando un prodotto finale di livello professionale. Se utilizzi Kinemaster per modificare i tuoi vlog, YouTube o altri video, potresti anche voler aggiungere del testo alle immagini.
Fortunatamente, l'aggiunta di testo in Kinemaster è relativamente semplice. In questo articolo, ti mostreremo come dare parole alle tue immagini.
Come aggiungere testo al video nell'app Kinemaster per iPhone
Il metodo per aggiungere testo al video utilizzando l'app Kinemaster su iPhone è abbastanza semplice. Dovrai seguire questi passaggi:
- Importa la registrazione nell'app.
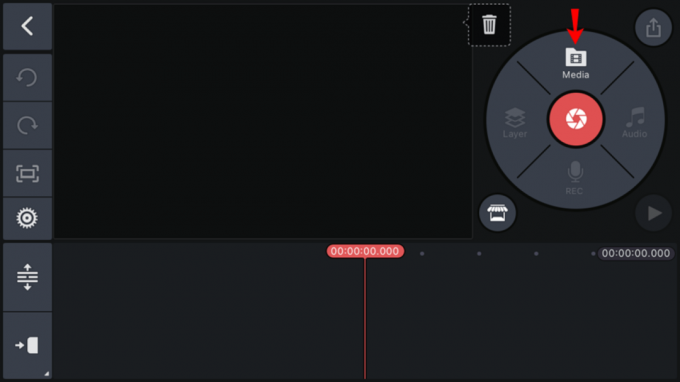
- L'icona "Livello" diventerà disponibile sulla ruota del menu sul lato destro. Fare clic su di esso e scegliere "Testo".
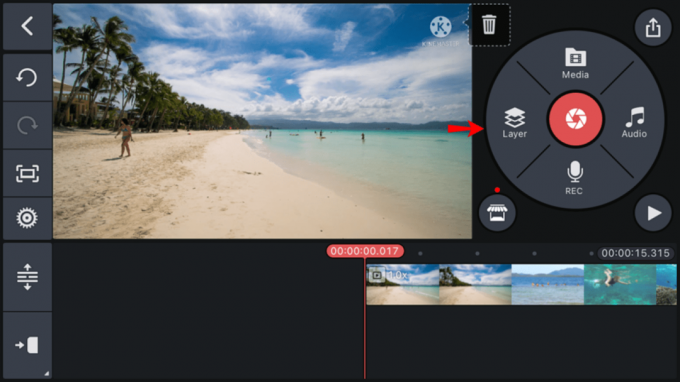
- L'app ti porterà alla schermata di modifica del testo. Qui puoi inserire il testo che desideri venga visualizzato nel video. Tocca "OK" per confermare.
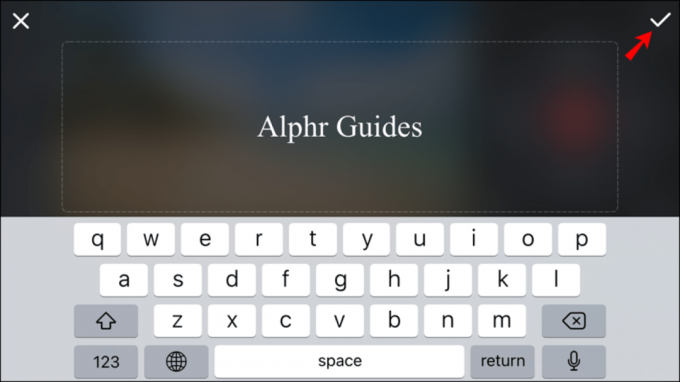
- Al ritorno alla schermata principale del progetto, vedrai il tuo testo centrato davanti al video. Puoi spostare la casella di testo trascinandola nella nuova posizione.
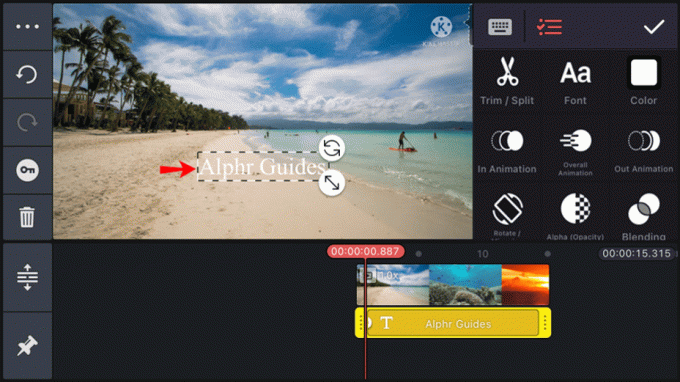
- Se desideri ridimensionare o ruotare il testo, tocca e trascina una delle due icone a forma di freccia che appaiono sul bordo della casella. L'icona della freccia diritta viene utilizzata per il ridimensionamento, mentre quella curva ruota la casella di testo.
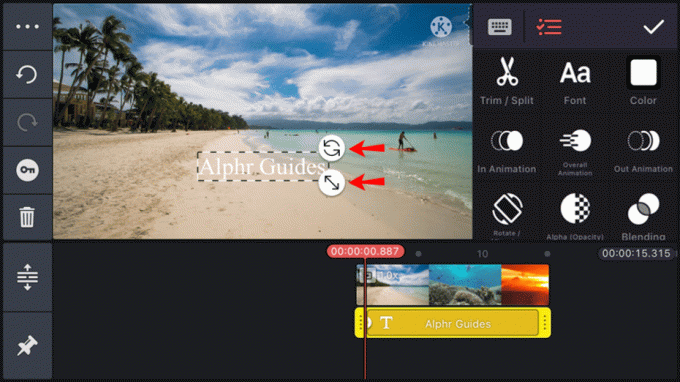
- Mentre la casella di testo è selezionata, il menu di testo sarà sul lato destro dello schermo. Usa le opzioni del menu per personalizzare il testo.

È possibile modificare l'aspetto del tuo testo in Kinemaster. Puoi regolarne le dimensioni, il carattere, il colore e lo sfondo. Inoltre, puoi aggiungere vari effetti al testo e scegliere le animazioni per esso. Queste animazioni includono rotazione, scorrimento, caduta e altro. Ecco una descrizione dettagliata del menu dall'alto verso il basso e da sinistra a destra:
- La prima riga contiene due icone e un pulsante. La prima icona è per l'immissione di testo, rappresentata da un'immagine di tastiera semplificata. Il secondo è il menu di testo, mostrato come un'icona "hamburger" leggermente modificata. Infine, toccando il pulsante - un segno di spunta all'interno di un cerchio - si accettano tutte le modifiche apportate al testo.
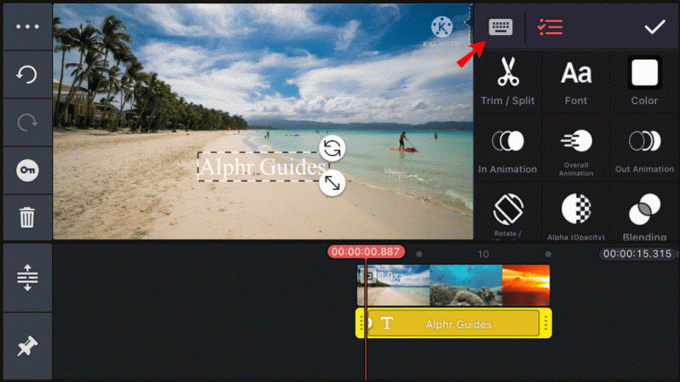
- La seconda riga ha tre icone: selezione del carattere (icona "Aa"), taglio (rappresentato da un paio di forbici) e colore (un quadrato bianco). Toccando queste icone è possibile modificare rispettivamente il carattere e le dimensioni, tagliare il testo e cambiarne il colore.
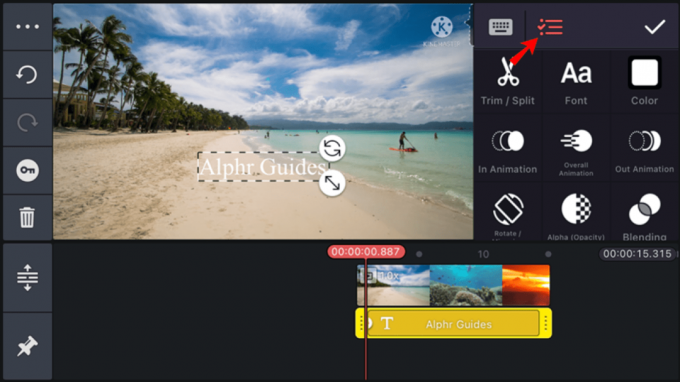
- La terza, quarta e quinta riga si riferiscono all'animazione del testo. Puoi scegliere come animare il testo quando entri nel fotogramma, mentre è nel video e quando esce dal fotogramma. Tocca uno dei due campi per visualizzare e scegliere le opzioni corrispondenti.
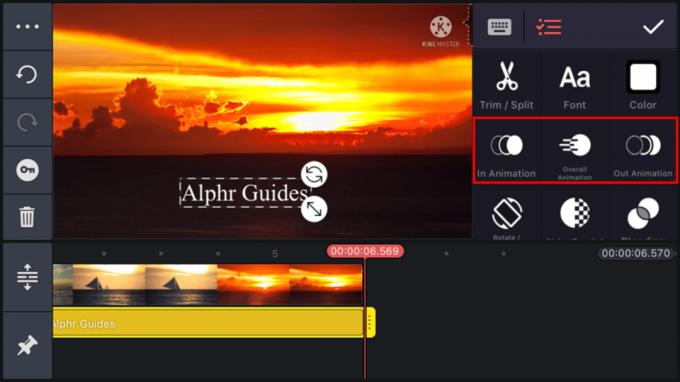
- Infine, la quinta riga si chiama "Alfa (opacità)". Da lì, puoi controllare la luminosità e la trasparenza del testo.

Sotto il menu, vedrai la sequenza temporale del video e la sequenza temporale del testo sotto di essa. Tocca e trascina i bordi della casella della sequenza temporale del testo per regolare quando il testo appare e scompare. Puoi anche trascinare l'intera casella per posizionarla in una sezione diversa del video.
Come aggiungere testo al video nell'app Kinemaster per Android
L'app Kinemaster funziona più o meno allo stesso modo sui telefoni Android come su iOS. Ecco cosa devi fare per aggiungere testo al video su un dispositivo Android:
- Importa la registrazione per abilitare l'opzione "Livello" nella ruota del menu.
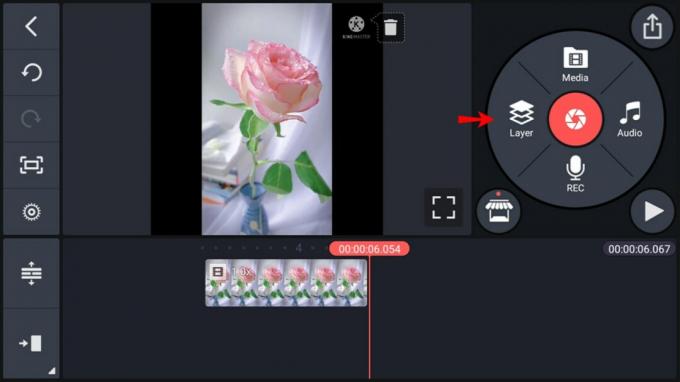
- Fai clic su "Livello", quindi su "Testo".
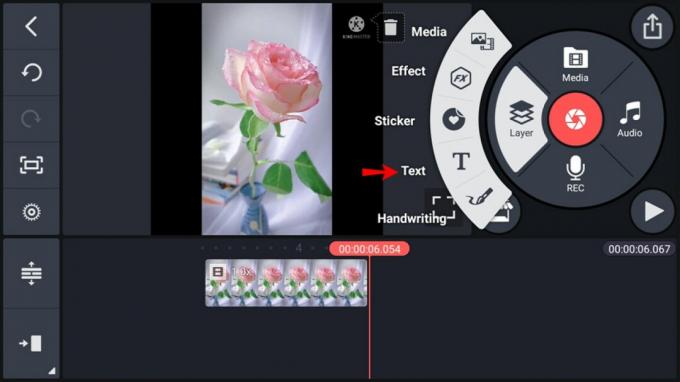
- Vedrai la schermata di modifica del testo. Scrivi il testo che desideri nel video e conferma toccando "OK". Tornerai alla schermata principale.
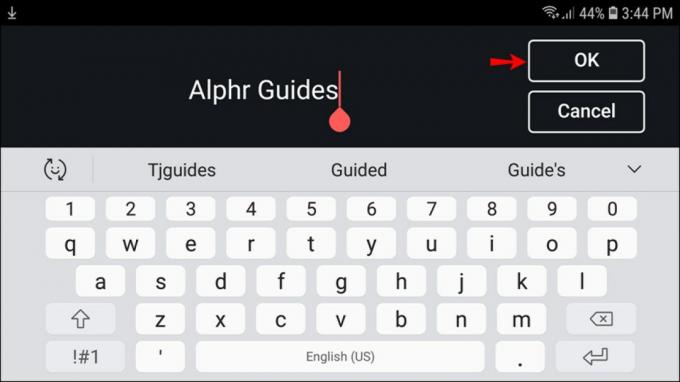
- Il tuo testo sarà ora al centro dell'anteprima del video. Toccare e trascinare per riposizionare la casella di testo.
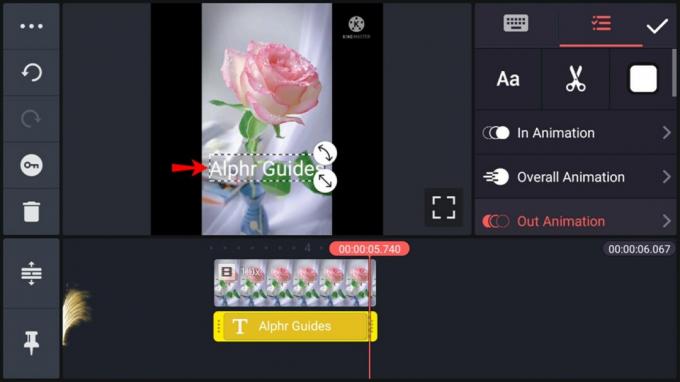
- Ci saranno due icone freccia sul bordo destro della scatola. Puoi ridimensionare il testo trascinando l'icona della freccia dritta o trascinando quella curva per ruotarla.
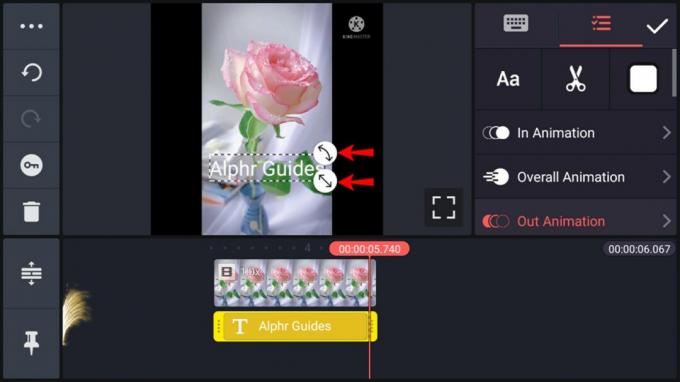
- Se la casella è selezionata, vedrai il menu di testo sul lato destro. Questo menu contiene varie opzioni per la personalizzazione del testo.
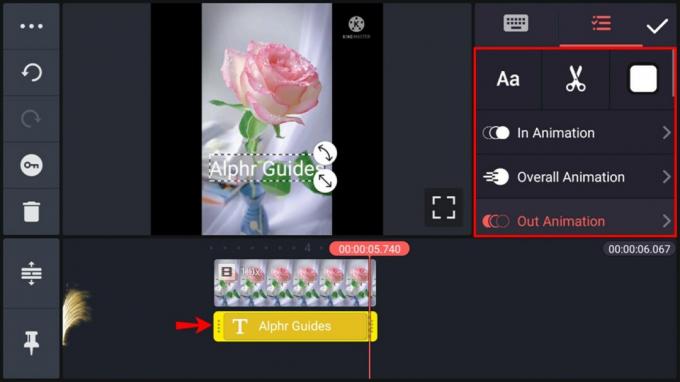
Kinemaster su Android ti consente di modificare il testo in molti modi. La dimensione, il carattere, il colore e lo sfondo del testo sono completamente personalizzabili e ci sono vari effetti che puoi aggiungere. Infine, puoi scegliere se il testo dovrà ruotare, scorrere, cadere o essere animato in un altro modo.
Tuttavia, per impostare il testo nel modo desiderato, è necessario conoscere il menu. Ecco tutte le opzioni di menu descritte dalle righe e come appaiono da sinistra a destra nell'app per Android:
- La prima riga ha due icone seguite da un pulsante. C'è un'opzione di immissione del testo, rappresentata da un'immagine della tastiera semplificata e dal menu di testo, mostrato come un'icona "hamburger". Il pulsante è un segno di spunta cerchiato e serve per accettare le modifiche.
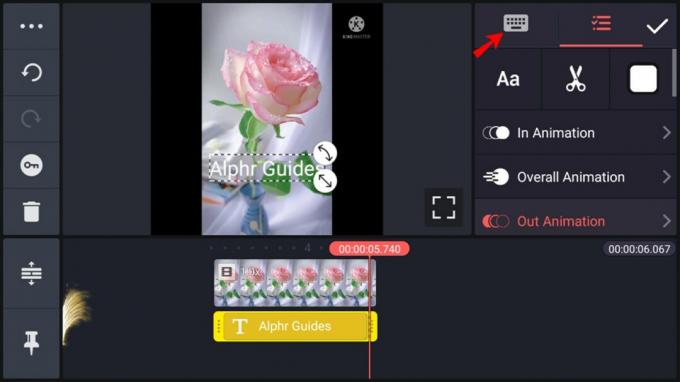
- La seconda riga presenta tre icone: l'icona "Aa" per la selezione del carattere, un paio di forbici che consente di eliminare il testo e un quadrato bianco per la scelta del colore del testo.
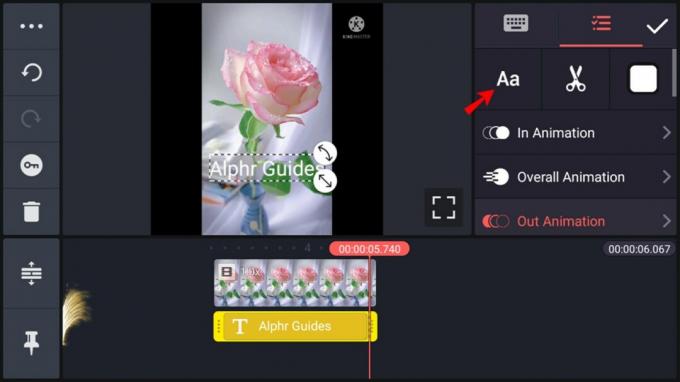
- Le tre righe successive sono denominate "In Animation", "Overall Animation" e "Out Animation". Queste opzioni controllano il tipo di animazione per il testo mentre viene visualizzato nel video. Toccando ogni campo verranno visualizzate le opzioni ad esso correlate.
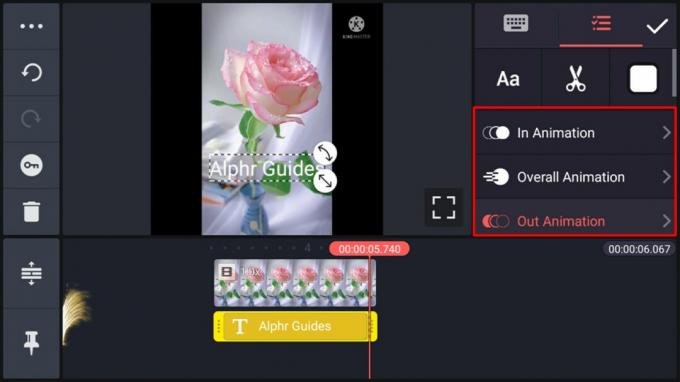
- L'ultima riga è "Alfa (opacità)." Ti permette di regolare la luminosità e la trasparenza del testo.
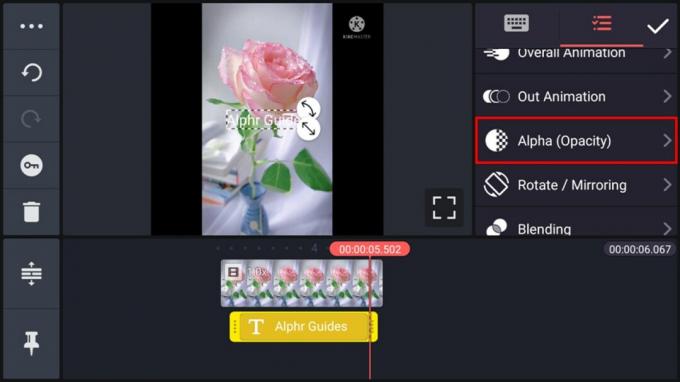
Sotto il menu di testo c'è la sequenza temporale del video con il testo evidenziato di seguito. Puoi trascinare i bordi della casella della sequenza temporale del testo per aumentare la durata della permanenza del testo sullo schermo o trascinare l'intera casella per posizionarla in un punto diverso del video.
Come aggiungere testo al video nell'app Kinemaster per iPad
Lavorare in Kinemaster su un iPad è come usare l'app su un iPhone. Per una spiegazione più dettagliata su come aggiungere e regolare il testo nel tuo video, fai riferimento alla sezione "Come aggiungere testo al video nell'app Kinemaster per iPhone" di questo articolo.
Ecco una breve panoramica del metodo:
- Importa il tuo video nell'app.
- Scegli "Livello" nel menu, quindi tocca "Testo".
- Immettere il testo desiderato e toccare "OK" per confermare.
- Nella schermata principale del progetto, trascina la casella di testo per posizionarla dove desideri.
- Usa le frecce diritte e curve sul bordo della casella per ridimensionare o ruotare il testo.
- Il menu di testo sarà disponibile ogni volta che viene selezionata la casella di testo. Utilizzare questo menu per ulteriori personalizzazioni.
Come aggiungere testo al video in Kinemaster su un Chromebook
Poiché i Chromebook eseguono app Android, non ci sarà alcuna differenza tra l'aggiunta di testo sul Chromebook e il metodo descritto nella sezione "Come aggiungere testo al video nell'app Kinemaster per iPhone" di questo articolo.
Se non vuoi leggere la spiegazione dettagliata, ecco le istruzioni di base:
- Importa il video nell'app Kinemaster.
- Sotto l'opzione di menu "Livello", scegli "Testo".
- Scrivi il testo che desideri venga visualizzato nel video, quindi conferma toccando "OK".
- Riposiziona la casella di testo trascinandola sulla schermata di anteprima.
- Usando le due frecce sul bordo della scatola (quella diritta e quella curva), ridimensiona e ruota il testo a tuo piacimento.
- Personalizza ulteriormente il testo attraverso il menu di testo, che sarà disponibile mentre la casella di testo è selezionata.
Scatena la tua creatività
L'aggiunta di testo ai tuoi video renderà i tuoi contenuti più interessanti e ti consentirà di evidenziare parti specifiche della registrazione. Ora che sai come aggiungere testo ai video in Kinemaster su tutte le principali piattaforme, sarai in grado di produrre ogni tipo di video che immagini.
Sei riuscito ad aggiungere testo ai tuoi video in Kinemaster? Che tipo di video hai realizzato? Raccontacelo nella sezione commenti qui sotto.



