OBS (Open Broadcaster Software) è un'app open source gratuita che ti consente di trasmettere audio e video alle tue piattaforme di social media preferite. L'hai installato e sei entusiasta di iniziare lo streaming. Ma cosa succede se non sai come aggiungere una sorgente audio?
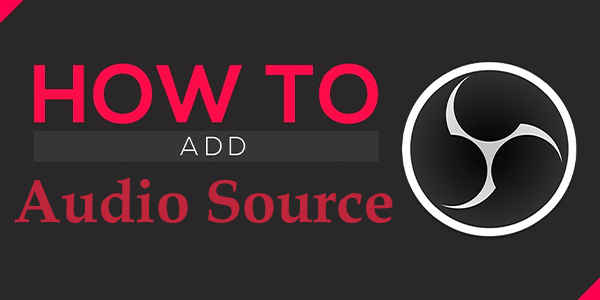
Se sei all'oscuro di questo, sei nel posto giusto. OBS è un ottimo strumento per mixare diverse sorgenti audio. In questo articolo, tratteremo come aggiungere una sorgente audio generica e anche come utilizzare il tuo server Discord per acquisire l'audio direttamente su OBS.
Come aggiungere una sorgente audio in OBS
Per utilizzare correttamente OBS, devi sapere come aggiungere diverse sorgenti audio. Microfoni diversi e simili sono importanti per ottenere il suono giusto. Per fortuna, questo non è un processo difficile. Per sapere come fare, segui queste istruzioni.
- Apri il App OBS.

- Collega la tua interfaccia audio. Passare a "Audio Mixer" e quindi a "Mic/Aux".
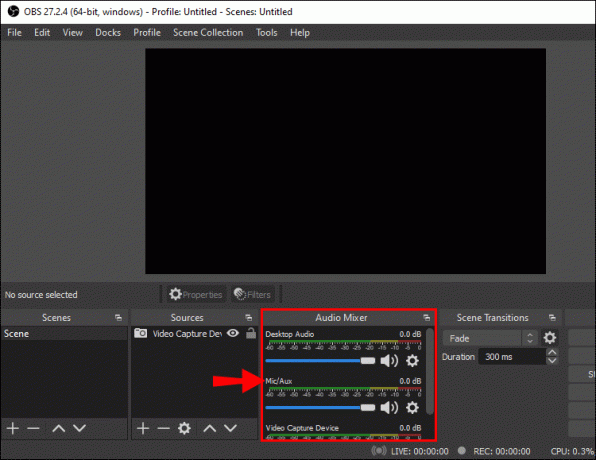
- Fai clic sull'icona "Ingranaggio" per aprirlo e dal menu a discesa, seleziona "Proprietà". Fare clic sull'interfaccia audio che si sta utilizzando e chiudere la finestra.

- Tocca di nuovo l'icona "Ingranaggio" e scegli "Proprietà audio avanzate".

- Assicurarsi che "mono" sia selezionato per "Mic/Aux".
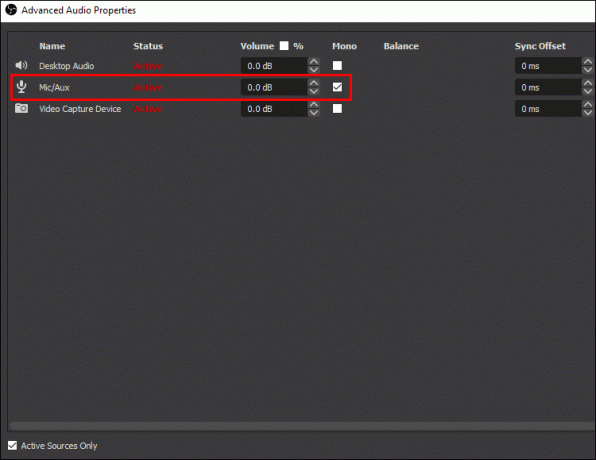
- Dal menu "Sorgenti", fare clic sul pulsante "+". Qui puoi aggiungere la tua nuova sorgente audio.

- Seleziona "Audio Input Capture" dal menu sorgente, scegli "Aggiungi esistente" e premi "OK".

Come aggiungere Discord come sorgente audio in OBS
È un'ottima idea catturare il tuo flusso audio dal tuo server Discord. Puoi aggiungere questo audio ad altri progetti o salvarlo per un uso futuro.
Prima di poter aggiungere Discord come sorgente audio in OBS, devi prima controllare su quale dispositivo sarà diretto l'audio Discord. Per informazioni su come eseguire questa operazione, procedi nel seguente modo.
- Lancio Discordia.

- Passa alle "Impostazioni" di Discord facendo clic sull'icona "Ingranaggio".

- Tocca "Voce e video".

- Prendere nota del nome del dispositivo di output.
Ora dovrai aggiungere quel dispositivo alla tua scena OBS. Ecco come farlo.
- Apri il OSB app.

- Passare al riquadro "Sorgenti" e fare clic sull'icona "+", per aggiungere un nuovo clic su "Acquisizione output audio".

- Dalla nuova finestra pop-up, digita un nome descrittivo nella sezione "Crea nuovo", ad esempio "Discord Audio".

- Fai clic su "OK". Nella finestra successiva, seleziona questo nuovo dispositivo.
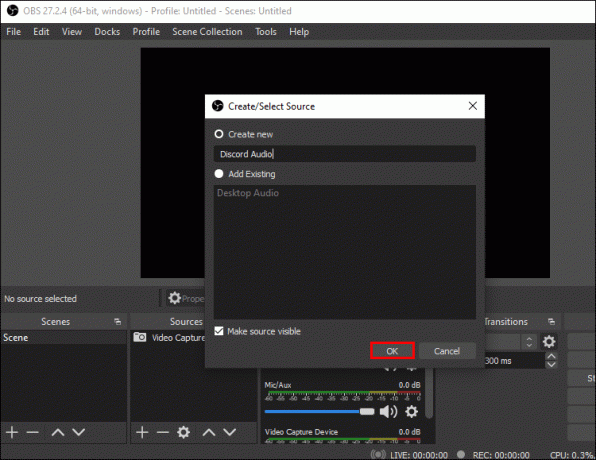
Discord verrà ora selezionato come nuova sorgente audio in OBS.
FAQ
Quali sono le migliori impostazioni audio per le registrazioni OBS?
Questa è una domanda difficile a cui rispondere considerando che l'orecchio di ognuno è diverso. Dipenderà esattamente da ciò che stai cercando per quanto riguarda il suono. In generale, ci sono alcune impostazioni predefinite che puoi modificare per migliorare le impostazioni audio.
1. Vai al menu "Output" di OBS.
2. Seleziona la scheda "Audio".
3. Cambia "Audio Bitrate" per la traccia 1 su "320".
4. Tocca l'icona "Audio" dal menu del pannello di sinistra.
5. Guarda "Sample Rate" e assicurati che sia impostato sulla stessa frequenza del tuo microfono.
È meglio utilizzare un metodo per tentativi ed errori quando si apportano modifiche alle impostazioni audio.
OBS non sta registrando l'audio del mio desktop. Cosa dovrei fare?
Questo può essere un problema comune con i nuovi utenti di OBS. La soluzione è in genere piuttosto semplice. Ci sono alcune cose che dovresti controllare per far funzionare correttamente l'audio del tuo desktop. Prova alcuni di questi suggerimenti.
Una causa comune è che il mixer del volume è disattivato. Ecco come verificarlo.
1. Nella parte in basso a destra dello schermo, fai clic sull'icona "Altoparlante".
2. Seleziona "Apri mixer volume".
3. Assicurati che "OBS" sia impostato su 100 e che non sia disattivato.
Un altro colpevole potrebbe essere che hai selezionato "push to talk/push to mute". Segui questi passaggi per verificare se è selezionato.
1. Nell'angolo in alto a sinistra dello schermo, fai clic su "File".
2. Dal menu a discesa, seleziona "Impostazioni".
3. Tocca "Audio" dal menu del pannello di sinistra.
4. In "Tasti di scelta rapida", assicurati che la casella "Desktop Audio" non sia selezionata.
Se ci sono tasti di scelta rapida impostati per disattivare l'audio del desktop, potresti averli premuti accidentalmente. Disabilitando questa opzione, non incontrerai più questo problema.
L'aggiunta di una sorgente audio a OBS è un processo semplice
Lo streaming del miglior audio e video sulla tua piattaforma di social media preferita potrebbe richiedere l'aggiunta di ulteriori fonti audio. OBS lo rende abbastanza semplice. Basta aggiungere il dispositivo audio al computer e aggiungerlo all'elenco delle sorgenti audio di OBS. Lo stesso può essere fatto con Discord aggiungendolo all'elenco dei dispositivi audio.
Hai aggiunto sorgenti audio a OBS? Hai seguito gli stessi metodi descritti in questo articolo? Fateci sapere nella sezione commenti qui sotto.




