Collegamenti del dispositivo
-
Cromocast
-
Smart TV
- Dispositivo mancante?
Vuoi goderti i contenuti delle tue app preferite su uno schermo più grande? Dimentica le complicate configurazioni cablate e il mirroring dello schermo in ritardo. Un pratico gadget chiamato Chromecast offre una soluzione migliore.

Se hai messo le mani su uno di questi potenti lettori multimediali digitali, ti starai chiedendo come abilitarlo sulla tua TV. Ecco come configurare Chromecast su una smart TV Samsung e avviare subito lo streaming.
La mia TV Samsung supporta Chromecast?
Molte smart TV popolari di marchi come Sony, Toshiba, Philips, ecc., sono dotate di Chromecast già integrato. Gli utenti di Samsung TV dovranno fare un passo in più e acquistare un dongle per ottenere le funzionalità di Chromecast sui propri dispositivi. La buona notizia è che Chromecast è disponibile per quasi tutte le TV, anche per i modelli più vecchi e non intelligenti. Finché la tua TV Samsung ha una porta HDMI (High Definition Multimedia Interface), sarai in grado di collegare questo gadget di streaming e ottenere di più dalla tua TV.
Se hai una vecchia TV Samsung, Chromecast può aggiungere una miriade di funzionalità al tuo dispositivo. Puoi utilizzarlo per lo streaming di qualsiasi tipo di contenuto tramite app mobili o Web o per eseguire il mirroring dello schermo di Google Chrome sulla TV. Chromecast potrebbe comunque valerne la pena per l'esperienza senza soluzione di continuità che offre, anche se la tua smart TV ha già una sorta di soluzione di mirroring dello schermo integrata. Nel 2022, oltre 1.000 app hanno il supporto Chromecast, rendendo l'invio di contenuti multimediali allo schermo TV un gioco da ragazzi.
Come configurare Chromecast su una Smart TV Samsung
La configurazione di Chromecast sulla tua TV richiederà solo pochi minuti. Ecco tutto ciò di cui avrai bisogno nel processo.
- Una Smart TV Samsung con una porta HDMI
- Un dispositivo Chromecast e i suoi componenti
- Un altro dispositivo intelligente, come un telefono Android o un iPhone
- Una connessione Wi-Fi
Nel 2022 puoi trovare sul mercato due modelli di Chromecast: la terza generazione di Chromecast e Chromecast con Google TV. Il processo di installazione è quasi identico per entrambi i modelli, con una differenza. Dovrai anche accoppiare il tuo nuovo telecomando nel caso di Chromecast con Google TV.
Fase uno: configura il tuo dispositivo
Quindi, hai tirato fuori il tuo Chromecast dalla confezione. Per Chromecast 3, dovresti avere in mano il dispositivo, un cavo USB e un adattatore. Se hai acquistato Chromecast con Google TV, nella confezione troverai anche un telecomando e due batterie.
Collega il tuo Chromecast 3 o Chromecast con Google TV alla tua TV Samsung nel modo seguente.
- Individua la porta HDMI della TV controllando il retro del dispositivo. Di solito lo troverai sul lato destro (se visto di fronte).

- Alimenta il tuo Chromecast con l'elettricità utilizzando il cavo USB. Collega un'estremità del cavo USB al dispositivo e l'altra all'adattatore in dotazione, quindi collega l'adattatore a una fonte di alimentazione.
- Collega il cavo HDMI del Chromecast alla TV.

- Accendi la TV e cambia la sorgente di ingresso sul canale HDMI corretto.
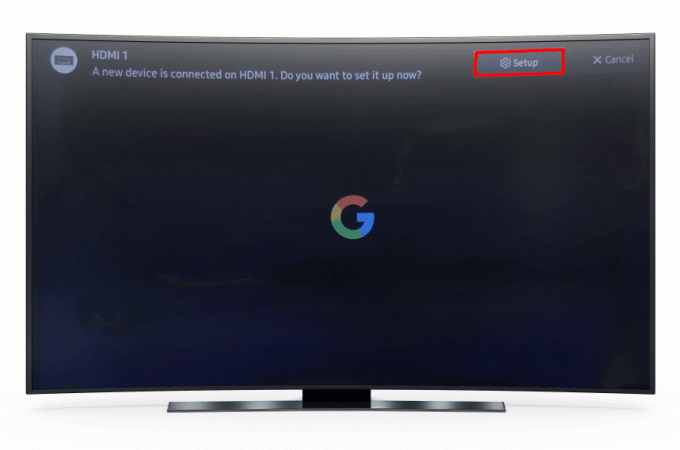
La maggior parte delle smart TV Samsung è dotata di almeno due porte HDMI: una HDMI standard e una HDMI ARC. Qualsiasi porta HDMI disponibile funzionerà con Chromecast.
Nota: se hai Chromecast 3 o una generazione precedente del modello di base, puoi saltare l'alimentatore. Basta collegare l'USB a una porta USB del televisore per alimentare il dispositivo. Chromecast con Google TV e Chromecast Ultra fuori produzione sono modelli più impegnativi, quindi collegarli alla porta USB della TV non funzionerà.
Passaggio due: associa il telecomando
Se hai acquistato Chromecast con Google TV, ti verrà chiesto di accoppiare il telecomando non appena il Chromecast sarà connesso. Segui le istruzioni sullo schermo della tua TV.
- Inserisci le batterie nel telecomando.

- Tieni premuti contemporaneamente i pulsanti freccia e home del telecomando.
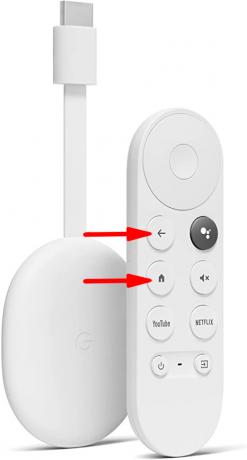
- Il telecomando inizierà a lampeggiare se l'associazione ha esito positivo.
Passaggio tre: connettiti con Chromecast
Il passaggio successivo è configurare Chromecast utilizzando Google Home. Non preoccuparti; non dovrai utilizzare questa app ogni volta che utilizzi Chromecast. Tuttavia, è necessario per configurare Chromecast 3 e facilita notevolmente anche il processo di configurazione di Chromecast con Google TV. Avrai bisogno di due cose per questo passaggio.
- Un dispositivo smart, come un telefono o un tablet (sono adatti sia iOS che Android)
- Un account Google
Quando sei pronto, segui questi passaggi per accoppiare i tuoi dispositivi.
- Scarica e avvia l'app Google Home per iOS O Androide sul tuo telefono o tablet.

- Premi il simbolo “+” e seleziona “Configura dispositivo” dal menu.

- Crea una casa toccando il segno "+" se sei nuovo su Google Home. Se hai già aggiunto una casa, sceglila dall'elenco.
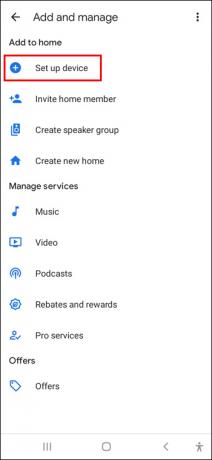
- L'app cercherà ora i dispositivi nelle vicinanze.

- Seleziona il tuo Chromecast dall'elenco. Puoi controllare il nome del tuo Chromecast nell'angolo dello schermo della TV per assicurarti di scegliere il dispositivo giusto.

- Premi "Avanti".

- Termina il processo di associazione in uno dei seguenti modi.
- Su Chromecast 3, vedrai apparire un codice sullo schermo della TV e del telefono o tablet. Se corrispondono tra loro, tocca "Sì".

- Su Chromecast con Google TV, ti verrà chiesto di scansionare il codice QR sullo schermo della tua TV.
- Su Chromecast 3, vedrai apparire un codice sullo schermo della TV e del telefono o tablet. Se corrispondono tra loro, tocca "Sì".
- Scegli e assegna un nome alla stanza in cui è configurato il tuo Chromecast e premi "Avanti".
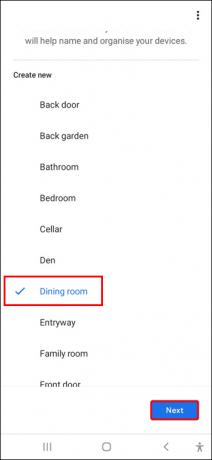
- Collega il tuo Chromecast alla rete Wi-Fi appropriata.

- Segui le istruzioni sullo schermo per personalizzare le impostazioni di Chromecast e Remote e il gioco è fatto.
Puoi anche configurare Chromecast con Google TV senza l'app Google Home. Basta selezionare "Configura invece su TV" nella schermata iniziale e seguire le istruzioni. Questo metodo potrebbe essere un po' più noioso, ma il telecomando ti aiuterà.
Nota: il tuo Chromecast e il dispositivo da cui stai trasmettendo dovranno essere connessi alla stessa rete Wi-Fi. Assicurati di scegliere la rete che usi abitualmente con il tuo dispositivo durante la procedura di configurazione di Chromecast.
Fase quattro: Streaming via
Tutto quello che devi fare è collegare le tue app multimediali al tuo Chromecast e sei pronto per iniziare a trasmettere. Vediamo come utilizzare Chromecast per lo streaming di contenuti su una smart TV Samsung.
- Apri l'app Google Home e seleziona la tua casa.

- Tocca il pulsante "Media" per aggiungere un servizio al tuo Chromecast.
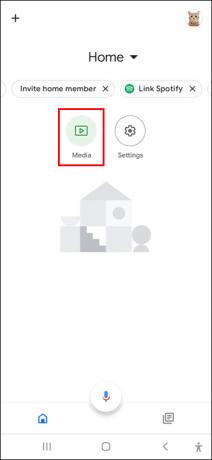
- Scegli una categoria e collega l'app da cui vuoi trasmettere.
- Apri l'app che hai appena aggiunto al tuo Chromecast.

- Trova il pulsante Chromecast. Sembra un rettangolo con tre barre nell'angolo in basso a sinistra.

- Premi il pulsante e seleziona la tua TV dal popup per inviare il contenuto direttamente al tuo schermo.
Porta qualsiasi contenuto sullo schermo della tua TV con Chromecast
La configurazione di Chromecast è un processo semplice che non richiederà molto tempo se segui le istruzioni sopra descritte. Una volta configurato, non dovrai più strizzare gli occhi al tuo minuscolo schermo del telefono; sarai in grado di guardare i tuoi programmi o qualsiasi altro contenuto multimediale sul grande schermo della tua TV.
Sei riuscito a configurare il tuo Chromecast? Quali servizi aggiungerai per primi al tuo dispositivo di streaming? Fateci sapere nella sezione commenti qui sotto.




