Se stai utilizzando Google Slide e stai cercando un modo per mantenere la tua presentazione interessante e coinvolgente, potresti voler sapere come includere un video di YouTube.

In questo articolo, ti mostreremo come incorporare un video di YouTube nelle diapositive della presentazione tramite desktop. Inoltre, ti mostreremo anche come incorporare video da varie altre piattaforme utilizzando uno strumento di download gratuito.
Come incorporare un video di YouTube in una diapositiva Google
Innanzitutto, avrai bisogno dell'URL del video che desideri incorporare. Per copiare il collegamento URL per un video di YouTube, procedi come segue:
- Accedi a YouTube, trova il video che desideri incorporare e sotto il video fai clic su Condividere.

- Dal Condividere finestra di dialogo, evidenziare e copiare il collegamento o fare clic copia per aggiungerlo agli appunti.
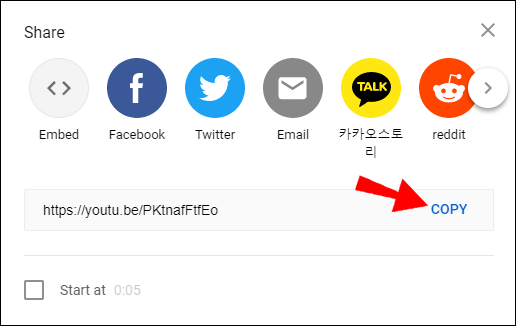
Per incorporare il video nella diapositiva della presentazione, procedi come segue:
- Accesso slides.google.com quindi selezionare la presentazione a cui si desidera aggiungere il video o
Vuoto per creare una nuova presentazione.
- Per presentazioni con più diapositive, seleziona la diapositiva desiderata dal lato sinistro.

- Per presentazioni con più diapositive, seleziona la diapositiva desiderata dal lato sinistro.
- In alto, clicca su Inserire quindi selezionare video.
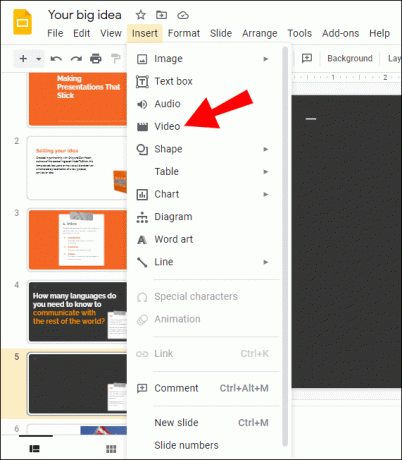
- Selezionare Per URL quindi incollare l'URL nel file Incolla l'URL di YouTube qui: scatola.

- Clicca su Selezionare per aggiungere il video alla diapositiva.

Quando un video di altre piattaforme di condivisione viene salvato su Google Drive, può essere incorporato in una presentazione in Presentazioni Google. La prossima serie di istruzioni spiega come scaricare un video per salvarlo su Google Drive.
Dovrai scaricare e installare l'app 4K Video Downloader. È uno strumento potente, facile da usare e gratuito progettato per scaricare video da Internet. Supporta la maggior parte delle piattaforme di hosting video ed è compatibile con i sistemi operativi Windows, macOS e Linux.
Come incorporare un video Vimeo in una presentazione di diapositive di Google
Per copiare il collegamento URL per un video Vimeo, procedi come segue:
- Accedi a Vimeo.com e accedi al tuo account.
- Apri il video che desideri aggiungere alla tua presentazione.

- Clicca su Condividere.

- Copia il collegamento URL.

Per scaricare il video sul tuo computer, procedi come segue:
- Accedi all'app 4K Video Downloader.

- Dopo aver incollato il collegamento negli appunti, seleziona il file Incolla il link pulsante.

- Nella finestra di download, seleziona la risoluzione e il formato, quindi Scaricamento.

- Una volta completato il download, salva il video sul tuo account Google Drive.
Per incorporare il video nella diapositiva della presentazione, procedi come segue:
- Vai alla diapositiva della presentazione a cui desideri aggiungere il video.
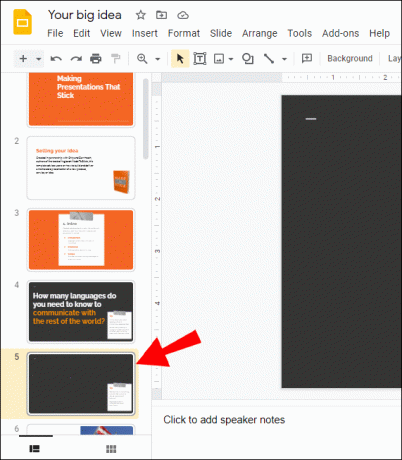
- Clicca su Inserisci > Video > Google Drive.

- Evidenziare il video quindi fare clic Selezionare per aggiungere il video alla diapositiva. Puoi anche regolare le dimensioni.

Come incorporare un video di Facebook in una presentazione di diapositive di Google
Per copiare il collegamento URL per un video di Facebook, procedi come segue:
- Accedi a Facebook e accedi al tuo account.

- Fai clic con il pulsante destro del mouse sul video che desideri aggiungere alla presentazione, quindi seleziona Mostra l'URL del video.
- Fare clic con il pulsante destro del mouse sul collegamento, quindi selezionare copia da aggiungere agli appunti.

Per scaricare il video sul tuo computer, procedi come segue:
- Accedi all'app 4K Video Downloader.

- Una volta che il collegamento è stato copiato negli appunti, seleziona il file Incolla il link pulsante.

- Nella finestra di download, seleziona la risoluzione e il formato, quindi Scaricamento.

- Una volta completato il download, salva il video sul tuo account Google Drive.

Per incorporare il video nella diapositiva della presentazione, procedi come segue:
- Vai alla diapositiva della presentazione a cui desideri aggiungere il video.
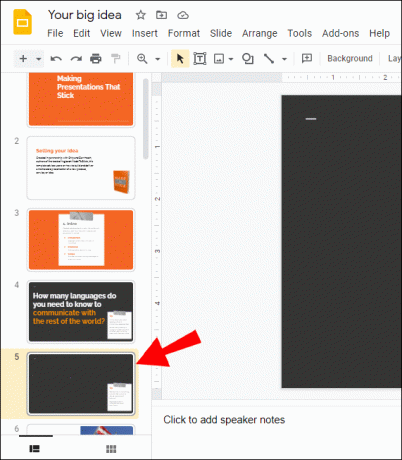
- Clicca su Inserisci > Video > Google Drive.

- Evidenziare il video quindi fare clic Selezionare per aggiungere il video alla diapositiva. Puoi anche regolare le dimensioni.
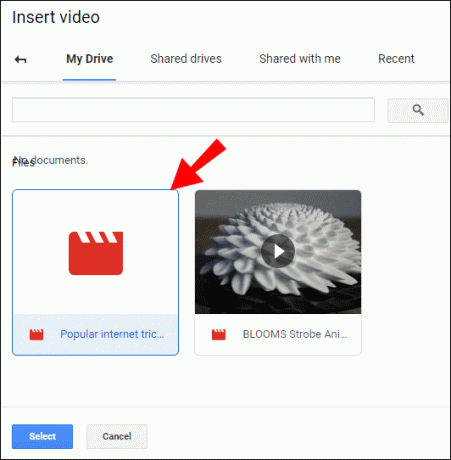
Come incorporare un video TikTok in una presentazione di diapositive di Google
- Accedi al tuo account TikTok e vai al video che desideri e fai clic su Condividere icona.

- Quindi fare clic su Copia link per aggiungere il collegamento negli appunti.

Per scaricare il video sul tuo computer, procedi come segue:
- Accedi all'app 4K Video Downloader.
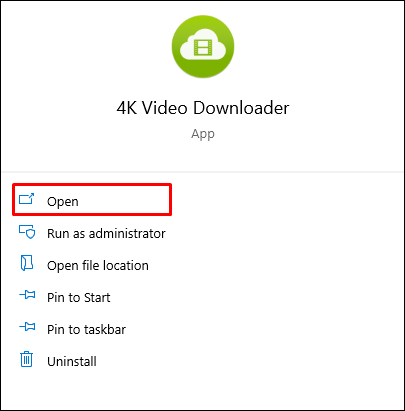
- Seleziona il Incolla il link e incolla il link dagli appunti.

- Nella finestra di download, seleziona la risoluzione e il formato, quindi Scaricamento.
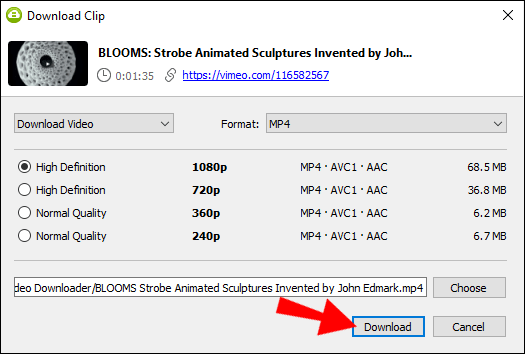
- Una volta completato il download, salva il video sul tuo account Google Drive.
Per incorporare il video nella diapositiva della presentazione, procedi come segue:
- Vai alla diapositiva della presentazione a cui desideri aggiungere il video.
- Clicca su Inserisci > Video > Google Drive.

- Evidenziare il video quindi fare clic Selezionare per aggiungere il video alla diapositiva. Puoi anche regolare le dimensioni.

Come incorporare un video di movimento quotidiano in una presentazione di diapositive di Google
- Accedi a Dailymotion e seleziona il video che desideri utilizzare, quindi evidenzia e copia l'URL nella barra degli indirizzi. Questo copierà l'indirizzo negli appunti.

Per scaricare il video sul tuo computer, procedi come segue:
- Accedi all'app 4K Video Downloader.

- Seleziona il Incolla il link pulsante.

- Nella finestra di download, seleziona la risoluzione e il formato, quindi Scaricamento.

- Una volta completato il download, salva il video sul tuo account Google Drive.
Per incorporare il video nella diapositiva della presentazione, procedi come segue:
- Vai alla diapositiva della presentazione a cui desideri aggiungere il video.
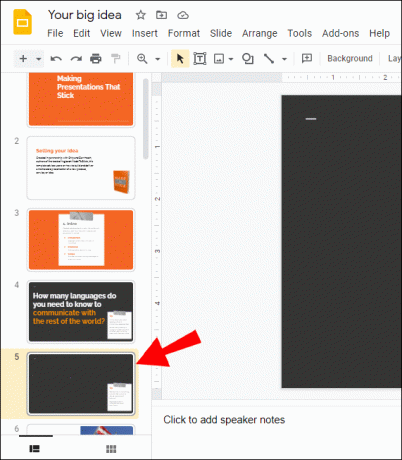
- Clicca su Inserisci > Video > Google Drive.

- Evidenziare il video quindi fare clic Selezionare per aggiungere il video alla diapositiva. Puoi anche regolare le dimensioni.
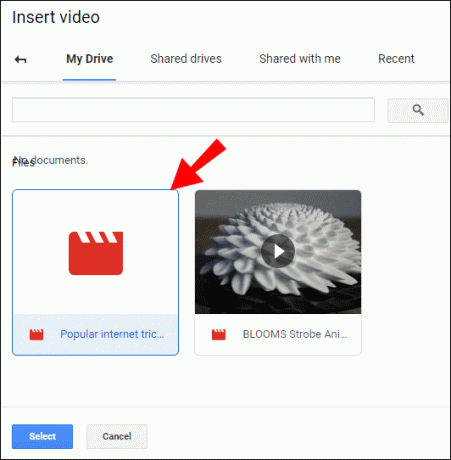
Domande frequenti aggiuntive
Come aggiungere un video di YouTube su Presentazioni Google senza pubblicità?
Eseguendo l'upgrade del tuo account YouTube a YouTube Premium, tutti i video che guardi saranno senza aggiunta. Inoltre viene fornito con altre funzionalità avanzate come playlist su misura per i tuoi gusti e un'opzione per scaricare direttamente i video.
Un modo più economico per farlo (anche se non è garantito che funzioni) consiste nell'aggiungere un punto dopo la parte .com dell'URL del video. Questa soluzione alternativa è stata inizialmente segnalata sul sito di social news Reddit, ma finora non funziona su tutti i browser. Prova a utilizzare Google Chrome, l'ultima versione di Microsoft Edge o non Chromium Safari.
Come posso incorporare un video in Presentazioni Google?
Segui le indicazioni sopra in questo articolo.
Puoi inserire video in Presentazioni Google?
Si, puoi. Per i passaggi completi su come eseguire questa operazione, vedere i passaggi elencati sopra in questo articolo.
Come si avvia un video di YouTube da un punto particolare in una presentazione?
Utilizzando YouTube, puoi far iniziare il tuo video da un punto particolare e utilizzando Presentazioni Google puoi impostare l'ora di inizio e di fine. Ecco come impostare l'ora da YouTube:
1. Accedi a YouTube e trova il video che desideri incorporare.
2. Riproduci o fai avanzare rapidamente il video fino al punto da cui desideri che inizi.
3. Clicca su Condividere sotto il filmato.
4. A Inizia alle [ora] il punto in cui viene visualizzato il video attualmente visualizzato; selezionare la casella.
5. Dal Condividere finestra di dialogo, evidenziare e copiare il collegamento o fare clic copia per aggiungerlo agli appunti.
Per impostare l'ora di inizio e di fine in Presentazioni Google, procedi come segue:
1.Fare clic su Inserisci > Video poi trova il video:
• utilizzando la ricerca o,
• incolla l'URL del video o,
• clicca su Inserisci > Video > Google Drive.
2. Evidenziare il video quindi fare clic Selezionare per aggiungere il video alla diapositiva.
3. Sotto Opzioni di formato sul lato destro, inserisci l'ora di inizio e di fine del video.
Qual è la differenza tra Microsoft PowerPoint e Presentazioni Google?
Sono due dei migliori programmi di presentazione disponibili; entrambi offrono funzionalità di presentazione di base, ma cosa li distingue? In termini di funzionalità, ecco un confronto di alcune delle loro caratteristiche distintive.
Microsoft PowerPoint include:
• Broadcast Live (funzione premium): consente di presentare in tempo reale a chiunque abbia accesso alla presentazione.
• PowerPoint Designer (funzionalità premium): consente di creare transizioni cinematografiche e animazioni personalizzate.
• Visualizzazione relatore: aiuta a semplificare l'esperienza di presentazione; questa vista ti consente di vedere le note del relatore, la prossima e la diapositiva corrente.
• Consente di incorporare la presentazione in un blog o in una pagina web.
Le funzionalità di Presentazioni Google includono:
• Consente una facile collaborazione alle presentazioni con chiunque in tutto il mondo.
• Non c'è bisogno di continuare a ricordare di salvare, poiché salva automaticamente.
• Può convertire una presentazione Google Slide in PowerPoint e viceversa.
• Compatibile con PowerPoint, le presentazioni di diapositive possono essere salvate come file PowerPoint.
• Mantiene una cronologia delle revisioni e può ripristinare le versioni precedenti.
Ravvivare la presentazione della diapositiva
Includere video nella tua presentazione aiuta a ravvivare il tuo pubblico, mantenendolo concentrato su ciò che stai presentando. Un ulteriore vantaggio dell'utilizzo del video è che, durante la riproduzione, hai il tempo di concedere una breve pausa alle tue corde vocali.
Ora che sai come incorporare video YouTube e non YouTube nelle tue diapositive; Come hai trovato l'intero processo? In che modo il tuo pubblico ha risposto al tuo video durante la presentazione? Fatecelo sapere nella sezione commenti qui sotto.




