Se progetti contenuti visivi in Canva, devi adattare le dimensioni di ciascun progetto per soddisfare i requisiti delle diverse piattaforme. Fortunatamente, ci sono un paio di modi in cui puoi apportare modifiche alle misurazioni dei tuoi progetti in modo rapido e senza sforzo. Sebbene alcune funzionalità siano disponibili solo per i membri di Canva Pro, coloro che utilizzano gli strumenti gratuiti di Canva hanno anche opzioni limitate per modificare le dimensioni.
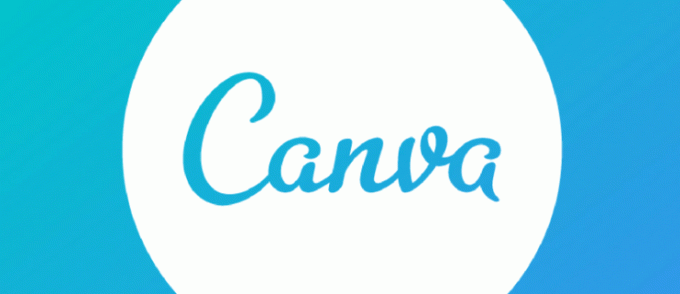
In questa guida, ti mostreremo diversi metodi che puoi utilizzare per modificare le dimensioni di progetti, immagini, testo e modelli in Canva su vari dispositivi.
Come modificare le dimensioni in Canva?
Canva ti offre molte opzioni innovative per creare e ottimizzare i tuoi contenuti visivi. Puoi scegliere i design da un'ampia raccolta di modelli: post sui social media, inviti, cartoline, curriculum, presentazioni, loghi, siti Web, poster e molti altri contorni.
Coloro che usano Canva quotidianamente di solito devono modificare le dimensioni dei loro contenuti per soddisfare i diversi requisiti di social media, post di blog, pagine di siti Web, ecc.
Esistono alcuni metodi che puoi utilizzare per modificare le dimensioni in Canva. Puoi scegliere tra una selezione di modelli di dimensioni diverse. Puoi anche digitare dimensioni personalizzate, copiare e incollare le misure e ridimensionare gli elementi manualmente. I primi due metodi si applicano ai modelli, mentre gli altri due possono essere utilizzati solo per elementi specifici, come immagini e testi.
Mentre alcune di queste opzioni sono riservate agli utenti di Canva Pro, ci sono cose che puoi fare senza un abbonamento. Esamineremo ciascuno di questi metodi per diversi dispositivi.
Mac
Il primo metodo che tratteremo richiede solo un paio di rapidi passaggi. Tuttavia, questo metodo, noto anche come metodo "one-click", è disponibile solo per gli utenti di Canva Pro. Ecco come puoi modificare le dimensioni in Canva sul tuo Mac:
- Apri Canva sul tuo browser.

- Apri il progetto che desideri modificare.
- Passare all'opzione "Ridimensiona" nell'angolo in alto a sinistra dello schermo.

- Scegli il modello per il tuo progetto.
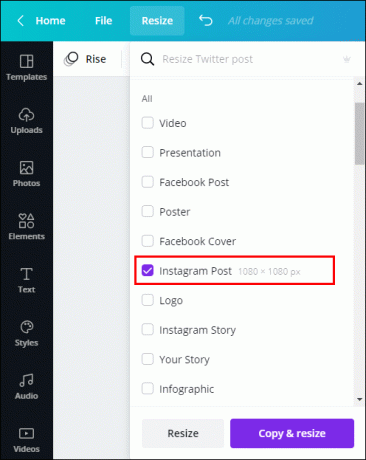
- Fai clic su "Ridimensiona" nel menu a discesa.

Alcuni dei modelli offerti da Canva sono presentazioni, post di Facebook, video e copertine, poster, post di Instagram, loghi, ecc.
Ora tutto ciò che devi fare è salvare il tuo documento e sei a posto. Questo metodo Canva Pro è particolarmente conveniente perché ti fa risparmiare molto tempo.
Per fare un ulteriore passo avanti, puoi fare clic sul pulsante "Copia e ridimensiona", che si trova accanto al pulsante "Ridimensiona" nel menu a discesa. Ciò ti consente di creare copie delle tue dimensioni e incollarle in pagine e progetti diversi.
Windows 10
Poiché il metodo con un clic è identico sia su Mac che su Windows 10, esamineremo un'altra utile tecnica che puoi utilizzare per modificare le dimensioni in Canva: il metodo delle dimensioni personalizzate. Tieni presente che questa funzione è disponibile solo per gli utenti di Canva Pro. Ecco come è fatto:
- Apri Canva sul tuo browser.

- Vai al progetto che vuoi ridimensionare.
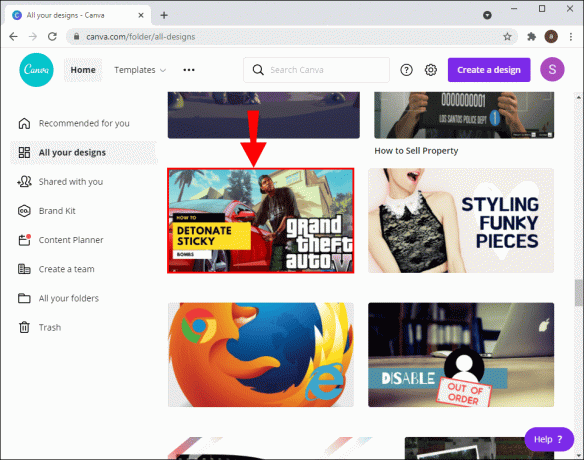
- Fai clic sull'opzione "Ridimensiona" nell'angolo in alto a sinistra dello schermo.
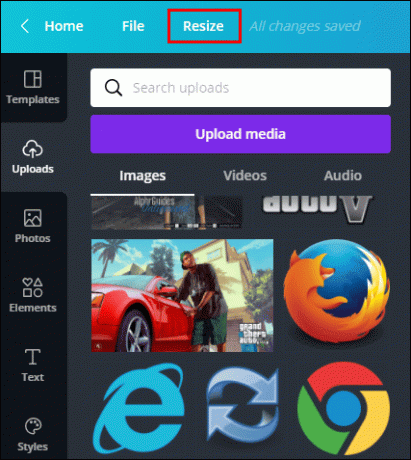
- Seleziona la casella "Dimensioni personalizzate" nel menu a discesa.
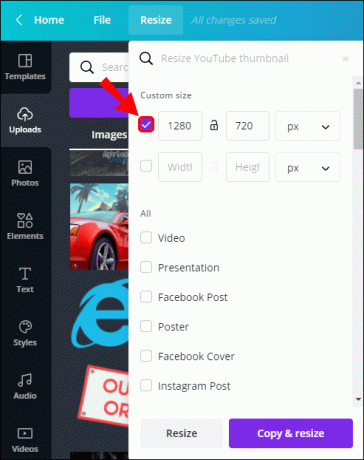
- Digita l'altezza e la larghezza personalizzate del tuo disegno.
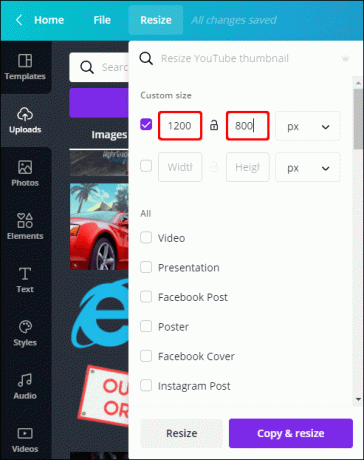
- Impostare il valore su pollici, centimetri, millimetri o pixel.
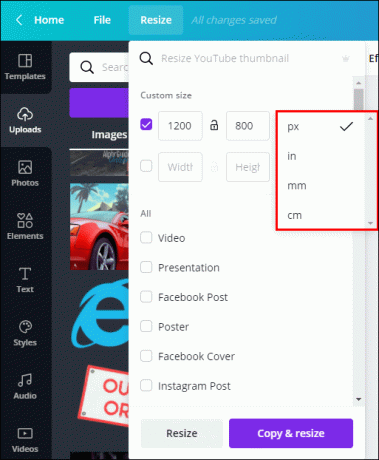
- Fai clic su "Ridimensiona".

Da questo momento in poi, puoi anche copiare la dimensione personalizzata in modo da poterla utilizzare per diversi progetti.
Androide
Per ridimensionare le dimensioni nell'app Canva sul tuo Android, procedi nel seguente modo:
- Apri l'app sul tuo Android.

- Scegli un nuovo modello nella tua home page o vai su "Design" per aprirne uno esistente.

- Tocca i tre punti nella parte superiore dello schermo.

- Trova "Ridimensiona" nel menu a comparsa.
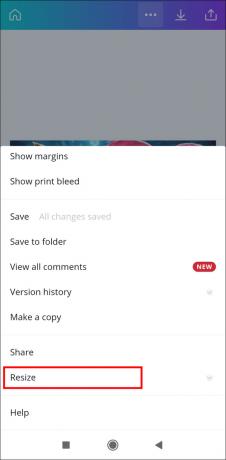
- Scegli le dimensioni per il tuo progetto o digita misure personalizzate.
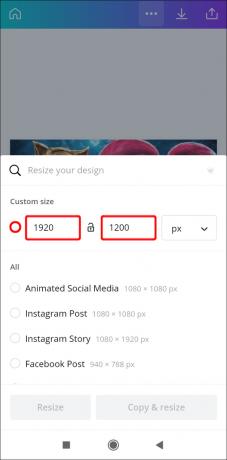
- Seleziona "Ridimensiona".

Come per la versione desktop, queste funzionalità sono disponibili solo per i membri di Canva Pro.
i phone
Per modificare le dimensioni in Canva su un iPhone, segui queste istruzioni:
- Apri Canva sul tuo iPhone.

- Apri il progetto che desideri ridimensionare.

- Tocca i tre punti sul banner in alto.

- Scendi fino a trovare l'opzione "Ridimensiona".

- Scegli tra una selezione di modelli o digita dimensioni personalizzate.
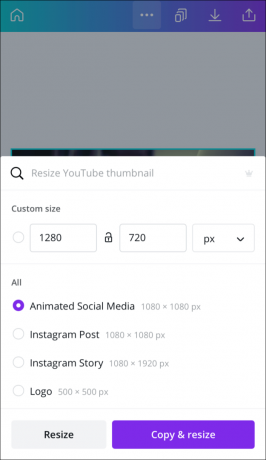
- Tocca "Ridimensiona".

Puoi anche scegliere l'opzione "Ridimensiona e copia" sull'app del telefono per applicare le stesse misure ad altri disegni.
Come ridimensionare un'immagine in Canva?
Anche se solo i membri di Canva Pro hanno la possibilità di ridimensionare i modelli, gli utenti con account gratuiti possono modificare le dimensioni delle immagini. Puoi regolare le dimensioni manualmente o copiare e incollare le misure. Ti mostreremo come farlo su diversi dispositivi.
Mac
Per modificare le dimensioni di un'immagine in Canva sul Mac, procedi nel seguente modo:
- Apri Canva sul tuo browser.
- Apri il progetto che desideri modificare.
- Fare clic su uno degli angoli dell'immagine che si desidera ridimensionare.
- Trascina gli angoli per ingrandire o ridurre l'immagine.
Il processo di ridimensionamento manuale di un'immagine su Canva è semplice e diretto. Dopo aver modificato le dimensioni dell'immagine, puoi fare clic su di essa e modificarne la posizione spostandola sul modello.
Windows 10
Il processo di modifica manuale delle dimensioni di un'immagine in Canva è lo stesso su Windows 10. Ecco perché ti mostreremo un'alternativa: il metodo copia-incolla. Ecco come è fatto:
- Apri Canva sul tuo browser.

- Vai al progetto che desideri modificare.
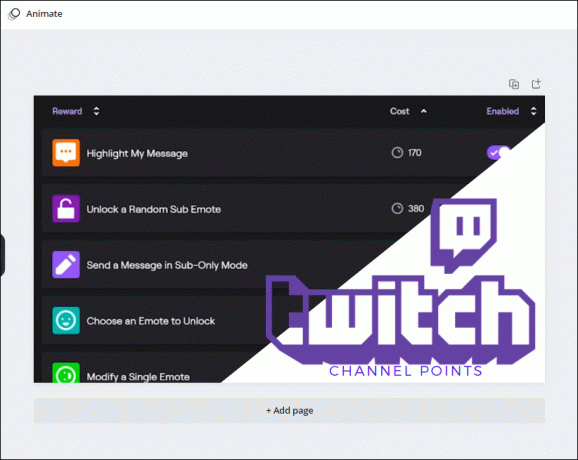
- Fare clic sull'immagine e trascinarne i bordi per ridimensionarla.

- Premi "Ctrl + C" sulla tastiera per copiare l'immagine.
- Premi "Ctrl + V" sulla tastiera per incollarlo in un nuovo documento.
Questo metodo è utile quando si utilizzano immagini di dimensioni diverse durante l'intero progetto. Ti fa risparmiare anche un sacco di tempo.
Androide
Per modificare le dimensioni di un'immagine in Canva sul tuo Android, procedi nel seguente modo:
- Apri l'app sul tuo Android.

- Apri il file che desideri modificare.

- Tocca l'immagine che desideri ridimensionare.

- Premi uno dei bordi dell'immagine con il dito e trascinalo sullo schermo.

Per rimpicciolire l'immagine, trascina i bordi verso il centro dello schermo. Per ingrandire le dimensioni, trascina gli angoli dell'immagine verso i bordi dello schermo.
i phone
Se desideri regolare le dimensioni di un'immagine in Canva sul tuo iPhone, procedi nel seguente modo:
- Apri l'app sul tuo iPhone.
- Vai al progetto che desideri modificare.
- Tocca l'immagine.
- Premi uno dei bordi dell'immagine e trascinalo su entrambi i lati dello schermo.
Come accennato in precedenza, questo metodo funziona solo con elementi nel tuo progetto. Se dovessi pizzicare e trascinare l'intero disegno, ingrandirebbe e rimpicciolirebbe solo.
Come ridimensionare il testo in Canva?
Per ridimensionare le dimensioni dei testi in Canva, devi effettivamente modificare la dimensione del carattere. Ecco come è fatto su diversi dispositivi:
Mac
Per ridimensionare il testo in Canva sul tuo Mac, procedi come segue:
- Apri Canva.

- Fare clic sul progetto che si desidera modificare.
- Fare doppio clic sul testo che si desidera ridimensionare.
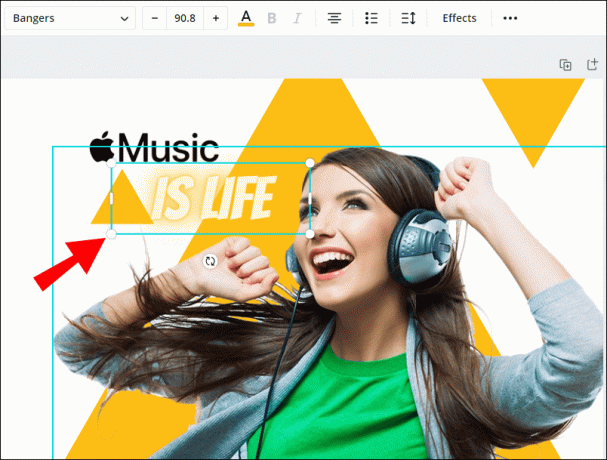
- Passare alla dimensione del carattere nella parte superiore dello schermo.
- Scegli "+" o "-" per modificare la dimensione del testo.
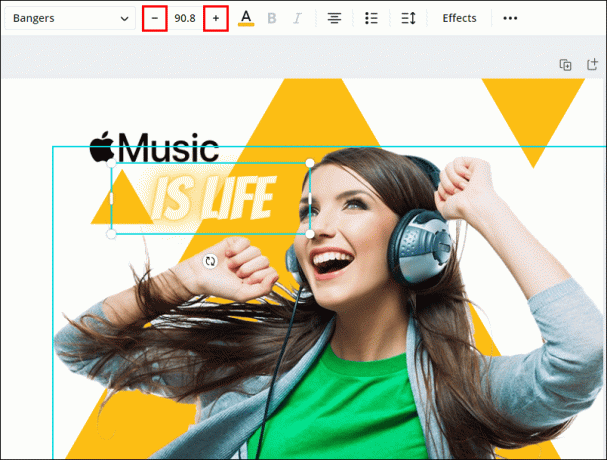
In questo modo puoi anche modificare il carattere e l'allineamento del testo.
Windows 10
Per modificare le dimensioni di una parte di testo in Canva su Windows 10, procedi nel seguente modo:
- Apri Canva e vai al progetto che desideri modificare.
- Fare doppio clic sul testo.
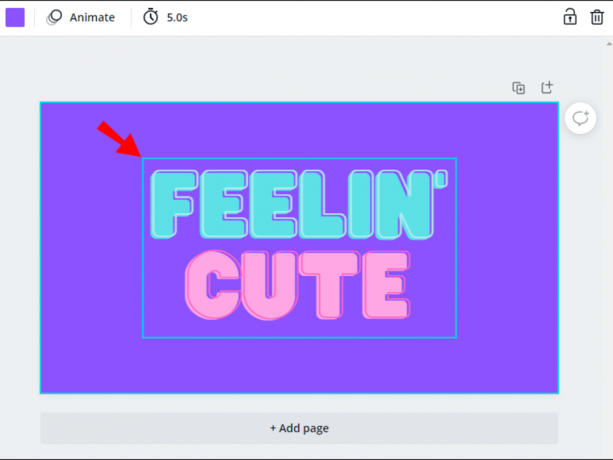
- Vai alla dimensione del carattere sul banner in alto.

- Fare clic su "+" o "-" per ridimensionare il testo.

Androide
Per regolare le dimensioni del testo nell'app Canva sul tuo Android, segui queste istruzioni:
- Apri l'app.

- Vai al progetto che desideri modificare.

- Tocca il testo.

- Trova "Dimensione carattere" nella barra degli strumenti in basso.

- Tocca il cerchio sul dispositivo di scorrimento e trascina il dito su uno dei lati del dispositivo di scorrimento. Per ingrandire il testo, trascina il cerchio verso destra e per rimpicciolirlo, fallo scorrere verso sinistra.

- Scegli "Fatto".

i phone
Se desideri ridimensionare un testo in Canva sul tuo iPhone, procedi come segue.
- Apri l'app.
- Scegli il modello per modificarlo.
- Tocca il testo per ridimensionarlo.
- Passare a "Dimensione carattere" sulla barra degli strumenti nella parte inferiore dello schermo.
- Trascina il dito sul cursore a sinistra oa destra per ridimensionare il testo.
- Tocca "Fatto".
Domande frequenti aggiuntive
Puoi modificare le dimensioni di un modello in Canva?
Solo gli abbonati a Canva Pro hanno la possibilità di modificare le dimensioni di un modello in Canva. Puoi farlo con il metodo con un clic oppure puoi scegliere dimensioni personalizzate per il tuo modello.
Ridimensiona e risparmia tempo
Ora sai come modificare le dimensioni di modelli, immagini e testo in Canva su diversi dispositivi. Sapere come regolare le dimensioni di questi elementi può essere estremamente utile e può farti risparmiare molto tempo.
Hai mai cambiato le dimensioni in Canva? Hai utilizzato uno dei metodi descritti in questo articolo? Fateci sapere nella sezione commenti qui sotto.




