Visual Studio (VS) Code ha alcuni degli strumenti più convenienti per modificare il codice sorgente di varie piattaforme. Nella tua navigazione dati, potresti voler spostare alcune informazioni su un'altra schermata. Il modo migliore per raggiungere questo obiettivo è aprire i dati in una nuova finestra, ma come si fa esattamente?

Lo scoprirai proprio qui. Continua a leggere per la nostra guida passo passo per aprire una nuova finestra in VS Code.
Come aprire una nuova finestra in VS Code
VS Code a volte può diventare complesso, ma le funzionalità di base non sono scienza missilistica. L'apertura di una nuova finestra non fa eccezione. Devi solo toccare alcuni pulsanti per sostenere una nuova finestra nel tuo spazio di lavoro se sei un utente Windows o Linux.
- Apri l'area di lavoro di VS Code.

- Premi la scorciatoia da tastiera "Ctrl + K" e rilascia i pulsanti.

- Premi il pulsante "O" per aprire la tua scheda in una nuova finestra.

C'è un'altra combinazione di tasti con lo stesso effetto.
- Vai al file che richiede una nuova finestra.

- Tocca e tieni premuto "Ctrl + Maiusc + N" finché non viene visualizzata una nuova finestra.

- Trascina il file nella nuova finestra.

Il processo è altrettanto semplice per i professionisti di macOS.
- Avvia VS Code e vai all'area di lavoro in cui desideri aggiungere la nuova finestra.

- Premi la combinazione di tasti "CMD + K".

- Rilascia i pulsanti e tocca "O" per visualizzare una nuova finestra.

Se nessuna delle scorciatoie funziona, potresti aver modificato accidentalmente la scorciatoia. In alternativa, qualcun altro potrebbe aver utilizzato VS Code dal tuo dispositivo e impostare una scorciatoia che preferisce. In ogni caso, devi controllare la tua scorciatoia per evitare la necessità di provare combinazioni casuali. Ecco come farlo.
- Premi la scorciatoia "Ctrl + Maiusc + P" per aprire l'elenco delle combinazioni di tasti. Se utilizzi macOS, premi "CMD + Maiusc + P." Un modo ancora più rapido per visualizzare la panoramica dei comandi è toccare F1. Dovrebbe funzionare su tutti i dispositivi, indipendentemente dal sistema operativo.

- Inserisci "nuova finestra" nel campo di ricerca. Ora dovresti vedere un collegamento che corrisponde alla seguente funzione: aprire il file attivo in una nuova finestra.

Come passare a diversi gruppi di finestre
Come discusso in precedenza, l'apertura di una nuova finestra divide il display in due gruppi. È un'ottima mossa se vuoi migliorare la tua produttività e lavorare su più file contemporaneamente.
Ma per elevare il tuo flusso di lavoro e sfruttare al massimo la nuova funzionalità della finestra, devi sapere come passare da un gruppo di finestre all'altro. Anche qui le scorciatoie saranno le tue migliori amiche.
Ecco cosa dovresti fare se usi VS Code su Windows.
- Torna al gruppo di finestre precedente premendo la combinazione di tasti "Ctrl + K", seguita da "Ctrl + Tasto freccia sinistra. Solo dopo aver premuto e rilasciato "Ctrl + K" dovresti procedere all'altro scorciatoia. Tenere quattro pulsanti contemporaneamente non farà nulla.
- Vai al gruppo di finestre successivo toccando "Ctrl + K" e "Ctrl + tasto freccia destra". Ancora una volta, non premere le scorciatoie contemporaneamente.
Il processo è simile se sei un utente macOS:
- Le combinazioni "CMD + K" e "CMD + tasto freccia sinistra" consentono di passare al cluster di finestre precedente.
- Le scorciatoie "CMD + K" e "CMD + tasto freccia destra" fanno apparire il cluster di finestre successivo. Il principio è lo stesso, quindi attiva le combinazioni una dopo l'altra.
Puoi impostare diversi pulsanti per questa funzione modificando le scorciatoie.
- Premi "Ctrl + Maiusc + P" o "CMD + Maiusc + P".

- Immettere "Visualizza: Apri editor precedente" per visualizzare il collegamento per rivisitare un gruppo di finestre precedente.

- Digita "Visualizza: apri l'editor successivo" per controllare il collegamento per passare al cluster di finestre successivo.

- Utilizza il simbolo della matita per introdurre una nuova combinazione di tasti.

Come aprire i file in una nuova scheda per impostazione predefinita
Parlando di impostazioni predefinite, una di queste configurazioni consente un singolo clic sinistro sul file per mostrare le informazioni in modalità anteprima. Ma cosa succede se vuoi cambiarlo e ottenere sempre una nuova scheda con il clic sinistro? In questo modo puoi organizzare i tuoi dati in un altro modo, non solo con nuove finestre.
Puoi farlo con alcune semplici modifiche.
- Tocca la combinazione di tasti "Ctrl + Maiusc + P" se hai un PC Windows o la scorciatoia "CMD + Maiusc + P" se sei un utente macOS.

- Digita "impostazioni utente" nel campo di ricerca.
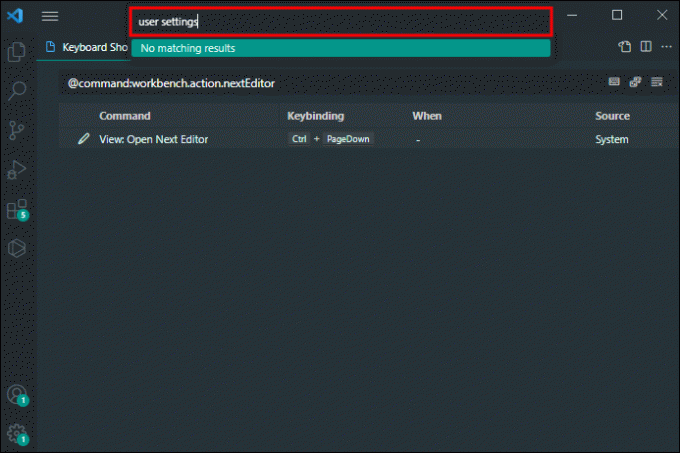
- Scegli "Preferenze" e premi il prompt che ti consente di aprire le impostazioni utente. Potresti anche essere in grado di accedere alle tue impostazioni toccando "Ctrl +" o "CMD +" a seconda della piattaforma.

- Immettere la riga seguente: workbench enable preview.

- Deseleziona la casella accanto all'opzione "Editor - Abilita anteprima".

La cosa fantastica di VS Code è che puoi tornare indietro e annullare le modifiche quando vuoi. Di conseguenza, devi solo seguire gli stessi passaggi se non vuoi più mostrare i file in una nuova scheda. Seleziona semplicemente la funzione "Abilita anteprima" e sei a posto.
Se sei pronto per una sfida, puoi anche abilitare l'impostazione della nuova scheda utilizzando la tua architettura JSON.
- Premi la combinazione di tasti "Ctrl + Maiusc + P" o "CMD + Maiusc + P", a seconda che tu sia un utente Windows o macOS.

- Inserisci questa riga nella casella di ricerca: "impostazioni utente json".

- Vai su "Preferenze" e premi il prompt che ti indirizza a "Impostazioni utente (JSON)".

- Digita questo comando nella finestra JSON: "workbench.editor.enablePreview":false,".

Impostando il valore "false", dici al sistema di interrompere l'anteprima dei tuoi file con i clic sinistri. Invece, ogni clic sinistro ora apre i file in una nuova scheda.
Come passare a schede diverse
Le schede sono importanti quanto le finestre quando si organizzano e si esplorano le informazioni in VS Code. Il modo più comune per farlo è passare alla scheda successiva o precedente.
- Premi "Ctrl + PageDown o PageUp" su Windows o Linux se desideri visitare la scheda successiva (Giù) o precedente (Su).
- Premi "CMD + Opzione + tasto freccia destra o sinistra" su iOS per passare al tasto freccia successivo (freccia destra) o precedente (freccia sinistra).
Potresti anche voler passare alle schede più recenti e meno utilizzate. Le seguenti scorciatoie saranno l'asso nella manica.
- Immettere "Ctrl + Tab" su Windows e Linux per aprire la scheda utilizzata più di recente.
- Immettere "Ctrl + Maiusc + Tab" su Windows e Linux per aprire la scheda meno utilizzata nel cluster.
- Inserisci "CMD + Tab" su iOS per aprire la scheda utilizzata più di recente.
- Immettere "CMD + Maiusc + Tab" su iOS per aprire la scheda meno utilizzata nel cluster.
Funzionalità della finestra VS Code demistificata
Aprire e lavorare con nuove finestre in VS Code era un mistero, ma non è più così. Molte scorciatoie già pronte ti consentono di aprire e scorrere tra le finestre per aiutarti a lavorare più velocemente. In combinazione con la funzionalità delle schede, possono portare i tuoi flussi di lavoro a nuovi livelli.
In quante finestre lavori più spesso? Quale scorciatoia usi per aprire una nuova finestra? Raccontacelo nella sezione commenti qui sotto.




