Steam è ancora una delle piattaforme di gioco più popolari su PC, con milioni di utenti attivi. L'app offre molti giochi che possono essere acquistati a prezzi convenienti e giocati quasi istantaneamente. Spesso, la parte più frustrante dell'utilizzo di Steam è l'attesa del download di un gioco. I moderni requisiti di archiviazione dei giochi aumentano ogni anno a causa di tutti i miglioramenti della grafica e della personalizzazione. I titoli AAA possono richiedere fino a 100 GB dal tuo sistema, il che è enorme rispetto ai giochi più vecchi.

I download richiedono molto più tempo rispetto al passato, principalmente a causa delle dimensioni dei file più grandi. Tuttavia, anche la velocità di download gioca un ruolo significativo. Altri giocatori potrebbero dirti di ottenere una connessione migliore o, ma a volte sembra che i download dei giochi impieghino un'eternità anche se disponi di Internet in fibra ottica. Il problema potrebbe anche essere dovuto a problemi in-app o persino al tuo computer oa causa di una scarsa connessione lato server
Continua a leggere per scoprire come velocizzare i download di Steam.
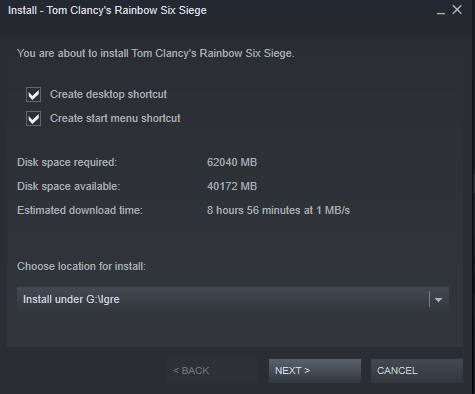
I 5 migliori modi per scaricare i giochi Steam più velocemente
Termina i processi non necessari
A volte, troppe applicazioni e servizi consumano le risorse del computer. L'eliminazione dei processi inutilizzati apre la RAM e la CPU per altre attività, inclusi i download e qualsiasi elaborazione di input/output necessaria per ottenere i giochi Steam desiderati. Ecco cosa fare per disabilitare i processi non necessari in Windows 10.
- apriti”Gestore attività" premendo "Ctrl+Alt+Canc” e selezionandolo o semplicemente premendo “Ctrl + Maiusc + Esc.“

- Fare clic con il tasto destro su processi non necessari e selezionare "Ultimo compito.Assicurati di chiudere tutti i browser e altri programmi selettivi che possono influire sulla velocità di download.

- In fondo al “Gestore attività” fare clic su “Apri Monitoraggio risorse,” quindi selezionare il “scheda Rete" In "Sorvegliante delle risorse” per vedere se qualcosa sta monopolizzando la tua larghezza di banda.

- Se trovi un'app che consuma tutta la tua larghezza di banda, potresti voler terminare anche lì l'attività. Fare clic con il pulsante destro del mouse sul processo, quindi selezionare "Termina l'albero dei processi.Sii paziente poiché spesso ci vuole tempo per rimuoverlo dall'elenco.

Dai la priorità ai download di Steam
Puoi anche utilizzare Task Manager per garantire la massima velocità di download su Steam.
- Assicurati che Steam sia in esecuzione, quindi apri "Gestore attività.“
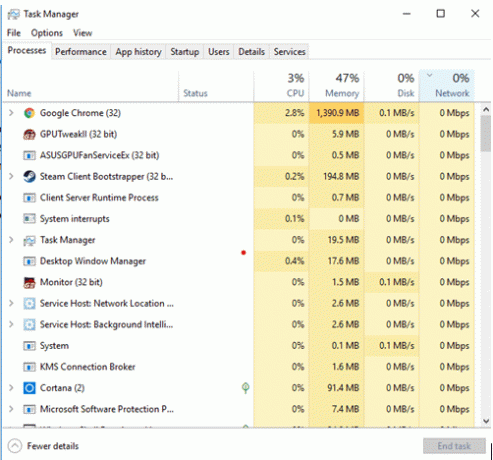
- Trovare il "Cliente Steam" nell'elenco dei processi, fare clic con il pulsante destro del mouse e fare clic su "Vai ai dettagli.“

- Ora, nel “Finestra dei dettagli", è necessario fare clic con il pulsante destro del mouse su"SteamService.exe” processo e impostare la sua priorità su Alto. Questo metodo potrebbe non fare miracoli per la velocità di download di Steam, ma almeno gli darà la priorità rispetto ad altri processi.

Nota: Windows 10 non salva l'impostazione dopo l'arresto. Dovrai cambiare il livello di priorità dopo ogni avvio, a meno che non utilizzi un'app di terze parti come Prio o Process Hacker.
Controlla la tua regione di download e il limite di larghezza di banda
Sapevi che Steam utilizza la tua posizione per i download? La tua velocità di download è influenzata dalla tua regione, ma Steam a volte può rilevare l'area sbagliata. Per risultati ottimali, dovresti sempre selezionare la tua posizione o quella più vicina a te.
Puoi scegliere la tua regione eseguendo i seguenti passaggi:
- Apri il "Vapore", quindi fare clic su"Vapore" nell'angolo in alto a sinistra, quindi selezionare "Impostazioni.“

- Ora, fai clic su "Download" sezione.

- Da qui, fare clic su "Scarica Regione” menu a tendina, in cui è possibile selezionare il “regione” più vicino a te.

- Inoltre, assicurati che il "Limita larghezza di banda a” box us deselezionato.

A volte, l'area più vicina a te non è l'opzione più adatta. Questo scenario è dovuto all'elevato traffico in quella regione, quindi la selezione di una posizione diversa a volte può aumentare la velocità di download, anche se è più lontana.
Disabilita il tuo antivirus e firewall
A volte il firewall oi programmi antivirus interferiscono con la velocità di download. Prova a disabilitare ciascuno di essi per vedere se c'è qualche cambiamento. Controlla il manuale o il sito Web del tuo fornitore di antivirus per vedere come disabilitarlo.
- Tipo firewall nella casella di ricerca di Cortana, quindi seleziona "Windows Defender Firewall.“

- Quindi, seleziona Attiva o disattiva Windows Defender Firewall."

- Infine, è necessario confermarlo selezionando la casella "Disattiva Windows Defender Firewall," quindi selezionare "OK.“

Ottimizza la tua connessione Internet
Non tutti possono permettersi la migliore velocità di connessione a Internet, ma almeno puoi ottimizzarla al massimo delle sue potenzialità. Prima di tutto, prova a utilizzare una connessione Ethernet durante il download di qualsiasi cosa, inclusi i giochi su Steam. Il Wi-Fi non fornisce sempre velocità di download ottimali.
Assicurati che i tuoi driver LAN siano aggiornati per sfruttare tutti i vantaggi di questo tipo di connessione. Molti programmi aggiornano facilmente tutti i driver, ma la maggior parte sono costosi. DriverEasy è disponibile in versioni gratuite e premium, adatte per scaricare tutti i driver più recenti.

Avvolgendo
In conclusione, la bassa velocità di Internet può essere una delle parti più frustranti del tentativo di rilassarsi nella società moderna. Si spera che i suggerimenti di cui sopra (almeno uno, se non di più) aiutino ad accelerare i download di Steam, giusto in tempo per la prossima grande vendita di Steam. Hai domande, suggerimenti o trucchi relativi all'accelerazione dei download di Steam? Lascia un commento nella sezione sottostante.




