Collegamenti del dispositivo
-
Androide
-
i phone
-
Chromebook
-
Mac
-
finestre
- Dispositivo mancante?
Google Meet ha un'elegante funzionalità che ti consente di cambiare lo sfondo della tua videochiamata. Può tornare utile per quelle riunioni mattutine quando non hai avuto il tempo di riordinare la stanza. L'effetto sfocato manterrà l'attenzione su di te mentre attenua lo sfondo.

L'impostazione è super facile da usare, quindi funziona benissimo per sessioni improvvisate. Ancora meglio, puoi farlo sul posto, il che significa che puoi attivarlo mentre sei in riunione. Nessuno deve vedere il tuo cane ottenere gli zoom nel peggior momento possibile, giusto? Quindi, se vuoi sapere come sfocare lo sfondo in Google Meet, sei nel posto giusto. In questo articolo, ti mostreremo come farlo prima e durante una videochiamata.
Come sfocare lo sfondo in Google Meet prima di una videochiamata
Puoi prepararti per una teleconferenza sfocando lo sfondo in anticipo. Bastano pochi semplici passaggi e puoi farlo con diversi dispositivi. Ciò significa che anche l'app mobile per iPhone e Android, rispettivamente, ha un'opzione integrata.
Tuttavia, ci sono alcuni requisiti per cambiare lo sfondo in Google Meets. Se sei sul tuo computer, devi disporre di un browser in grado di supportare la funzione. La soluzione migliore è installare l'ultima versione di Chrome, sia che tu abbia un PC o un Mac. Gli utenti Android devono scaricare l'aggiornamento 9.0 (Pie) o, idealmente, il nuovissimo Android 11. Per i dispositivi iOS, l'iPhone 6s è il modello più vecchio che ti consente di cambiare lo sfondo.
Se controlli tutte le caselle (o almeno una di esse), sei a posto. Assicurati di continuare a leggere per una ripartizione su come sfocare lo sfondo prima di una videochiamata.
Su Mac
Come abbiamo detto, devi avere il browser giusto per cambiare lo sfondo in Google Meets. Per la maggior parte degli utenti Mac, Safari è la scelta preferita poiché è il motore di ricerca ufficiale di Apple. Devi assicurarti che la tua versione supporti la specifica WebGL più recente. Per controllare, vai a questo sito web.
Principalmente, se hai la versione Safari 10.1 o successiva, non avrai problemi a sfocare lo sfondo. Basta seguire questi passaggi:
- Avvia Safari e apri il file Google Meet applicazione web.
- Inserisci il codice riunione per accedervi. Assicurati di aver effettuato l'accesso al tuo account Google.
- Nell'angolo in basso a destra dello schermo, fai clic sui tre punti verticali. Vedrai l'opzione "Cambia sfondo". Fare clic per aprire la finestra del menu.
- Se vuoi oscurare completamente lo sfondo, seleziona "Sfoca sfondo".
- Se vuoi che sia leggermente sfocato, seleziona "Sfoca leggermente lo sfondo".
- Al termine, fare clic per partecipare alla riunione.
Anche senza la versione appropriata, c'è un modo per utilizzare la funzione con un Mac. Basta scaricare il browser Chrome dal sito Web ufficiale:
- Avvia Safari dal Dock e vai a google.com/chrome/.
- Fai clic sul pulsante blu di download sotto l'icona di Chrome.
- Specifica che tipo di chip hai (Intel o Apple).
- Una volta completato il download, apri il file .dmg. Trascina l'icona di Chrome nella cartella Applicazioni.
- Fai clic sull'icona di Chrome e poi su "Apri". Accedi al tuo account Google.
Su Windows o un Chromebook
Anche se Chrome è il browser Web ufficiale di Google, non tutte le versioni supportano la funzione di sfocatura. Devi scaricare l'aggiornamento M84 o superiore. Se non sei sicuro di quando è stato il tuo ultimo aggiornamento, non può far male controllare:
- Avvia Chrome e tocca i tre punti verticali nell'angolo in alto a destra.

- Se vedi l'opzione per aggiornare Chrome, fai clic su di essa. In caso contrario, hai già l'ultima versione.
- Per completare l'aggiornamento, fai clic su "Riavvia".
Dopo aver installato il framework più recente, puoi andare su Google Meet e abilitare la funzione:
- Vai al Google Meet app Web e aprire la riunione in sospeso.

- Passare all'angolo in basso a destra della vista personale. Fare clic sull'icona "Applica effetti visivi".

- Fare clic sull'icona "Sfocatura sfondo" nel pannello sul lato destro.

- Se non vuoi sfocarlo completamente, fai clic sul pulsante accanto ad esso.
- Una volta che sei soddisfatto, fai clic sul pulsante "Iscriviti ora".

Su Android
Tutti gli utenti Android possono ottenere la versione mobile ufficiale dal Google Play Store:
- Tocca l'icona Play Store nella schermata iniziale.

- Utilizza la funzione di ricerca per trovare l'app Google Meet.

- Tocca il pulsante verde "Installa" sotto le informazioni sull'app.

- Attendi qualche secondo, quindi tocca "Apri".

- Seleziona un account Google e accedi.

Tuttavia, come accennato, devi avere la versione Android 9.0 per utilizzare l'effetto sfocato. In caso contrario, la funzione non verrà visualizzata sullo schermo. Per quelli di voi con gli ultimi aggiornamenti, ecco cosa dovreste fare:
- Tocca l'icona di Google Meet per avviare l'app.

- Seleziona la riunione e aggiungi il codice.
- L'icona di applicazione degli effetti visivi dovrebbe apparire sullo schermo. Toccalo e seleziona l'opzione di sfocatura nella schermata successiva.

- Se ti piace, tocca "Partecipa" per accedere alla riunione.
Su iPhone
IL App Store ha anche una versione mobile gratuita disponibile per dispositivi iOS:
- Apri l'app App Store e digita "Google Meet" nella barra di ricerca.

- Tocca il pulsante "Ottieni" per avviare il download.

- Se richiesto, inserisci il tuo ID Apple.

Quando si tratta di sfocare lo sfondo, vale la stessa regola: non puoi farlo con le versioni precedenti di iOS. Google Meet richiede un sistema operativo a 64 bit per eseguire questa funzione. Fortunatamente, molti modelli di vecchia generazione fanno il taglio, ad esempio l'iPhone 6s. Se ne hai uno più vecchio di quello, dovrai utilizzare un dispositivo diverso per una videochiamata con vista personale sfocata.
Il processo è praticamente identico a quello dell'app per Android:
- Avvia l'app Google Meet toccando l'icona.

- Inserisci il tuo codice riunione.
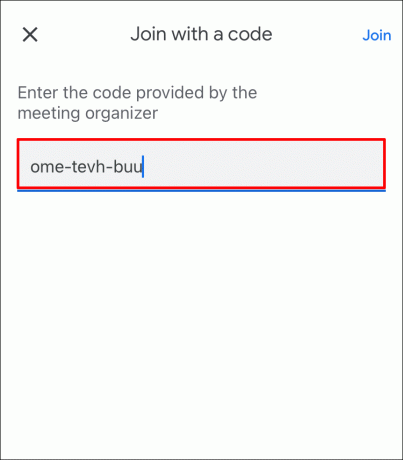
- Se hai un modello da iOS 6s a iOS 12, vedrai l'icona sfocata sullo schermo. Toccalo.
- Dopo aver abilitato l'effetto, tocca "Partecipa ora".

Come sfocare lo sfondo in Google Meet durante una videochiamata
La cosa grandiosa di questa funzione è che puoi attivarla sul posto. È una grazia salvifica per situazioni imprevedibili come quando il tuo coinquilino torna a casa prima del previsto. Per risparmiare ai tuoi colleghi la distrazione, puoi semplicemente sfocare lo sfondo senza interrompere la riunione.
Certo, puoi farlo con tutti i dispositivi, a condizione che siano soddisfatti i requisiti sopra menzionati. Continua a leggere per una breve descrizione dettagliata su come sfocare lo sfondo durante una videochiamata di Google Meet.
Su Mac
C'è una cosa che devi controllare prima di partecipare a una riunione. Devi assicurarti che il browser scelto abbia le specifiche richieste. Per ribadire, Safari 10.1 a 11 è a posto, così come Chrome M84 e versioni successive.
Con questo in mente, ecco come sfocare lo sfondo durante una riunione:
- Passare all'angolo in basso a destra della vista personale. Fare clic sui tre punti verticali.
- Apparirà una finestra delle opzioni. Fai clic su "Cambia il tuo sfondo".
- Dal pannello sul lato destro, fai clic sull'icona sfocatura.
- Se vuoi cambiare completamente lo sfondo, scorri la selezione del modello. Seleziona quello che ti piace facendo clic su di esso.
Sul desktop
Puoi farlo anche con il tuo PC. Sia Windows che Linux supportano l'ultima versione di Chrome, quindi non avrai problemi con la modifica dello sfondo. L'intero processo è piuttosto discreto, quindi la maggior parte dei tuoi colleghi non se ne accorgerà nemmeno. Puoi utilizzare gli stessi passaggi, ma ecco una ripetizione per ogni evenienza:
- Durante una riunione, fai clic sui tre punti verticali nell'angolo in basso a destra.

- Seleziona "Applica effetti visivi" dall'elenco di opzioni.

- Per un effetto sfocato, fai clic su una delle due icone sotto l'immagine della visualizzazione personale. Puoi scegliere di sfocare lo sfondo o oscurarlo leggermente.

- Per cambiare lo sfondo, seleziona uno dei modelli dall'elenco sottostante.

- Puoi anche caricare uno sfondo personalizzato dal tuo PC. Fai clic sul pulsante "+" per aggiungere un'immagine dal tuo computer.
Nota: gli ultimi due passaggi potrebbero ostacolare le prestazioni del dispositivo. Se desideri utilizzare un'immagine pre-caricata o caricare la tua, è meglio farlo prima della riunione.
Su Android
Con il rischio di sembrare ripetitivo, assicurati che il tuo dispositivo abbia l'ultima versione del sistema operativo Android. Non deve necessariamente essere l'aggiornamento 2020; puoi farlo anche con il framework Pie. Se non sai se il tuo telefono è compatibile con Android 9.0, dai un'occhiata questo sito web.
Se tutto è in ordine, ecco come sfocare lo sfondo in Google Meet Mobile durante una riunione:
- Tocca per aprire l'anteprima del tuo video.
- Tocca l'icona di applicazione degli effetti visivi, quindi seleziona l'opzione di sfocatura nella schermata successiva.

Su iPhone
Poiché l'interfaccia dell'app è molto simile alla versione Android, puoi utilizzare gli stessi passaggi. Se hai un modello di nuova generazione (da iPhone 6s a iPhone 12), l'icona sfocata dovrebbe apparire sullo schermo:
- Toccare l'icona per sfocare lo sfondo.
- Tocca di nuovo per annullarlo.
Sfortunatamente, questi sono gli unici effetti di sfondo disponibili per la versione mobile. Puoi utilizzare solo modelli e aggiungere foto personalizzate con un computer.
Abilita l'accelerazione hardware su Chrome
C'è un altro prerequisito per applicare l'effetto di sfocatura in Google Meet. Devi abilitare l'accelerazione hardware sul tuo browser Chrome. Ci sono due modi per farlo, a seconda del tuo dispositivo. Se possiedi un PC, puoi accenderlo utilizzando il browser:
- Apri il browser Chrome facendo clic sull'icona sul desktop.

- Fai clic sui tre punti verticali nell'angolo in alto a destra.

- Seleziona "Impostazioni" dall'elenco di opzioni, quindi vai su "Avanzate".

- Scorri le sezioni e trova "Sistema". Attiva l'interruttore per utilizzare l'accelerazione hardware.

I proprietari di Mac possono rivolgersi all'app Terminal per lo stesso risultato:
- Apri Finder e fai clic su "Vai", quindi su "Utilità".
- Trova l'icona dell'app Terminale e fai clic per avviarla.
- Usa questa riga di comando "defaults write com.google.chrome HardwareAccelerationModeEnabled -integer n" e premi "Invio".
- Riavvia il tuo computer.
Domande frequenti aggiuntive
Come utilizzare uno sfondo virtuale in Google Meet?
Per opzioni di sfondo più appariscenti, installa il file Sfondi virtuali Software. L'estensione web ha un'impressionante libreria di modelli per ogni occasione, dalle riunioni di lavoro alle lezioni all'asilo. Ecco come ottenerlo per Google Meet:
1. Avvia Chrome e digita "Sfondo virtuale" nella casella di ricerca.
2. Fare clic sul risultato della ricerca con la versione ufficiale. Di solito è il primo.
3. Fare clic sul pulsante blu accanto alle informazioni sul lato destro.
4. Dopo aver installato il plug-in, apri Google Meets.
5. Avvia una riunione o partecipa a una utilizzando un codice.
6. Fare clic sull'icona dell'estensione nell'angolo in alto a sinistra. Seleziona "Sfondo virtuale".
7. Trova lo sfondo che ti piace e fai clic per applicarlo.
Lo sfondo sfocato di Google Meet non viene visualizzato?
Come discusso, se non soddisfi i seguenti requisiti, non puoi sfocare lo sfondo in Google Meet:
• Un dispositivo che gira su un sistema operativo a 64 bit.
• Un browser in grado di gestire WebGL 2.0.
• L'accelerazione hardware è abilitata sul tuo browser.
• L'ultima versione di Chrome (M84 o successiva).
Ovviamente, anche con tutte le giuste condizioni, possono verificarsi bug e glitch. Quando arriva il momento critico, puoi sempre provare a riavviare il computer. Le prestazioni di Google Meet dipendono dagli aggiornamenti più recenti e, a volte, spegnere e riaccendere il dispositivo può attivarli.
Nessuna linea sfocata con Google Meet
Google Meet ti consente di sfocare lo sfondo sia prima che dopo la riunione. Devi solo assicurarti che il tuo browser possa supportare l'effetto. Lo stesso vale per il tuo smartphone: devi avere il sistema operativo appropriato.
Una volta soddisfatti tutti i requisiti, hai più opzioni. Esistono due diversi livelli di "sfocatura" che puoi applicare allo sfondo. Puoi anche utilizzare un modello o installare l'estensione Sfondi virtuali per più design. La cosa migliore è che puoi fare tutto questo senza interrompere la riunione.
Quanto spesso usi Google Meet? Utilizzi gli sfondi pre-caricati o ne aggiungi di tuoi? Commenta di seguito e dicci se c'è un modo per aggirare i requisiti specifici.




