Collegamenti del dispositivo
-
Androide
-
i phone
-
Chromebook
-
Mac
-
finestre
- Dispositivo mancante?
Può essere difficile tenere traccia di tutte le connessioni Bluetooth all'interno della casa o dell'ufficio, inclusi altoparlanti, cuffie, auricolari, telefoni e possibilmente alcune automobili. Il nome predefinito visualizzato nelle impostazioni Bluetooth è spesso inutile; per esempio, molte automobili si chiamano semplicemente “Car Multimedia”. Fortunatamente, puoi dare ai tuoi dispositivi Bluetooth nuovi nomi più facili da ricordare.

In questo articolo ti mostreremo tutte le procedure per rinominare il tuo dispositivo Bluetooth su diverse piattaforme.
Come rinominare un dispositivo Bluetooth su un iPhone
Innanzitutto, assicurati che il tuo iPhone sia collegato al dispositivo Bluetooth per poter modificare il nome. Se un gadget non è collegato al tuo iPhone, non puoi cambiarne il nome. Una volta connesso procedere come segue:
- Seleziona "Impostazioni".

- Apri "Bluetooth".

- Per rinominare un dispositivo connesso, tocca la sua icona.

- Scegli "Nome".
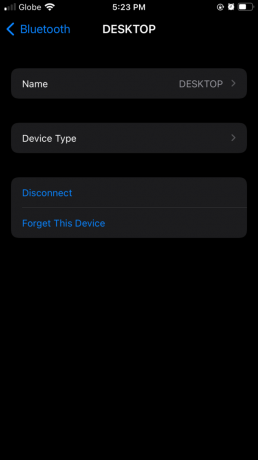
- Inserisci qui il nome desiderato, quindi torna alla prima pagina per completare la procedura.

La modifica del nome di un dispositivo Bluetooth può aiutarlo a rimanere univoco, semplificarne il rilevamento e ripulire l'elenco dei dispositivi connessi.
Come rinominare un dispositivo Bluetooth su un iPad
Segui questi semplici passaggi per modificare il nome del dispositivo Bluetooth del tuo iPad:
- Apri "Impostazioni".

- Tocca "Bluetooth".
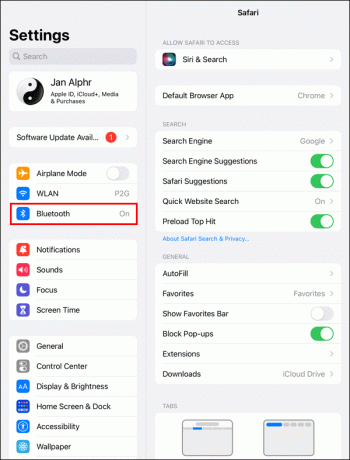
- Per rinominare un dispositivo, fare clic sul pulsante informazioni alla sua destra.

- Ciò accederà alla pagina "Impostazioni" del dispositivo.
- L'opzione di rinomina è disponibile toccando la casella "Nome".

- Inserisci il nome desiderato del dispositivo.

- Premi il tasto "Invio" o "Invio" sulla tastiera per salvare.

Non è presente l'opzione "Salva" o "Annulla" nella pagina di ridenominazione. Premendo invece “Invio” o “Invio” si salva l'input, mentre il ritorno alla pagina principale lo annulla.
Come rinominare un dispositivo Bluetooth su un Mac
La maggiore portabilità di un laptop come un Mac può rendere le cose più difficili quando è necessario trovare un dispositivo Bluetooth specifico a cui connettersi. Fortunatamente, puoi impostare i tuoi elementi abilitati Bluetooth preferiti con i loro nomi univoci seguendo questi passaggi:
- Vai su "Preferenze di Sistema".

- Fare clic su "Bluetooth".

- Fai clic con il pulsante destro del mouse sul dispositivo che desideri modificare.

- Scegli "Rinomina" dalle opzioni del menu a comparsa.

- Digitare il nuovo nome nella finestra pop-up.

- Per completare, seleziona "Rinomina" nella finestra pop-up e esci dai menu delle impostazioni.

Rinominare il dispositivo potrebbe causarne la disconnessione e potrai trovarlo a breve con il nuovo nome. Esempi simili possono essere trovati altrove, come il widget della batteria. Inoltre, quando rinomini un accessorio Apple, come gli AirPods, il nuovo titolo viene aggiornato ovunque e appare nell'app Dov'è e su iCloud.
Se non ti piace il nuovo titolo, puoi facilmente riportarlo a quello precedente o utilizzare qualcosa di diverso seguendo i metodi sopra descritti.
Come rinominare un dispositivo Bluetooth su Windows 11
Utilizzando il Pannello di controllo, puoi modificare il nome del tuo dispositivo Bluetooth.
Dopo aver collegato il dispositivo, segui questa guida:
- Premere il menu Start.

- Per accedere al Pannello di controllo, cerca "controllo" e premi "OK".

- Nel Pannello di controllo, seleziona "Hardware e suoni".
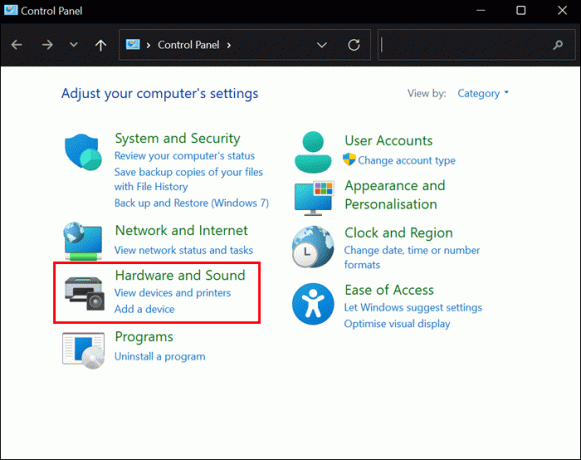
- Scegli "Dispositivi e stampanti".
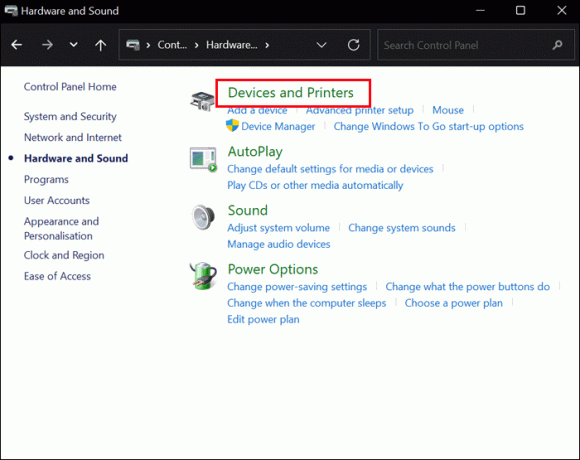
- Trova il dispositivo Bluetooth che desideri modificare dalla scheda "Dispositivo".

- Fare clic con il tasto destro sull'icona del dispositivo e selezionare "Proprietà".

- Seleziona "Proprietà", quindi vai su "Dispositivo connesso".
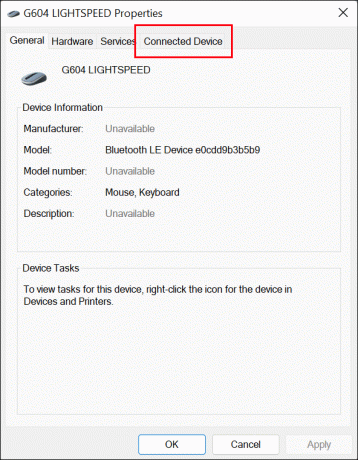
- Per modificare il nome del tuo dispositivo Bluetooth, digita il nome desiderato.

- Per salvare le modifiche cliccare su “Applica” e “OK”.

Il nome modificato è reperibile nella sezione “Bluetooth e dispositivi”. Se la regolazione non ha effetto immediato, seleziona "Disconnetti" dal menu kebab (tre punti) accanto al nome del dispositivo. Successivamente, ricollega il dispositivo per assicurarti che la modifica del nome sia effettiva.
Come rinominare un dispositivo Bluetooth su Windows 10
Devi prima attivare il Bluetooth di Windows 10 per modificare il nome di un dispositivo Bluetooth. Dopo averlo fatto, segui queste istruzioni per rinominare il tuo dispositivo Bluetooth:
- Seleziona il menu Start, l'icona Cerca o la barra di ricerca, a seconda delle impostazioni della barra di ricerca.

- Scrivi "Pannello di controllo" nella ricerca e seleziona il primo risultato.

- Scegli "Hardware e suoni", quindi "Dispositivi e stampanti".

- Fare clic con il tasto destro sul dispositivo Bluetooth di cui si desidera modificare il nome.

- Seleziona "Proprietà".

- Fare clic sulla scheda “Bluetooth” e assegnare al dispositivo un nuovo nome.

- Per salvare le modifiche, fare clic su "Applica" e quindi su "OK".

Le modifiche non entreranno in vigore immediatamente. Disattiva il Bluetooth di Windows 10 dopo aver modificato il nome del dispositivo, quindi attendi qualche istante prima di riaccenderlo.
Come rinominare un dispositivo Bluetooth su un dispositivo Android
È semplice cambiare il nome Bluetooth, ma la procedura potrebbe differire in base allo smartphone Android che stai utilizzando. In genere, dovresti guardare nell'area "Dispositivi collegati" del menu "Impostazioni". In generale, segui questi passaggi:
- Scorri verso il basso dalla parte superiore dello schermo e tocca sotto l'icona Bluetooth. Nella maggior parte dei casi, avvia il Bluetooth o mostra l'elenco dei dispositivi. Seleziona "Altre impostazioni" se necessario.
In alternativa, puoi andare all'app "Impostazioni" e selezionare "Bluetooth" da lì. Questo è più universale.
- Trova il dispositivo che desideri rinominare nell'elenco dei dispositivi collegati.

- Per modificare il nome, toccalo per aprire una casella di testo.

- Fai clic su "Rinomina" o "Salva" dopo aver digitato un nuovo nome del dispositivo.

Invece di "Dispositivi connessi", su alcuni dispositivi potresti visualizzare "Preferenze di connessione". Toccalo e continua come indicato dal resto delle istruzioni. Inoltre, su alcuni dispositivi non è possibile modificare il nome con un semplice clic. Invece, devi fare clic sul menu kebab per accedere alla funzione “Modifica nome dispositivo”.
Puoi rinominare un dispositivo Bluetooth su un Chromebook?
C'era un'opzione per modificare i nomi dei dispositivi Bluetooth dopo averli associati al Chromebook. Sfortunatamente, con l'aggiornamento del 2015, questa opzione è stata rimossa.
FAQ
Come si aggiorna il driver Bluetooth su Windows?
Segui questa guida per farlo:
1. Cerca "Gestione dispositivi" utilizzando il tasto "Windows".
2. Cerca "Bluetooth".
3. Fare clic con il pulsante destro del mouse sul driver.
4. Seleziona "Aggiorna driver".
Stabilisci un nome per il dispositivo
Anche se non è necessario modificare il nome del tuo dispositivo Bluetooth per utilizzarlo, semplifica notevolmente la tua esperienza. Puoi rinominare qualsiasi dispositivo Bluetooth che possiedi con qualsiasi cosa tu scelga e mantenerli più organizzati.
Rinomini spesso i tuoi dispositivi Bluetooth? Quale dei metodi sopra indicati è stato il più semplice da seguire? Se conosci alcuni metodi alternativi o hai ulteriori domande, faccelo sapere nei commenti qui sotto!




