Non essere in grado di utilizzare i controlli preferiti nei giochi può essere piuttosto fonte di distrazione. Molti giocatori sono abituati a giocare a Minecraft con un controller e Java Edition che non supporta i gamepad potrebbe essere una spiacevole sorpresa. Per fortuna, c'è un modo per aggirarlo.

In questa guida, vedrai come aggiungere il supporto del controller a Minecraft Java Edition su computer Windows 10/11, Mac e Linux. Inoltre, vedrai i motivi più comuni per cui il tuo controller non si connette e condividerai le istruzioni sull'aggiunta del supporto del controller a Minecraft Bedrock.
Utilizzo di una mod di terze parti per aggiungere il supporto del controller a Minecraft Java
Come accennato in precedenza, Minecraft Java Edition non ha il supporto del controller nativo. Pertanto, per utilizzarlo nel gioco, è necessario installare una mod di terze parti. Una delle mod più popolari per questo scopo è Controllable di MRCRAYFISH. Di seguito, troverai le istruzioni per configurare il supporto del controller utilizzando Controllabile su diversi sistemi operativi.
Aggiunta del supporto del controller a Minecraft Java su Windows 10/11
Per aggiungere il supporto del controller a Minecraft Java su Windows 10/11, il processo dipende dal controller che desideri utilizzare, ad esempio PS4, PS5, Xbox One, Xbox Series X, Nintendo Switch, ecc.
Controllabile supporta i seguenti controller:
- Sony PS5 Dualsense (USB o Bluetooth)
- Sony PS4 Dualshock (USB o Bluetooth)
- Controller Xbox Series X (adattatore USB, Bluetooth o wireless)
- Controller Xbox One (adattatore USB o wireless)
- Nintendo Switch Pro Controller (solo Bluetooth)
- Nintendo Switch JoyCons (solo Bluetooth)
- Ponte a vapore
- Controller XInput generici
Per controller PlayStation 4 e 5, hai bisogno del “DS4Windows“ app di terze parti. Il motivo per cui hai bisogno di un'app è perché Windows supporta direttamente alcuni controller Xbox poiché è anche di proprietà di Microsoft, mentre Sony possiede il marchio PlayStation.
Per controller Xbox One, hai bisogno del “Adattatore wireless per Xbox One.”
Per controller Xbox Series X e S, funzionano fuori dagli schemi.
Per controller Nintendo Switch Pro e JoyCon, è necessario installare “BetterJoy“ per convertirli in XInput, che è ciò che richiede Controllable.
- Visitare il “Sito web controllabile“ e fare clic su "File" scheda per visualizzare le opzioni di download.
- Guarda nel "Versione del gioco" colonna per trovare la tua versione di Minecraft Java, quindi trova l'ultima versione controllabile per quella versione.
- Clicca il "Scaricamento" icona per salvare il file sul dispositivo. NON aprire ancora il file.
- Copia o sposta il file sul desktop.
- Visitare il “Sito web di MinecraftForge“ e assicurati di selezionare la versione corretta di Minecraft Java all'estrema sinistra.
- Clicca il "Installatore" collegamento nella casella "Download consigliato", se presente. Altrimenti, utilizzerai la versione Beta con potenziali bug.
- Clicca il "Saltare" pulsante nella sezione in alto a destra oMoinecraft Forge Website quando appare. Questa azione salta l'annuncio.
- Scegli la posizione di download preferita nel browser dei file (desktop), quindi fai clic su "Salva" pulsante.
- Verifica di avere entrambi i file di installazione Controllable e Forge sul desktop.
- Assicurati di avere l'ultima versione di Oracle JRE Java versione.
- Se hai appena aggiornato Minecraft Java, avvia il gioco senza mod e gioca usando la tastiera e il mouse per uno o due minuti, quindi puoi uscire.
- Assicurati che Minecraft Java e Minecraft Launcher siano completamente chiusi.
- Apri il tuo browser di file e avvia il file "Fucina" jar.
- Nella finestra di installazione di Forge, seleziona "Installa client", quindi fare clic "OK."
- Una volta visualizzato il popup di installazione riuscito, fare clic su "OK" per chiudere l'installazione di Forge.
- Apri il "Lanciatore di minecraft" e garantire "Fucina" è selezionato. Se Forge non è elencato, fai clic su “Installazioni” scheda in alto, quindi aggiungi un segno di spunta al file "Modificato" casella sotto "Versioni".
- Assicurati di essere sul "Giocare" scheda in alto, che non sarà selezionata se ci si trovava nella scheda "Installazioni" del passaggio precedente.
- Fai clic sul grande, verde "Giocare" pulsante verso il basso, quindi selezionare "Giocare" nuovamente nella finestra di notifica modificata.
- Clicca su "Mod" nel programma di avvio di Minecraft.
- Scegli il "Apri cartella mod" opzione.
- Copia/incolla il file "Controllabile" mod nel "Mod" cartella che appare.
- Vicino "Minecraft Java" e riavvialo per aggiornare l'elenco delle mod. Controllabile dovrebbe essere mostrato sul lato sinistro all'interno dell'elenco delle mod.
Aggiunta del supporto del controller in Minecraft su un Mac
Per utilizzare un controller in Minecraft Java su Mac, segui le istruzioni riportate di seguito:
- Visita l'installazione controllabile pagina e clicca Scaricamento.

- Attendere il caricamento del file e fare doppio clic su di esso per eseguire il processo di installazione.
- Sposta il file controllabile sul tuo Minecraft mod cartella. Per trovarlo, digita "~/Library/Application Support/Minecraft/mods” alla finestra di ricerca di Spotlight. Se non hai un mod cartella ancora, creala.

- Apri Minecraft Launcher e fai clic Opzioni di avvio e clicca Aggiungere nuova.
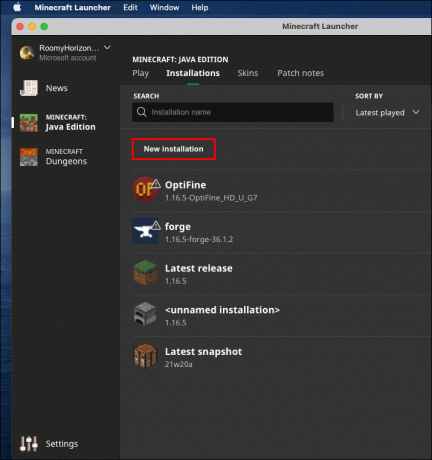
- Inserisci il nome della tua nuova opzione di lancio (ad es. Controllabile). Seleziona la versione di Minecraft per cui stai configurando il controller.

- Fare clic sull'icona della freccia accanto a Cartella dei giochi e seleziona il tuo Controllabile file, quindi fare clic su Aprire.

- Clic Salva e torna al menu principale.

- Espandi il menu accanto a Giocare pulsante e selezionare il Controllabile versione, quindi fare clic su Giocare.

Aggiunta del supporto del controller a Minecraft su Linux
Segui i passaggi seguenti per configurare il supporto del controller per Minecraft Java su Linux:
- Visita l'installazione controllabile pagina e clicca Scaricamento.

- Attendere il caricamento del file e fare doppio clic su di esso per eseguire il processo di installazione.
- Sposta il file controllabile nella cartella "mods" di Minecraft. Per trovarlo, usa la scorciatoia ~. Digitare "~/.minecraft” nella casella di ricerca e apri o crea la cartella “mods”.
- Apri Minecraft Launcher e fai clic Opzioni di avvio e clicca Aggiungere nuova.
- Inserisci il nome della tua nuova opzione di lancio (ad es. "Controllabile"). Seleziona la versione di Minecraft per cui stai configurando il controller.
- Fare clic sull'icona della freccia accanto a Cartella dei giochi e seleziona il tuo Controllabile file, quindi fare clic su Aprire.
- Clic Salva e torna al menu principale.
- Espandi il menu accanto a Giocare pulsante e selezionare il Controllabile versione, quindi fare clic su Giocare.
Domande frequenti
Di seguito troverai le risposte ad altre domande relative all'utilizzo di un controller in Minecraft.
Perché il mio controller non si connette?
Se il tuo controller non si connette al tuo computer o a Minecraft in particolare, assicurati di non aver commesso uno dei seguenti errori:
· Stai tentando di configurare un controller per Java Edition tramite Steam. Java Edition non supporta il controller, quindi assicurati di aver installato le mod richieste.
· Non hai impostato i controlli preferiti. Assicurati di aver completato i passaggi 12-13 del processo di configurazione.
· Hai scelto Attiva un prodotto su Steam invece di Aggiungi un gioco non Steam al 6th passaggio delle istruzioni di configurazione. Ripeti il processo e seleziona l'opzione giusta.
· Hai problemi con il Bluetooth. Prova a collegare il controller tramite un cavo.
Se nessuno dei motivi sopra menzionati funziona per te, i driver del tuo controller probabilmente non sono aggiornati. Per aggiornare i driver del controller su un PC Windows, procedi nel seguente modo:
1. Fare clic con il tasto destro del mouse Menu di avvio di Windows e seleziona Gestore dispositivi oppure digita "devmgmt.msc" nella casella di ricerca. 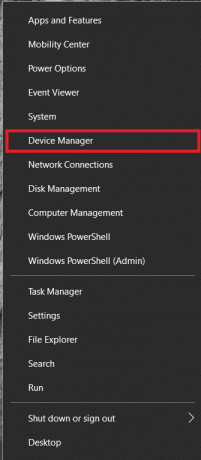
2. Una volta il Gestore dispositivi si apre, espandere il Periferiche Xbox sezione e fare clic con il pulsante destro del mouse sul nome del controller.
3. Dal menu a tendina, seleziona Aggiorna driver. 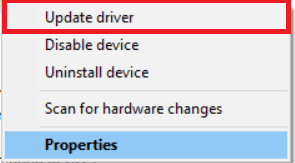
4. Clic Cerca automaticamente e seguire le istruzioni sullo schermo per installare i driver più recenti.
Nota: non sono disponibili driver di controller nativi per Mac OS. Dovrai trovare i driver più recenti per il tuo controller online e installarli. Le istruzioni possono differire e non rientrano nell'ambito di questo articolo.
Come aggiungere il supporto del controller a Minecraft Bedrock?
Minecraft Bedrock non richiede mod di terze parti per utilizzare un controller. La configurazione può essere eseguita tramite Steam. Segui le istruzioni di seguito:
1. Visita il Steam ufficiale sito web e fare clic su Installa Steam pulsante. 
2. Eseguire il file di installazione e seguire le istruzioni sullo schermo.
3. Una volta installato Steam, apri l'applicazione e crea un account o accedi a uno esistente.
4. Nell'applicazione Steam, vai al file Biblioteca. 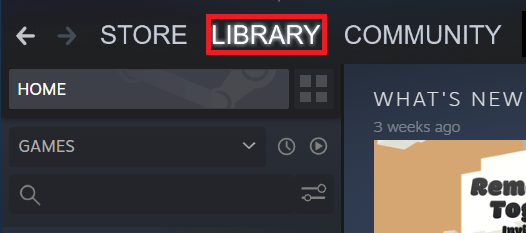
5. Clic Aggiungi un gioco, situato nell'angolo in basso a sinistra dello schermo.
6. Dal menu, selezionare Aggiungi un gioco non Steam. Questo aprirà la libreria di file del tuo computer.
7. Trova il file di avvio di Minecraft Bedrock Edition nella tua Libreria e fai doppio clic su di esso. Il gioco dovrebbe ora essere aggiunto.
8. Clicca il Modalità immagine grande pulsante situato in basso a destra nella tua Libreria di Steam. Sembra un rettangolo con due frecce che puntano in direzioni opposte.
9. Collega il controller. Per ora devi usare un cavo, ma puoi collegarlo tramite Bluetooth una volta che tutto è stato configurato.
10. Navigare verso Impostazioni di vapore, quindi seleziona Impostazioni del controllore.
11. Seleziona la casella accanto al tipo di controller e torna a Libreria di vapore.
12. Dalla Biblioteca, apri Impostazioni di Minecraft e quindi fare clic Gestisci scorciatoia, si trova sotto l'immagine di Minecraft.
13. Clic Opzioni del controller per modificare i controlli preferiti.
Aggiunta del supporto del controller a Minecraft Java
Con l'aiuto della modalità controllabile, ora dovresti essere in grado di utilizzare il tuo gamepad in Minecraft Java Edition. Nel caso in cui Controllable non funzioni sul tuo dispositivo, considera la ricerca di un'altra mod. Si consiglia di prestare attenzione ai virus durante il download di software di terze parti. Usa un antivirus e una VPN per scansionare tutti i file prima dell'installazione. Questo ti permetterà di divertirti con Minecraft con il tuo controller preferito senza causare danni al tuo PC.
Conosci siti attendibili per scaricare i driver del controller più recenti per computer Mac? Condividi le tue esperienze nella sezione commenti qui sotto.




