Il sito di progettazione online Canva offre un'ampia gamma di elementi accattivanti che puoi incorporare nella tua creazione per farla risaltare. Inoltre, tutti gli elementi sono altamente personalizzabili, consentendoti di sperimentare diverse combinazioni di colori, posizionamento, dimensioni e altro ancora.

In questo articolo ti mostreremo come utilizzare i fantastici strumenti di Canva per cambiare il colore di un elemento e creare splendidi pezzi vivaci. Abbiamo incluso anche alcuni suggerimenti su come scegliere la tavolozza dei colori migliore per le tue stampe, oltre a un paio di altre cose chiave da fare per la progettazione.
La versione basata sul Web, così come l'app desktop, condividono lo stesso layout semplificato, quindi i passaggi sono identici. Quindi, senza ulteriori indugi, ecco come cambiare il colore di un elemento in Canva:
- Apri l'app Canva e accedi al tuo account.
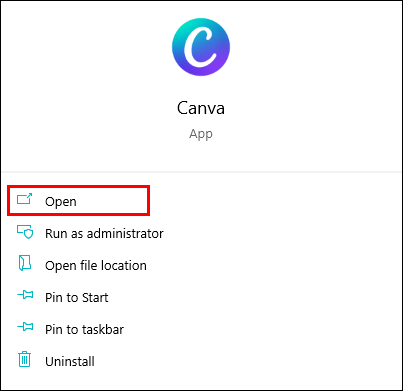
- Scegli un design esistente o creane uno nuovo facendo clic sul pulsante viola nell'angolo in alto a destra, accanto all'immagine del tuo avatar. Quindi, seleziona il modello di design che desideri (ad esempio, poster o volantino) dall'elenco a discesa.
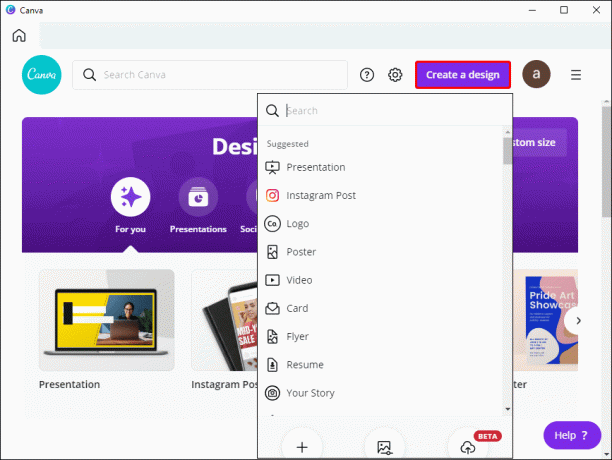
- Dal pannello sul lato sinistro, apri la scheda “Elementi”. Sfoglia gli elementi o utilizza la barra di ricerca nella parte superiore del pannello se stai cercando qualcosa di specifico. Successivamente, aggiungi l'elemento all'editor.

- Fare clic sull'elemento per evidenziarlo. Nella parte superiore del pannello appariranno minuscoli riquadri colorati che rappresentano la tavolozza dell'elemento. Clicca sul colore che vuoi cambiare.
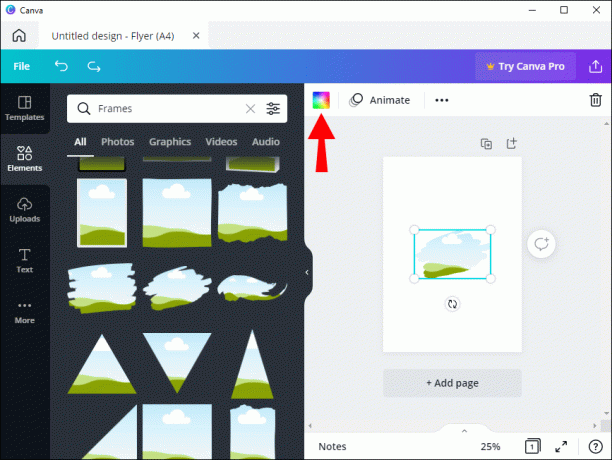
- Apparirà un nuovo pannello. Puoi scegliere una tonalità esistente o creare un colore personalizzato facendo clic sulla tessera color arcobaleno.
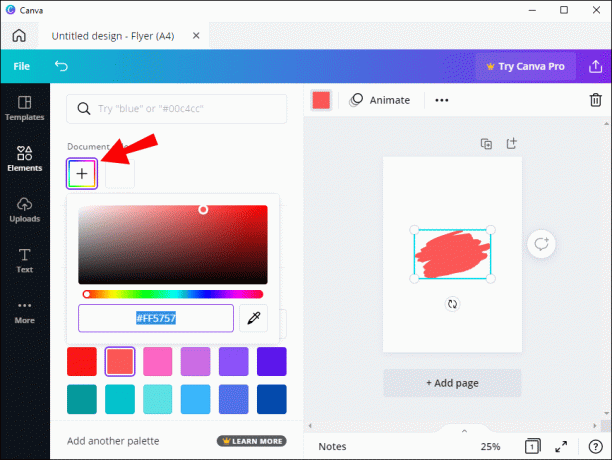
Da quel momento in poi potrai passare da un colore all'altro con un clic del mouse fino ad ottenere l'effetto desiderato.
Poiché Canva è uno strumento di progettazione altamente flessibile, non devi fare affidamento sulla tavolozza dei colori predefinita per i tuoi progetti. Invece, puoi crearne uno tu stesso. Ecco come farlo:
- Apri Canva. Dal pannello sul lato sinistro, apri la scheda “Brand Kit”. Se sei un utente Enterprise con più Brand Kit, scegli quello che desideri personalizzare.
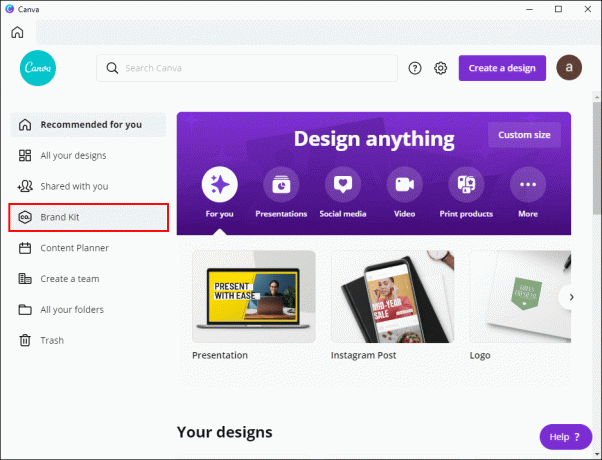
- Scorri fino alla sezione "Colore marchio" e fai clic sulla casella "Tavolozza senza titolo". Successivamente, fai clic sul pulsante "Aggiungi nuova tavolozza" in basso. Successivamente, aggiungi il titolo.
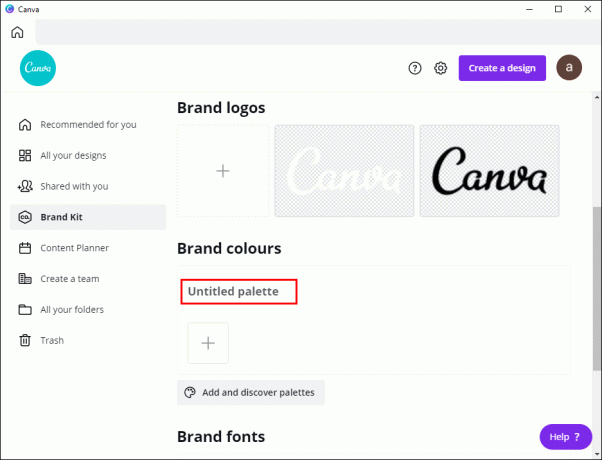
- Se hai già una tavolozza ma desideri aggiungervi un nuovo colore, fai clic sulla piccola icona "+".
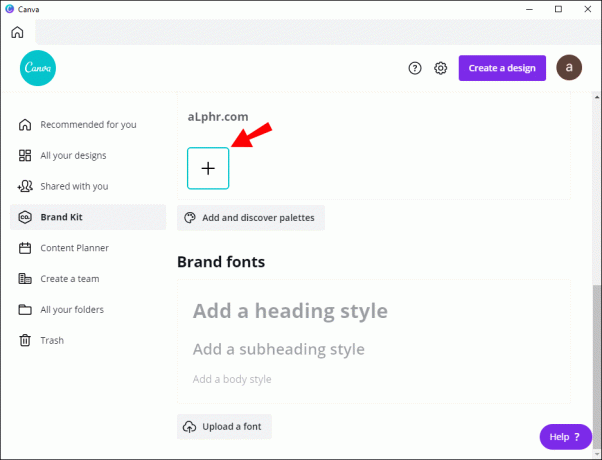
- Se desideri rimuovere un colore dalla tavolozza, posiziona il cursore su di esso finché non viene visualizzato il segno "x". Quindi, fai clic per eliminarlo.

- Se desideri rimuovere un'intera tavolozza dal Brand Kit, fai clic sui tre punti orizzontali per aprire un menu a discesa. Quindi, fai clic su "Elimina tavolozza".
Come trovare e utilizzare gli elementi in Canva
Canva offre una libreria infinita di elementi di alta qualità interamente personalizzabili. Non solo sono disponibili in tutte le forme e dimensioni, ma anche in diversi formati di file. Di conseguenza, puoi aggiungere tutti i tipi di grafica al tuo progetto Canva, dalle immagini alle gif animate.
Quando apri la scheda "Elementi" nel pannello dell'editor, vedrai tutti gli elementi divisi in diverse categorie in base al tipo. Inoltre, una sezione “Utilizzati di recente” e una funzione di ricerca integrata semplificano la navigazione. Inoltre, ci sono diversi tag sotto la barra di ricerca che puoi utilizzare per velocizzare ancora di più le cose.
Come accennato, ogni elemento può essere modificato per adattarsi meglio alla tua idea di design. Abbiamo già trattato la modifica del colore, ma puoi apportare molte altre modifiche ugualmente efficaci. Per cominciare, puoi regolare la dimensione dell'elemento se le dimensioni originali sono troppo grandi o troppo piccole. È semplicissimo da fare:
- Dalla scheda "Elementi" nel pannello laterale sinistro, aggiungi l'immagine o la grafica alla tua tela.

- Fare clic sull'elemento per evidenziarlo. Sul contorno dell'immagine apparirà un quadrato blu.

- Passa il cursore sui cerchi bianchi in ogni angolo e trascina per ridimensionare l'elemento.

- Puoi anche utilizzare la funzione "Ritaglia" nella parte superiore del pannello.

Canva ti consente di giocare con la composizione se hai un design intricato con più elementi. Ad esempio, puoi sovrapporre gli elementi uno sopra l'altro per un effetto più sorprendente. Ecco come farlo:
- Seleziona un elemento e trascinalo sull'altro con il cursore.
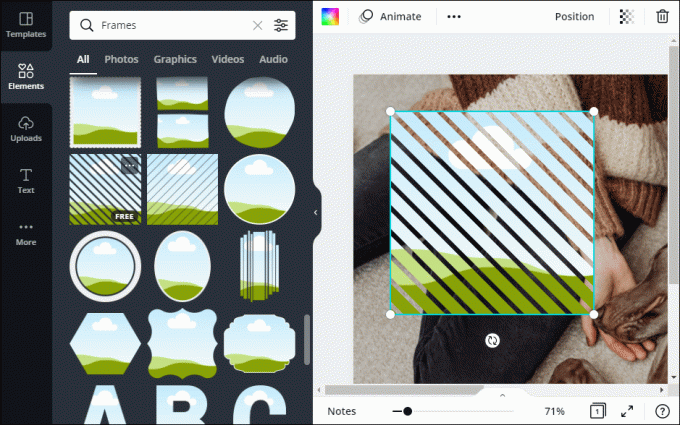
- Nell'angolo in alto a destra, apri la scheda "Posizione".
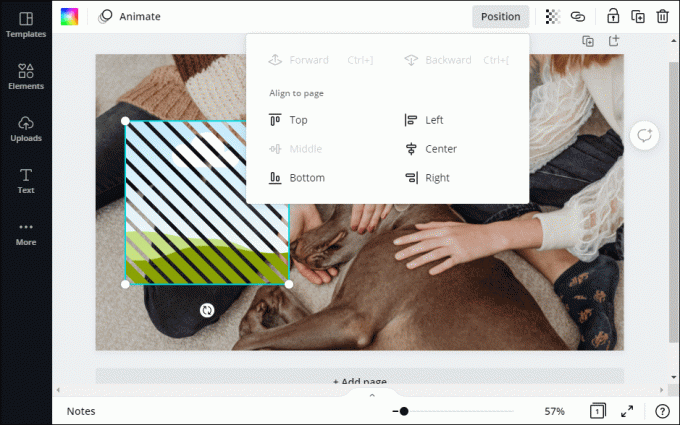
- Se vuoi che l'elemento evidenziato sia in primo piano, seleziona "Avanti" o tieni premuto "CTRL +]".
- Se lo vuoi dietro l'altro elemento, fai clic su "Indietro" o premi "CTRL + [".
- Successivamente, puoi aumentare o diminuire il livello di trasparenza facendo clic sull'icona nell'angolo in alto a destra e attivando la diapositiva.

- Se desideri modificare l'orientamento degli elementi, fai clic sulla scheda "Capovolgi" nella parte superiore del pannello. Quindi, scegli una direzione dall'elenco a discesa.

Infine, se desideri espandere la tua selezione, puoi passare a un abbonamento Canva Pro o Canva Enterprise e sbloccare elementi premium. In questo modo, la filigrana non sarà più visibile e sarai libero di incorporare ancora più elementi nel tuo design.
Dipingi con tutti i colori di Canva
Con Canva hai il controllo creativo completo sui tuoi progetti. La piattaforma offre un'impressionante selezione di grafica, immagini, bordi e video straordinari che possono ravvivare qualsiasi progetto. Inoltre ogni elemento è interamente personalizzabile.
Qual è la tua esperienza con Canva? Ti piace la loro selezione di elementi? Sentiti libero di condividere alcuni dei tuoi suggerimenti di progettazione nella sezione commenti qui sotto.



![Come ottenere punti Snapchat [novembre 2019]](/f/f12767a88f2f43083a6b2fee30e7d796.jpg?resize=600%2C310&ssl=1?width=100&height=100)
