Ti stai chiedendo come creare linee tratteggiate in Adobe Illustrator? È un'abilità utile in molte applicazioni come il web, la segnaletica e il design dei personaggi. Per fortuna, creare linee tratteggiate in Illustrator non è così difficile come sembra. È possibile scaricare linee tratteggiate tramite applicazioni di terze parti o siti di clip art di designer. Ma a differenza di Illustrator, non consentono alcuna modifica al design.

Questa guida mostrerà come creare linee tratteggiate in Illustrator. Imparerai anche gli strumenti che ti aiuteranno nel processo di progettazione.
Creare linee tratteggiate in Illustrator
Puoi utilizzare le linee tratteggiate per creare contorni, effetti di pennellata personalizzati o evidenziare il bordo di un disegno. Introducono dimensionalità e consistenza alla tua opera d'arte. Ecco come puoi creare una linea tratteggiata in Illustrator:
- Crea una linea o una forma utilizzando lo strumento segmento di linea. Immettere l'"Angolo" e la "Lunghezza" desiderati e fare clic su "OK".
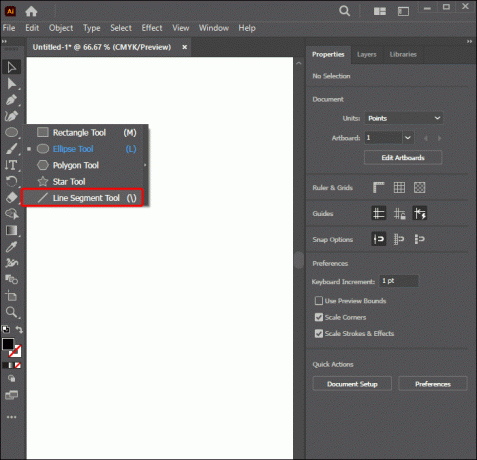
- Per visualizzare le opzioni di stile, vai al pannello "Aspetto" nella scheda "Proprietà".
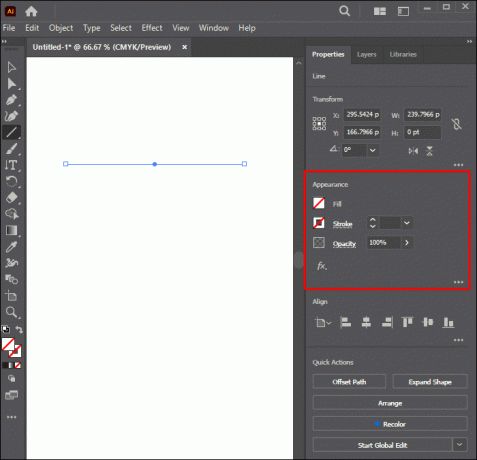
- Seleziona "Tratto" per espandere e verificare le opzioni. Vai all'opzione "Peso", inserisci un valore di spessore di 20 punti (punti) per la linea e scegli il design "Tappo rotondo".
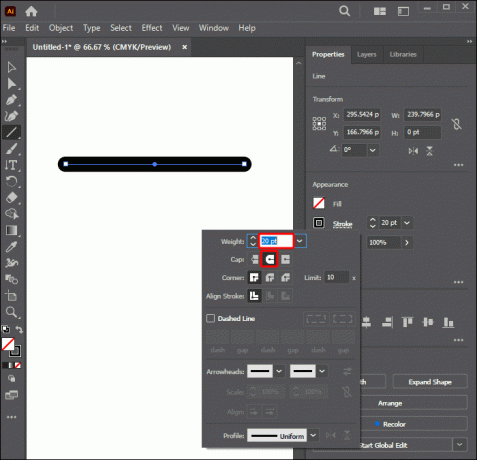
- Seleziona la casella "Linea tratteggiata".
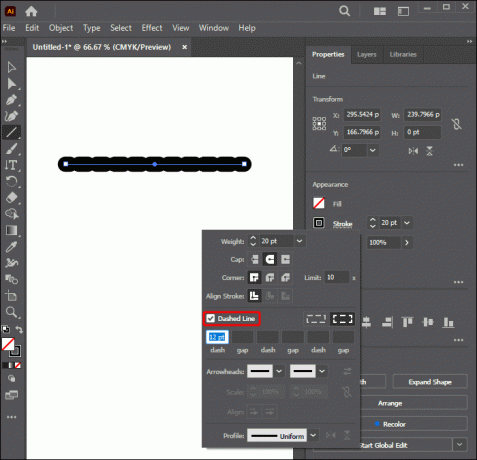
- Inserisci i valori di lunghezza per i trattini e gli spazi vuoti. Impostare il valore del primo spazio su almeno 20 punti. per creare una linea tratteggiata visibile.
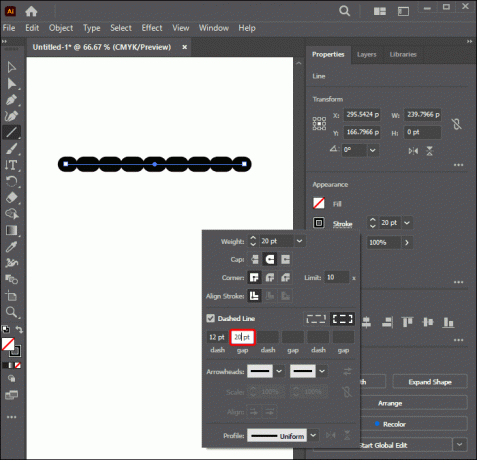
- Seleziona il valore "trattino" accanto a "gap" e modificalo in 0 pt. per trasformare la linea tratteggiata in una linea tratteggiata. L'inserimento di un valore di spazio più alto aiuterà ad aumentare la spaziatura dei punti.
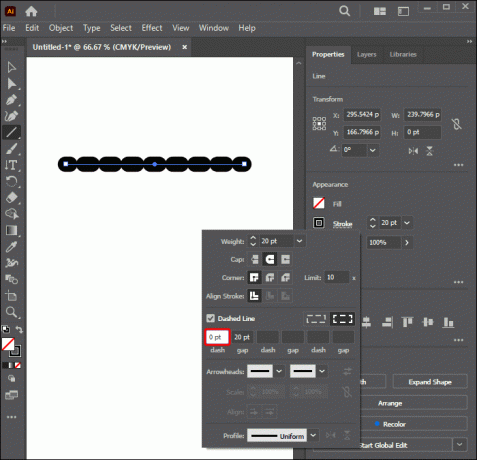
- Passare alla casella all'estrema destra della casella selezionata "Linea tratteggiata" e selezionare la casella. Ciò allineerà uniformemente i punti alla fine del percorso e li allineerà per adattarli all'intero percorso.
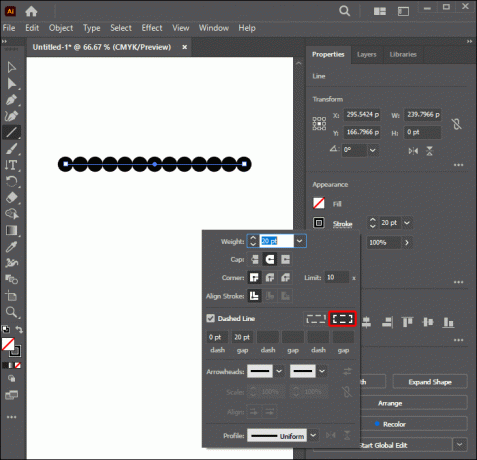
- Per creare una seconda sequenza di trattini per la linea tratteggiata, seleziona 0 pt. per il secondo "trattino" e quindi inserire un valore di 80 pt. per il secondo valore di “gap”.
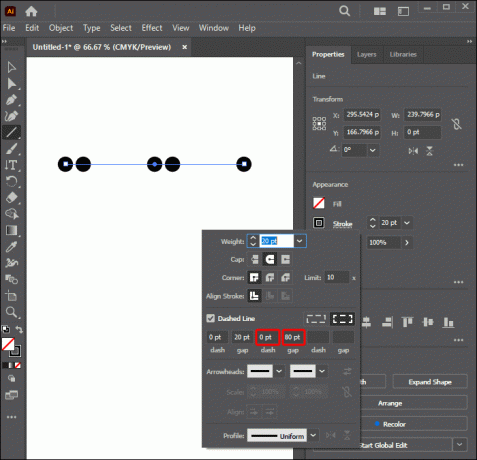
Puoi anche utilizzare gli strumenti Linea o Penna per creare la linea. L'elemento di design Caps che scegli determina la forma del punto finale sui trattini. Puoi sempre giocare con i valori finché non raggiungi il design a linea tratteggiata che stai cercando.
Creazione di linee tratteggiate utilizzando lo strumento Ellisse
- Passare alla barra degli strumenti a sinistra (L) e selezionare lo strumento Ellisse.
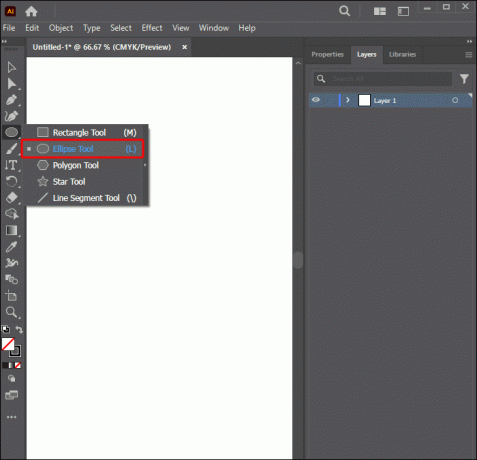
- Crea un cerchio utilizzando lo strumento.
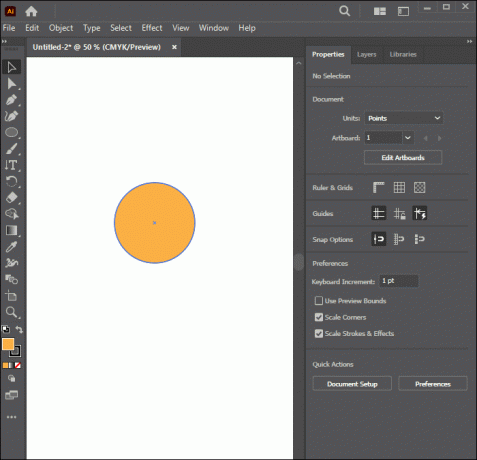
- Passare al menu in alto e selezionare "Windows".
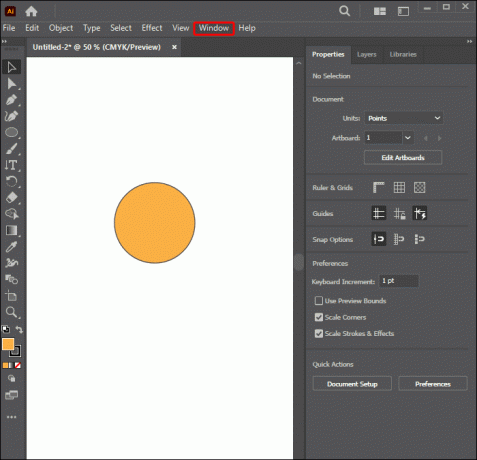
- Seleziona "Pennelli".
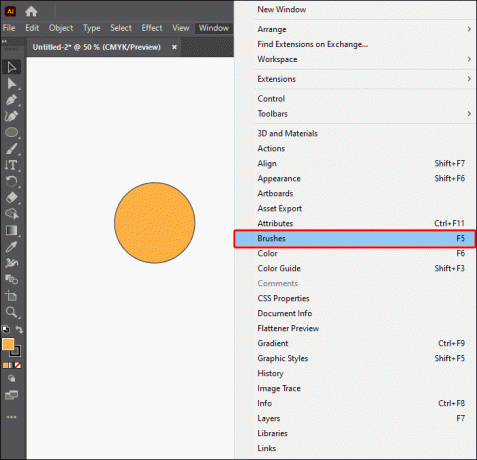
- Trascina il cerchio sul pannello Pennelli.
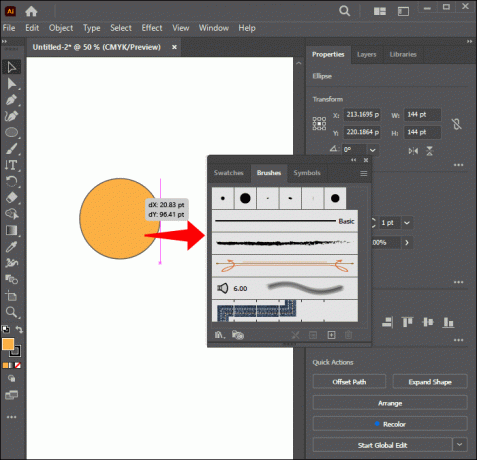
- Apparirà la finestra di dialogo "Nuovo pennello". L'opzione pennello predefinita degli illustratori è "Pennello a dispersione".
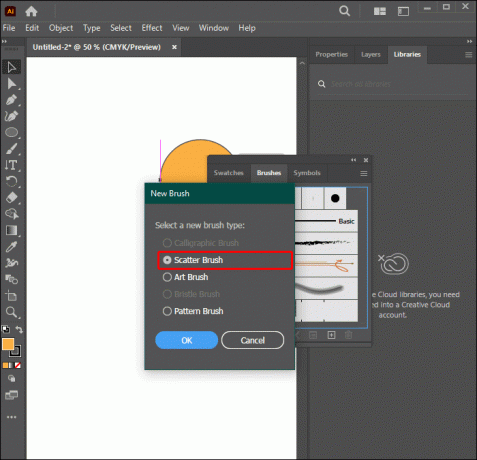
- Fare clic su "OK". Digita un nome nel pannello "Opzioni" sotto "Opzioni pennello di dispersione".
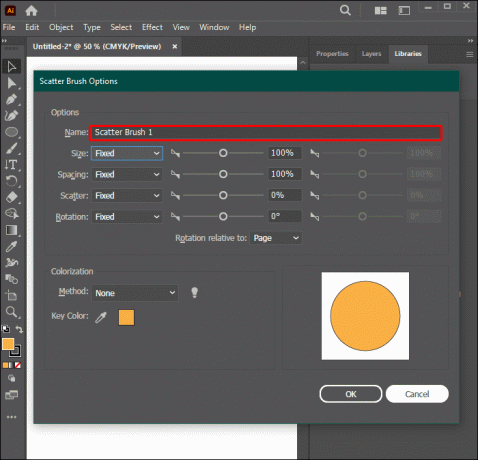
- Utilizza lo "Strumento Segmento di linea" per creare una linea.
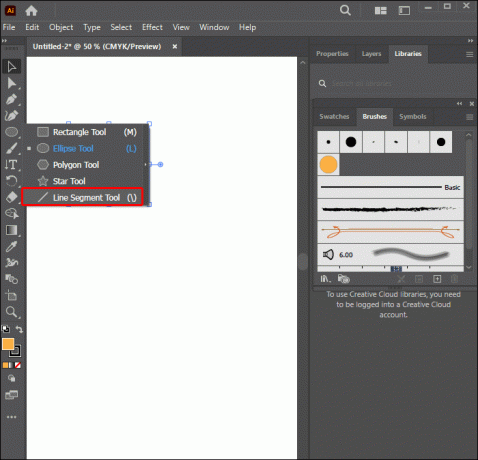
- Ritorna al pannello "Pennelli" e seleziona il pennello a linea tratteggiata.
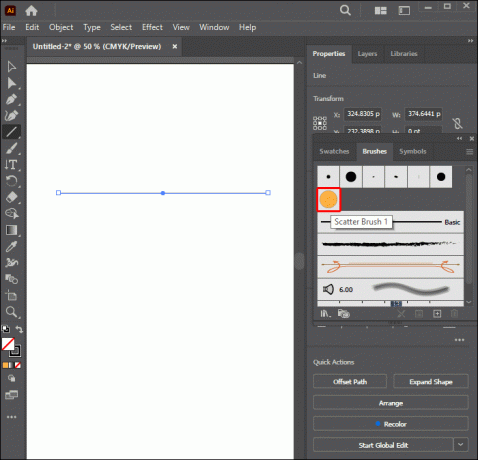
- Apri nuovamente la finestra "Opzioni pennello di dispersione". Seleziona la casella "Anteprima" e modifica le impostazioni "Dimensione" e "Spaziatura" fino a ottenere il design della linea tratteggiata desiderato.
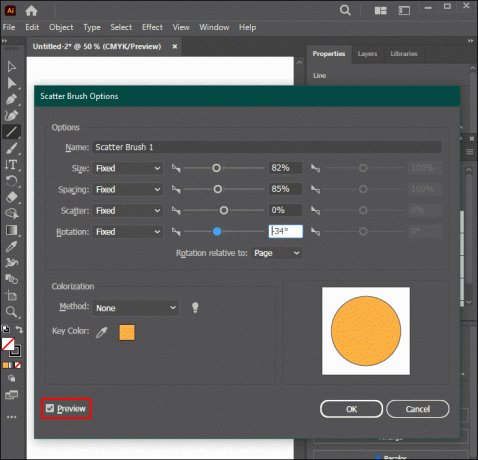
Creazione di forme utilizzando linee tratteggiate
Illustrator ti consente di creare una linea tratteggiata per qualsiasi disegno di percorso. I passaggi seguenti ti aiuteranno a utilizzare le linee tratteggiate su forme diverse:
- Avvia un nuovo documento in Illustrator.
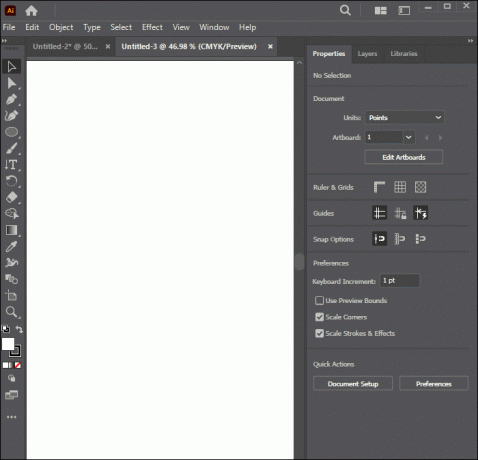
- Seleziona lo strumento Forma dal menu a discesa.
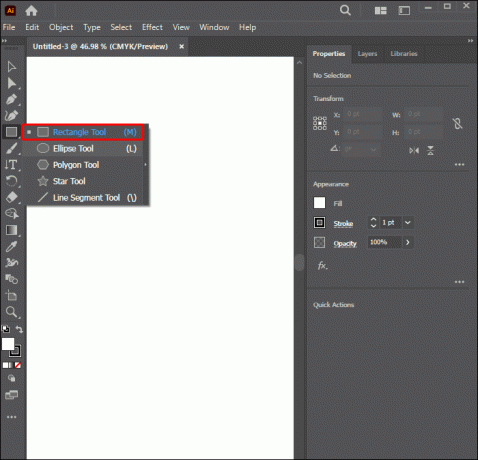
- Tenendo premuto lo strumento Maiusc, fai clic con il pulsante sinistro del mouse, tieni premuto, quindi trascina la forma della linea tratteggiata che desideri creare.
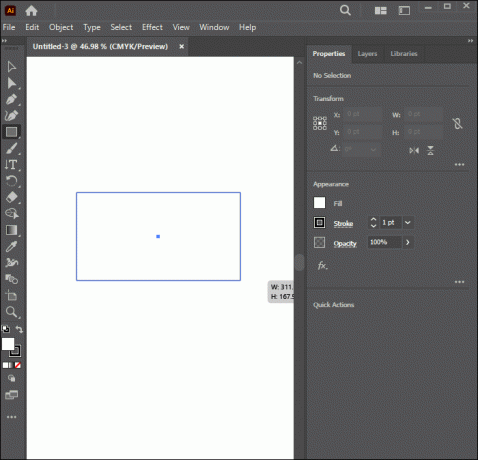
- Vai su "Finestra" nel pannello Traccia e seleziona "Traccia". La tua forma a linea tratteggiata è pronta.
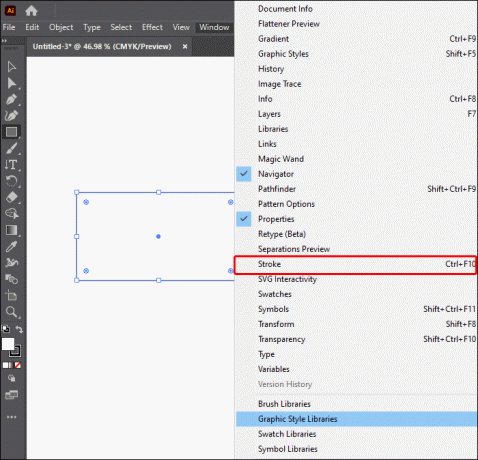
Ricorda che il valore che assegni a uno spazio vuoto quando crei una linea tratteggiata in Illustrator dovrebbe essere almeno due volte la misura della larghezza.
Colorazione di linee tratteggiate
Una volta che sai come creare linee tratteggiate, puoi esplorare ulteriormente questo disegno applicando diverse trasformazioni. L'impostazione del colore predefinita per le linee tratteggiate è il nero. I passaggi seguenti ti aiuteranno a cambiare il colore della linea tratteggiata:
- Esegui il comando Maiusc + X.
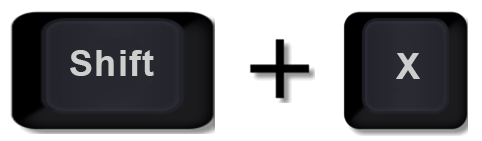
- Passa al pannello dei colori alla tua destra.
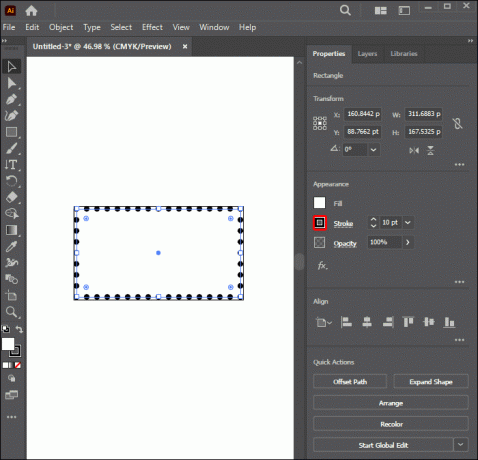
- Seleziona l'opzione di colore. Il colore verrà applicato alla linea tratteggiata.
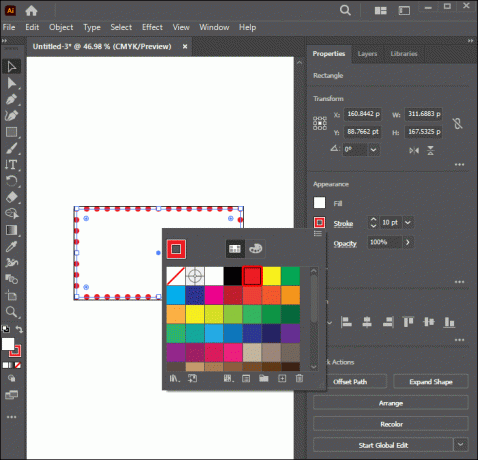
Applicazione del contorno a una linea tratteggiata retta
Questa sezione è utile se stai cercando un modo per creare linee tratteggiate con curve. Ecco come è possibile ottenere il disegno del contorno:
- Seleziona lo "Strumento Punto di ancoraggio".
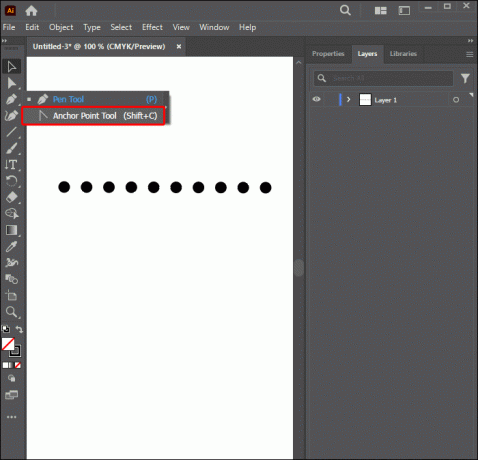
- Utilizza lo strumento per fare clic e trascinare i punti a cui desideri applicare una curva.
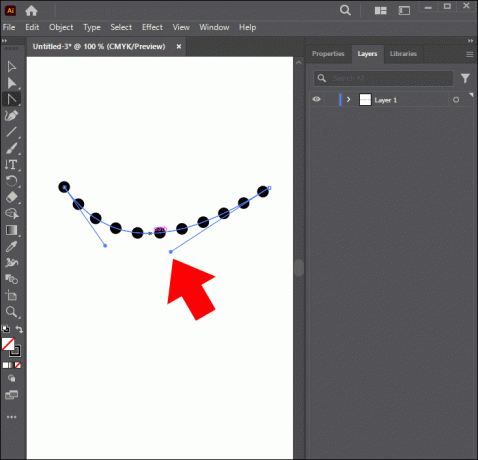
- Utilizzare le maniglie sulle curve per affinare ulteriormente i contorni.
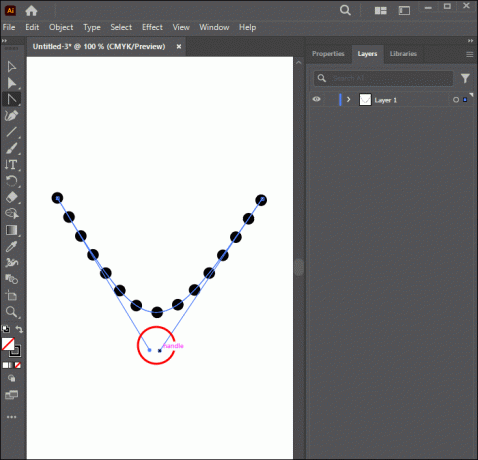
Strumenti di base per la creazione di linee tratteggiate
Illustrator fornisce strumenti utili per aiutarti a creare rapidamente linee tratteggiate. Alcuni degli strumenti di base necessari per questo processo di progettazione sono elencati di seguito:
Strumento Ellisse
Puoi utilizzare questo strumento per creare forme circolari. Puoi trovare questo strumento nella barra degli strumenti di sinistra di Illustrator. È incorporato nel menu "Strumento rettangolo". Il tasto di scelta rapida è (L).
Strumento Segmento di linea
La creazione di linee rette in Illustrator è semplificata quando si utilizza questo elemento. È possibile accedervi tramite la barra degli strumenti di sinistra. Il tasto di scelta rapida è (\).
Pannello Traccia
Questo pannello fornisce varie opzioni di stile per la progettazione e la personalizzazione del tratto. È incorporato nel menu Aspetto.
Pannello dei pennelli
Puoi trovare questo pannello nel pannello di destra di Illustrator. Puoi utilizzare le diverse impostazioni del pennello sul pannello che puoi regolare per ottenere il design desiderato.
Tutti questi strumenti lavorano insieme per aiutarti a ottenere i migliori disegni di linee tratteggiate.
Domande frequenti
Puoi copiare una linea tratteggiata in altre forme?
SÌ. L'uso dello strumento contagocce in Illustrator ti aiuterà a duplicare le linee tratteggiate su altre forme. Per utilizzare lo strumento, fai clic sulla linea tratteggiata mentre la nuova forma è selezionata e verrà copiata.
Perché la tua linea tratteggiata si rifiuta di funzionare su Illustrator?
Dovrai assicurarti che nessun elemento sia bloccato sul pannello dei livelli e di aver selezionato l'elemento corretto. Inoltre, controlla il pannello Aspetto per assicurarti che non ci siano troppe opzioni di stile del tratto, poiché possono creare interferenze.
Affina le tue abilità creative
Imparare a creare linee tratteggiate è un ottimo modo per migliorare le tue capacità creative in Illustrator. L'aggiunta di linee tratteggiate può fungere da guida per altre informazioni nella tua opera d'arte o come elemento di design accattivante. E puoi ottenerlo utilizzando gli strumenti integrati in Illustrator. Con alcune modifiche alla linea tratteggiata, puoi ottenere l'effetto di design specifico che desideri. Ricorda, perfezionare la linea tratteggiata può richiedere un po' di pratica, quindi sii paziente e consenti errori.
Che tipo di design ti aspetti di incorporare la linea tratteggiata? Esiste un altro modo per creare una linea tratteggiata che non abbiamo trattato? Fatecelo sapere nella sezione commenti qui sotto.



