Wireshark ti consente di analizzare il traffico all'interno della tua rete con vari strumenti. Se vuoi vedere cosa succede all'interno della tua rete o hai problemi con il traffico di rete o il caricamento della pagina, puoi utilizzare Wireshark. Ti permette di catturare il traffico, così puoi capire qual è il problema o inviarlo al supporto per ulteriore assistenza. Continua a leggere questo articolo e imparerai come acquisire traffico http in Wireshark.

Installazione di Wireshark
Installare Wireshark è un processo semplice. È uno strumento gratuito su diverse piattaforme ed ecco come puoi scaricarlo e installarlo:
Utenti Windows e Mac
- Apri il browser.
- Visita https://www.wireshark.org/download.html.
- Seleziona la versione per il tuo dispositivo.

- Wireshark verrà scaricato sul tuo dispositivo.
- Installalo seguendo le istruzioni nella confezione.

Utenti Linux
Se sei un utente Linux, puoi trovare Wireshark nell'Ubuntu Software Center. Scaricalo da lì e installalo seguendo le istruzioni nel pacchetto.
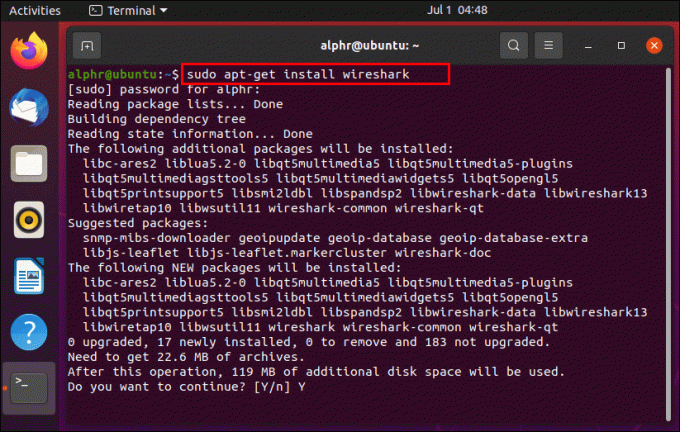
Catturare il traffico HTTP in Wireshark
Ora che hai installato Wireshark sul tuo computer, possiamo passare all'acquisizione del traffico http. Ecco i passaggi per farlo:
- Apri il browser: puoi utilizzare qualsiasi browser.
- Svuota cache: prima di acquisire il traffico, devi svuotare la cache del browser. Puoi farlo se vai alle impostazioni del tuo browser.

- Apri Wireshark.

- Tocca "Cattura".
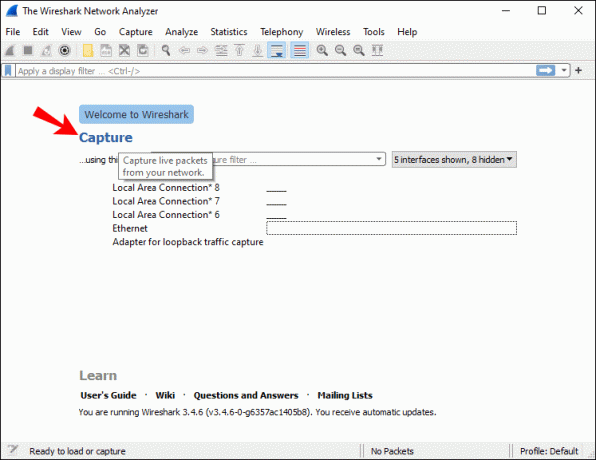
- Tocca "Interfacce". Ora vedrai una finestra pop-up sullo schermo.
- Scegli l'interfaccia. Probabilmente vorrai analizzare il traffico che passa attraverso il tuo driver Ethernet.

- Dopo aver selezionato l'interfaccia, tocca "Start" o tocca "Ctrl + E".

- Ora torna al tuo browser e visita l'URL da cui desideri acquisire traffico.

- Una volta terminato, smetti di acquisire traffico. Torna a Wireshark e tocca "Ctrl + E".

- Salva il traffico catturato. Se hai problemi di rete e desideri inviare il traffico catturato all'assistenza, salvalo in un file in formato *.pcap.

Catturare pacchetti in Wireshark
Oltre ad acquisire il traffico http, puoi acquisire tutti i dati di rete di cui hai bisogno in Wireshark. Ecco come puoi farlo:
- Apri Wireshark.

- Vedrai un elenco di connessioni di rete disponibili che puoi esaminare. Seleziona quello che ti interessa. Se lo desideri, puoi analizzare più connessioni di rete contemporaneamente premendo "Maiusc + clic con il pulsante sinistro del mouse".

- Ora puoi iniziare a catturare i pacchetti. Puoi farlo in diversi modi: il primo è toccando l'icona della pinna di squalo nell'angolo in alto a sinistra. Il secondo è toccare "Cattura" e quindi toccare "Avvia". Il terzo modo per iniziare a catturare è toccare "Ctrl + E".

Durante l'acquisizione, Wireshark visualizzerà tutti i pacchetti catturati in tempo reale. Una volta terminata l'acquisizione dei pacchetti, puoi utilizzare gli stessi pulsanti/scorciatoie per interrompere l'acquisizione.
Filtri Wireshark
Uno dei motivi per cui Wireshark è oggi uno degli analizzatori di protocollo più famosi è la sua capacità di applicare vari filtri ai pacchetti catturati. I filtri Wireshark possono essere suddivisi in filtri di acquisizione e visualizzazione.
Cattura filtri
Questi filtri vengono applicati prima di acquisire i dati. Se Wireshark acquisisce dati che non corrispondono ai filtri, non li salverà e non li vedrai. Quindi, se sai cosa stai cercando, puoi utilizzare i filtri di acquisizione per restringere la ricerca.
Ecco alcuni dei filtri di acquisizione più utilizzati che puoi utilizzare:
- host 192.168.1.2 – Cattura tutto il traffico associato a 192.168.1.2.
- porta 443: cattura tutto il traffico associato alla porta 443.
- port not 53 – Cattura tutto il traffico tranne quello associato alla porta 53.
Visualizza filtri
A seconda di ciò che stai analizzando, i pacchetti catturati potrebbero essere molto difficili da esaminare. Se sai cosa stai cercando o se vuoi restringere la ricerca ed escludere i dati che non ti servono, puoi utilizzare i filtri di visualizzazione.
Ecco alcuni dei filtri di visualizzazione che puoi utilizzare:
- http – Se hai acquisito un numero di pacchetti diversi, ma desideri vedere solo il traffico basato su http, puoi applicare questo filtro di visualizzazione e Wireshark ti mostrerà solo quei pacchetti.
- http.response.code == 404 – Se riscontri problemi nel caricamento di determinate pagine Web, questo filtro potrebbe essere utile. Se lo applichi, Wireshark mostrerà solo i pacchetti in cui "404: Pagina non trovata" era una risposta.
È importante notare la differenza tra i filtri di acquisizione e di visualizzazione. Come hai visto, si applicano i filtri di acquisizione prima e si visualizzano i filtri dopo l'acquisizione dei pacchetti. Con i filtri di acquisizione, scarti tutti i pacchetti che non rientrano nei filtri. Con i filtri di visualizzazione, non scarti alcun pacchetto. Li nascondi semplicemente dall'elenco in Wireshark.
Funzionalità aggiuntive di Wireshark
Sebbene l'acquisizione e il filtraggio dei pacchetti sia ciò che rende famoso Wireshark, offre anche diverse opzioni che possono semplificare il filtraggio e la risoluzione dei problemi, soprattutto se sei nuovo in questo settore.
Opzione di colorazione
È possibile colorare i pacchetti nell'Elenco pacchetti in base a diversi filtri di visualizzazione. Ciò ti consente di enfatizzare i pacchetti che desideri analizzare.
Esistono due tipi di regole di colorazione: temporanee e permanenti. Le regole temporanee vengono applicate solo finché non chiudi il programma, mentre le regole permanenti vengono salvate finché non le modifichi nuovamente.
Puoi scaricare esempi di regole di colorazione Quioppure puoi crearne uno tuo.
Modalità promiscua
Wireshark cattura il traffico in entrata o in uscita dal dispositivo su cui è in esecuzione. Abilitando la modalità promiscua, puoi catturare la maggior parte del traffico sulla tua LAN.
Riga di comando
Se utilizzi il tuo sistema senza una GUI (interfaccia utente grafica), puoi utilizzare l'interfaccia della riga di comando di Wireshark. È possibile acquisire pacchetti e rivederli su una GUI.
Statistiche
Wireshark offre un menu "Statistiche" che puoi utilizzare per analizzare i pacchetti catturati. Ad esempio, puoi visualizzare le proprietà dei file, analizzare il traffico tra due indirizzi IP, ecc.
Domande frequenti
Come leggo i dati acquisiti in WireShark?
Una volta terminata l'acquisizione dei pacchetti, Wireshark li mostrerà tutti in un riquadro con l'elenco dei pacchetti. Se vuoi concentrarti su un'acquisizione specifica, fai doppio clic su di essa e potrai leggere ulteriori informazioni a riguardo.
Puoi decidere di aprire una particolare acquisizione in una finestra separata per un'analisi più semplice:
1. Scegli il pacchetto che vuoi leggere.
2. Fai clic destro su di esso.
3. Tocca "Visualizza".
4. Tocca "Mostra pacchetto in una nuova finestra".
Ecco alcuni dettagli dal riquadro dell'elenco dei pacchetti che ti aiuteranno nella lettura delle acquisizioni:
1. No. – Il numero di un pacchetto catturato.
2. Ora: mostra quando il pacchetto è stato catturato rispetto a quando hai iniziato a catturare. È possibile personalizzare e regolare il valore nel menu "Impostazioni".
3. Sorgente – Questa è l'origine di un pacchetto catturato sotto forma di indirizzo.
4. Destinazione: l'indirizzo di destinazione di un pacchetto catturato.
5. Protocollo: il tipo di pacchetto catturato.
6. Lunghezza: mostra la lunghezza di un pacchetto catturato. Questo è espresso in byte.
7. Info: informazioni aggiuntive su un pacchetto catturato. Il tipo di informazioni visualizzate qui dipende dal tipo di pacchetto catturato.
Tutte le colonne precedenti possono essere ristrette utilizzando i filtri di visualizzazione. A seconda di ciò che ti interessa, puoi interpretare le acquisizioni di Wireshark in modo più semplice e veloce applicando diversi filtri.
In un mondo di pesci, diventa Wireshark
Ora hai imparato come acquisire traffico http in Wireshark, insieme a informazioni utili sul programma. Se desideri ispezionare la tua rete, risolvere problemi o assicurarti che tutto sia in ordine, Wireshark è lo strumento giusto per te. È facile da usare e interpretare ed è gratuito.
Hai già usato Wireshark? Raccontacelo nella sezione commenti qui sotto.




