Sei mai stato lontano dal tuo computer di lavoro e hai avuto bisogno di accedere ad alcuni file memorizzati su di esso? Hai installato RemotePC, quindi non hai nulla di cui preoccuparti, giusto? Ma cosa succede se non riesci a connetterti? Quali opzioni hai?

Potresti riscontrare problemi di connettività nel momento peggiore possibile. Come con tutta la tecnologia, occasionalmente si verificheranno anomalie e problemi. Ma non preoccuparti, ci pensiamo noi. In questo articolo, discuteremo su come connettersi al desktop remoto da diverse versioni di Windows dopo aver aggiornato il sistema operativo. Toccheremo anche molti altri problemi comuni.
Desktop remoto non si connette a Windows 11
Se riscontri problemi con Desktop remoto che non si connette quando usi Windows 11, ci sono alcune cose che dovresti controllare. Potrebbero verificarsi errori di connessione al desktop remoto a causa di problemi di configurazione. Il problema potrebbe essere risolto apportando alcune modifiche rapide. Per saperne di più, seguire i suggerimenti elencati di seguito:
Assicurati che Desktop remoto sia abilitato in Impostazioni
La prima cosa da fare è verificare che Desktop remoto sia abilitato. Ecco come controllare:
- Fare clic su "Start" dalla barra delle applicazioni. Seleziona "Impostazioni".

- Trova e fai clic su "Desktop remoto" dalla scheda "Sistema".
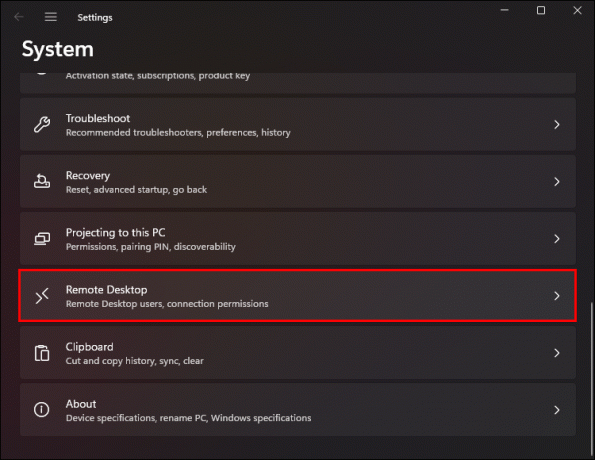
- Assicurati che "Desktop remoto" sia attivato.

- Una volta impostato sulla posizione on, tocca "Conferma".
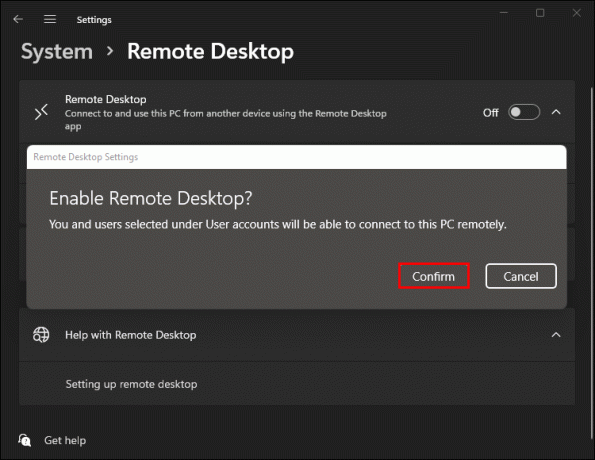
Controlla se Desktop remoto è abilitato nelle proprietà del sistema
Dovrai abilitare Desktop remoto nelle proprietà del tuo sistema affinché possa connettersi. Per farlo, procedi nel seguente modo:
- Seleziona l'icona "Lente d'ingrandimento" nella parte inferiore dello schermo e digita "Pannello di controllo".

- Fai clic su "Pannello di controllo". Dal Pannello di controllo, tocca "Sistema e sicurezza".

- Individua e seleziona "Consenti accesso remoto".
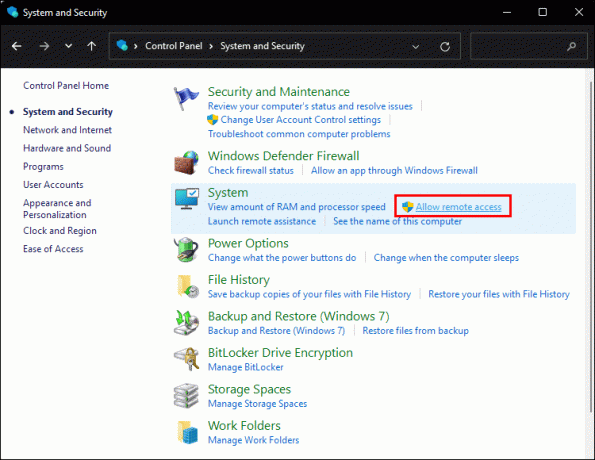
- Nella finestra pop-up, assicurati che sia selezionato "Tutte le connessioni di Assistenza remota a questo computer".

- Fare clic su "Applica" e quindi su "OK".
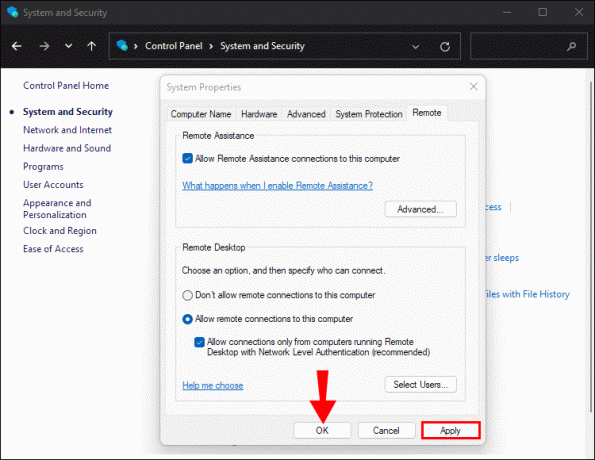
Controlla le impostazioni del tuo firewall
Se hai ancora problemi di connessione, la colpa potrebbe essere delle impostazioni del tuo firewall. Garantire che le connessioni possano aggirare il firewall è necessario affinché Desktop remoto funzioni correttamente. Procedi nel seguente modo per controllare le impostazioni del tuo firewall:
- Usa l'icona "Lente d'ingrandimento" nella parte inferiore dello schermo e digita "Firewall".

- Seleziona "Windows Defender Firewall".

- Dalle opzioni sul lato sinistro, scegli "Consenti un'app o una funzionalità tramite Windows Defender Firewall".
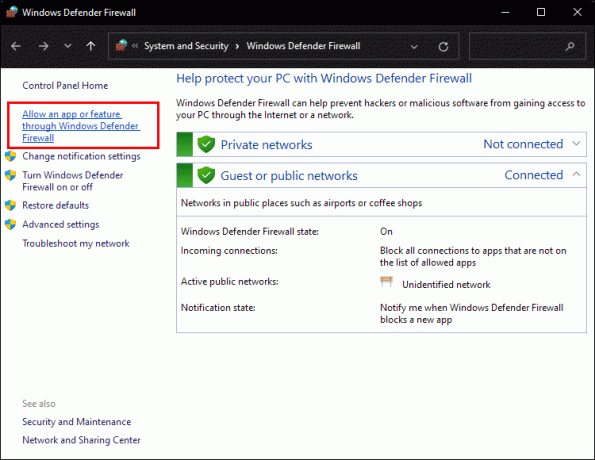
- Premere il pulsante "Modifica impostazioni".

- Qui vedrai un elenco di app che sono state bloccate o consentite dal tuo firewall. Individua "Desktop remoto".

- Metti i segni di spunta in entrambe le caselle, "Privato" e "Pubblico".
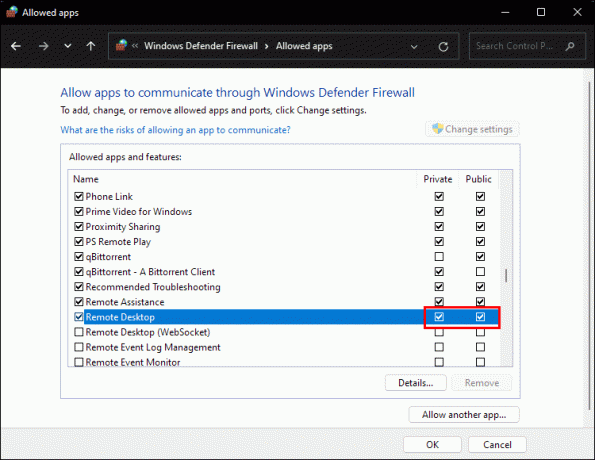
- Tocca "OK".
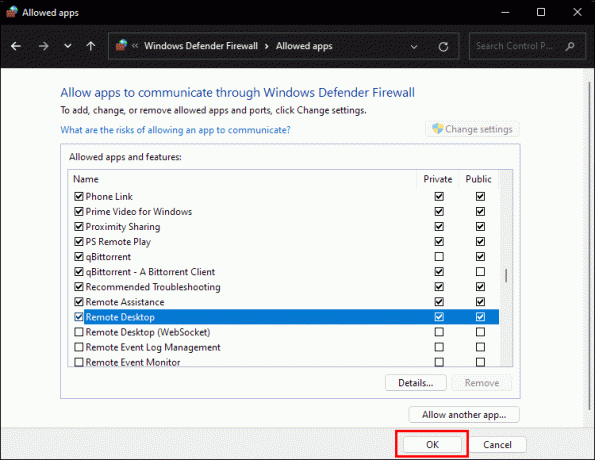
Desktop remoto non si connette a Windows 10
Ci sono alcune cose che potrebbero causare problemi di connettività quando si utilizza Desktop remoto con Windows 10. Di seguito sono elencati alcuni suggerimenti per risolvere il problema.
Controlla le impostazioni del tuo firewall
Il tuo firewall potrebbe essere la causa dell'impossibilità di connettersi con Desktop remoto. Un rapido controllo e forse un aggiustamento delle impostazioni potrebbe essere tutto ciò che serve. Per fare ciò, segui i passaggi seguenti:
- Usando l'icona "Lente d'ingrandimento", digita "Firewall".

- Scegli "Windows Defender Firewall".

- Dalle opzioni a sinistra, fai clic su "Consenti un'app o una funzionalità tramite Windows Defender Firewall".
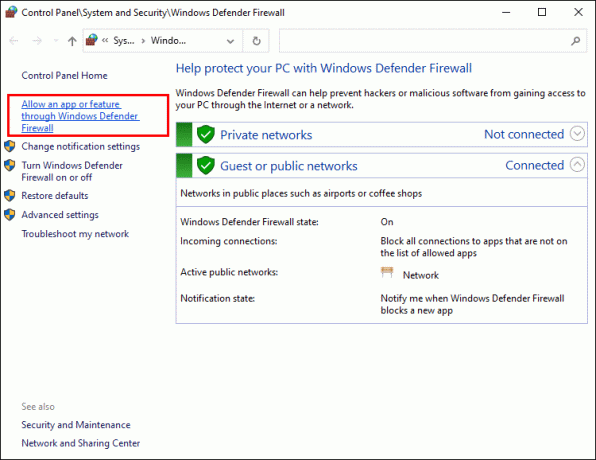
- Vedrai un elenco di app che il tuo firewall ha consentito o bloccato. Cerca "Desktop remoto".
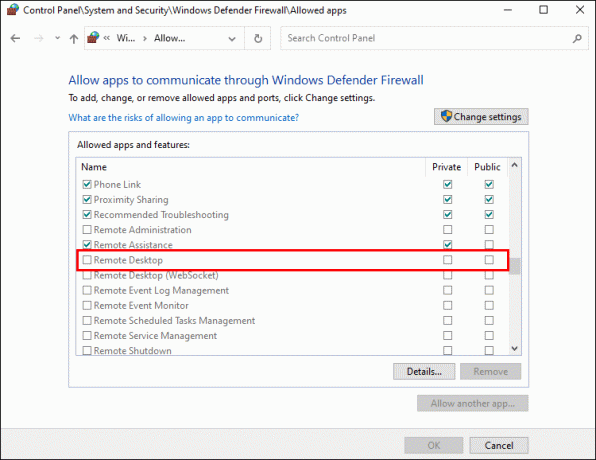
- Assicurati che ci sia un segno di spunta su "Privato".
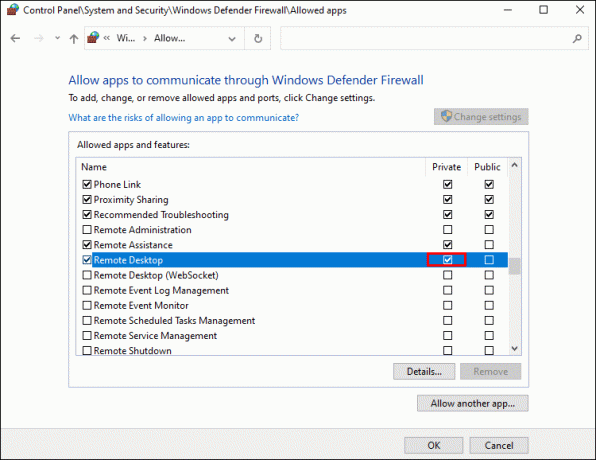
- Fare clic su "Applica" e "OK" per salvare questa impostazione.

Impostazioni di sistema errate
Il tuo problema di connettività potrebbe essere correlato a un'impostazione errata nelle impostazioni di sistema. Per verificare, attenersi alla seguente procedura:
- Usa l'icona "Lente d'ingrandimento" e cerca "Impostazioni".

- Seleziona "Aggiornamento e sicurezza" e scegli "Per gli sviluppatori".

- Individua "Modifica impostazioni per consentire connessioni remote a questo computer" e tocca "Mostra impostazioni".

- Assicurati che sia presente un segno di spunta nella casella accanto a "Consenti connessioni di assistenza remota a questo computer".

- Fai clic su "OK".

Desktop remoto non si connette a Windows 7
Ci sono alcune cose che potrebbero causare problemi di connettività durante l'esecuzione di Windows 7. Di seguito sono elencate alcune delle cose che dovresti controllare che potrebbero essere il problema.
Assicurarsi che le connessioni remote siano consentite
Puoi verificare che le tue connessioni remote siano consentite andando alle proprietà del sistema e dando un'occhiata. Per fare ciò, segui questi passaggi:
- Fare clic su "Start" dalla barra delle applicazioni.

- Seleziona "Computer".

- Trova e seleziona il menu "Remoto" dalla scheda "Sistema" in alto. Verifica che "Abilita desktop remoto" sia attivato.

- Dopo averlo impostato sulla posizione on, tocca "Ok".
Dai un'occhiata al tuo firewall
I problemi di connettività potrebbero essere causati dal firewall che blocca la connessione. Per verificare le impostazioni del firewall, seguire le istruzioni riportate di seguito:
- Fai clic su "Start" dalla barra delle applicazioni nella parte inferiore dello schermo e seleziona Computer.

- Premi "Windows Firewall".

- Dal menu a sinistra, fai clic su "Consenti programma o funzionalità tramite Windows Firewall".

- Premi il pulsante "Modifica impostazioni".
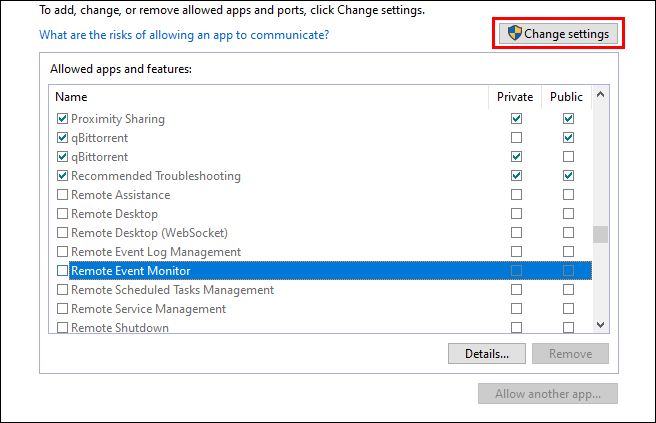
- Qui vedrai un elenco di app consentite dal tuo firewall. Trova "Desktop remoto".

- Assicurati che ci siano segni di spunta in entrambe le caselle, "Privato" e "Pubblico".
- Tocca "OK".
Desktop remoto non si connette dopo Windows Update
A volte avrai problemi di connessione con Desktop remoto dopo un aggiornamento di Windows. L'aggiornamento potrebbe aver apportato alcune modifiche a varie impostazioni. Prova alcune delle seguenti soluzioni per risolvere il problema.
Consenti connessioni remote
Dopo un aggiornamento di Windows, è una buona idea verificare se sono state apportate modifiche alle connessioni consentite. Segui questi passaggi per verificare le modifiche:
- Tocca "Start" dalla "Barra delle applicazioni" e scegli "Impostazioni".

- Scegli "Computer".

- Selezionare la scheda "Remoto" dalle proprietà del sistema.

- Individua "Assistenza remota". Assicurarsi che la casella accanto a "Consenti connessioni di assistenza remota a questo computer" sia selezionata.

- Fare clic su "Applica" per salvare le modifiche.

Controlla le impostazioni del tuo firewall
È possibile che le impostazioni del firewall siano state modificate durante l'aggiornamento di Windows. Questa potrebbe essere la causa del tuo problema di connettività. Per vedere come controllare, segui queste istruzioni:
- Tocca "Start" dalla "Barra delle applicazioni" e scegli "Impostazioni".

- Scegli "Computer".

- Dal menu a sinistra, fai clic su "Consenti programma o funzionalità tramite Windows Firewall".

- Vedrai un elenco di app consentite. Cerca "Desktop remoto".

- Assicurati che le caselle "Pubblico" e "Privato" siano selezionate.
- Tocca "Applica" e "OK" per salvare le modifiche.
Controlla Servizi di dipendenza desktop remoto
Il controllo per garantire che i servizi di dipendenza da Desktop remoto non siano disabilitati potrebbe aiutarti a far funzionare nuovamente Desktop remoto. Per risolvere questo problema, attenersi alla seguente procedura:
- Tieni premuto "Windows + R" e digita "services.msc" e tocca "OK".

- Scorri verso il basso e assicurati che ognuno che inizia con la parola "Remoto" indichi "Manuale" o "Automatico".
- Se qualcuno è elencato come "Disabilitato", dovrai abilitarli in "Impostazioni".
Desktop remoto non si connette al Mac
I problemi di connettività di Desktop remoto durante l'utilizzo di un Mac potrebbero essere causati da problemi all'interno dell'app Microsoft Remote Desktop per Mac. Dovrai chiuderlo e riaprirlo. Ecco come farlo.
- Nella parte inferiore del tuo Mac, fai clic sull'icona dell'app Microsoft Remote Desktop.

- Fare clic con il tasto destro sull'icona e selezionare "Esci".

- Se rimane aperto, toccalo per aprire l'app.
- Fare clic sull'icona "Apple" nell'angolo in alto a sinistra dello schermo.

- Seleziona "Forza uscita" per chiudere l'app.

- Riavvia l'app Microsoft Remote Desktop.
Desktop remoto non si connette tramite VPN
A volte riscontrerai errori di connessione quando utilizzi una VPN. Di seguito sono elencati i passaggi che puoi eseguire per farlo funzionare di nuovo.
Disabilita le impostazioni proxy
- Premi "Windows + R" per aprire una finestra di comando.

- Nella finestra, digita "inetcpl.cpl" e tocca "OK".

- Seleziona la scheda "Connessioni".

- Fai clic su "Impostazioni LAN".
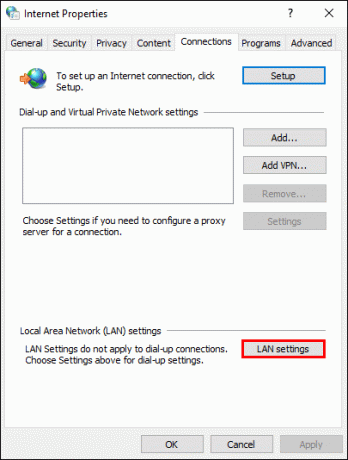
- Assicurati che "Usa un server proxy per la tua LAN" non abbia un segno di spunta nella casella accanto.
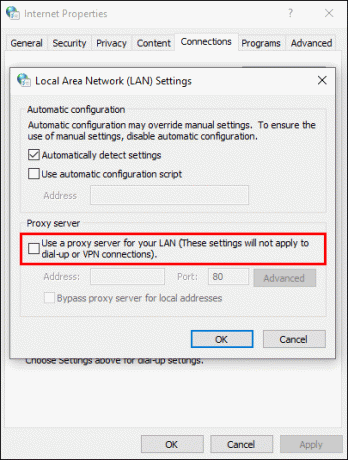
- Tocca "OK".

La maggior parte dei problemi di connettività del desktop remoto può essere risolta controllando le impostazioni
Controllando alcune semplici impostazioni sul tuo computer, dovresti essere in grado di connetterti e portare a termine il tuo lavoro. A volte il problema è semplice come impostare un firewall o consentire connessioni remote. Sebbene sia frustrante quando non riesci a connetterti con Desktop remoto, con pochi clic o tocchi puoi essere di nuovo attivo e funzionante.
Hai avuto problemi con RemotePC che non si connetteva? Hai usato i metodi che abbiamo delineato in questo articolo? Fateci sapere nella sezione commenti qui sotto.




