Le cornici sono strumenti integrati in Canva che aiutano a migliorare l'attrattiva visiva dell'immagine. Ti consentono di incorporare colori, effetti e stili nelle tue foto. Tutto ciò ti aiuterà ad aumentare la tua creatività.

Questa guida spiega come aggiungere foto alle cornici su Canva.
Aggiunta di foto alle cornici sul PC
Potrebbe essere necessario inserire immagini in una cornice per perfezionare i tuoi progetti su Canva. Per fortuna, il processo è relativamente semplice. Ecco come è fatto su PC:
- Seleziona la cornice a cui vuoi aggiungere la foto.
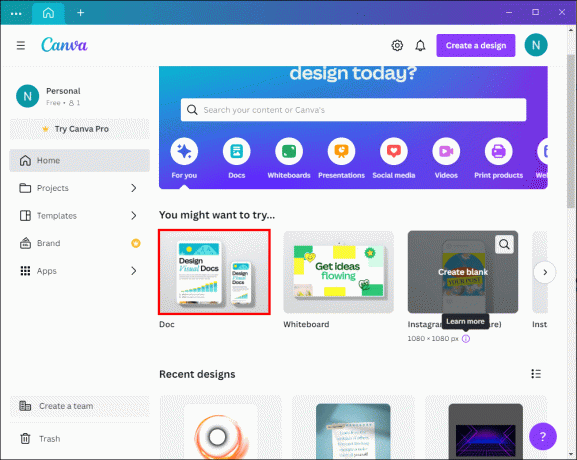
- Passa al pannello laterale dell'editor e seleziona "Foto". Se non riesci a visualizzare questa opzione, trova "App".
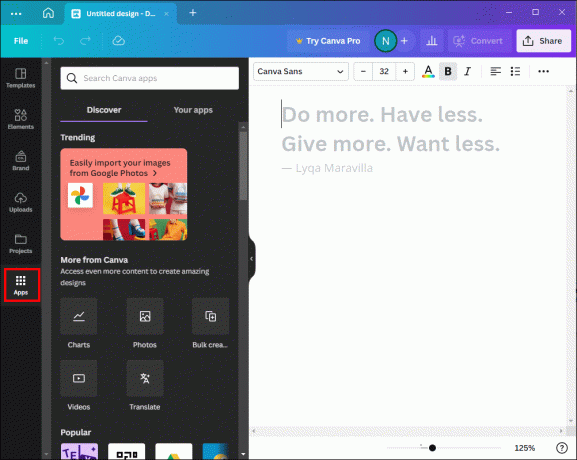
- Utilizza l'icona della lente di ingrandimento per individuare le immagini che desideri inserire nella cornice. I "pulsanti di categoria" sotto il campo di ricerca possono anche aiutarti a sfogliare la libreria per le immagini.

- Seleziona "Carica" se desideri utilizzare immagini personalizzate.
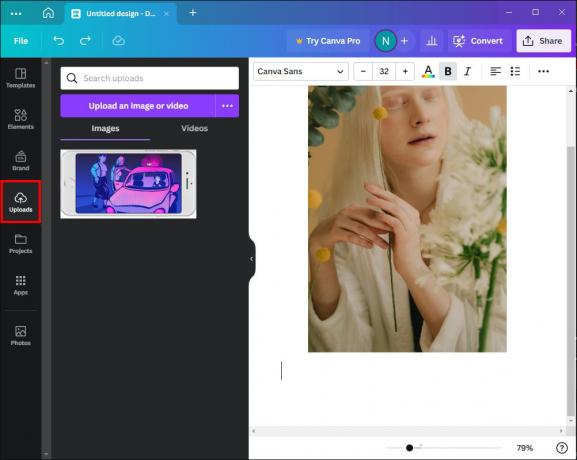
- Trascina e rilascia la foto sulla cornice selezionata.

Aggiunta di foto alle cornici sul cellulare
Gli utenti mobili possono anche aggiungere immagini ai frame Canva, rendendo l'opzione ampiamente accessibile alla maggior parte dei designer. Ecco cosa devi fare:
- Seleziona la cornice a cui vuoi aggiungere una foto toccandola.
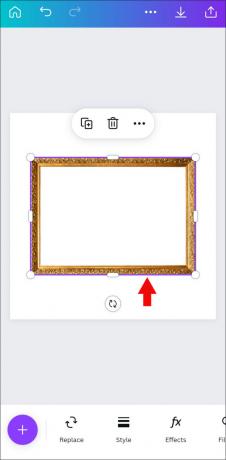
- Vai alla barra degli strumenti dell'editor e scegli "Sostituisci".
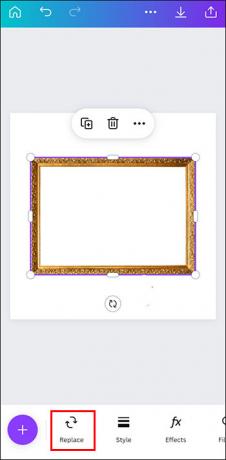
- Seleziona "Foto".

- Fai clic sull'icona "Cerca" e utilizzala per individuare l'immagine che desideri utilizzare. Vai ai “Pulsanti di categoria” per sfogliare la libreria.
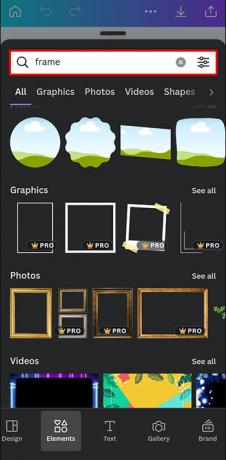
- Scegli "Rullino foto" o "Caricamenti" per trasferire le immagini sull'app. Se viene visualizzata una richiesta di autorizzazione da Canva, assicurati di concedere l'autorizzazione all'app.
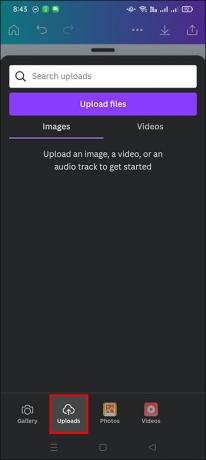
- Tocca la foto che vuoi inserire nella cornice per aggiungerla.

Ridimensionamento e riposizionamento della foto aggiunta su PC
Dopo aver aggiunto un'immagine in una cornice Canva, potrebbe essere necessario regolarne la posizione o le dimensioni per migliorare il design.
- Fai doppio clic sull'immagine che desideri modificare.
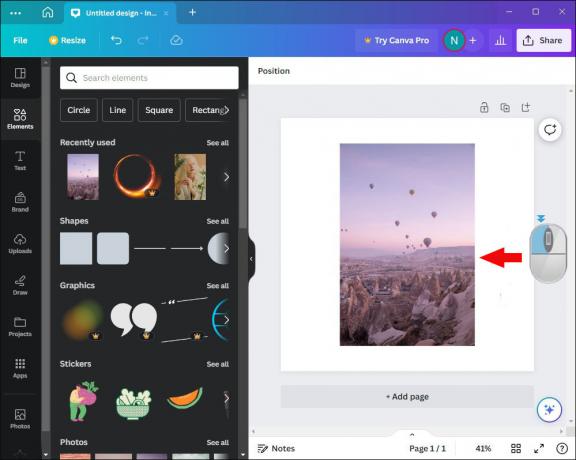
- Fare clic e trascinare le maniglie del cerchio bianco che appaiono agli angoli dell'immagine per regolarne le dimensioni.

- Riposiziona la foto trascinandola all'interno dello spazio della cornice.
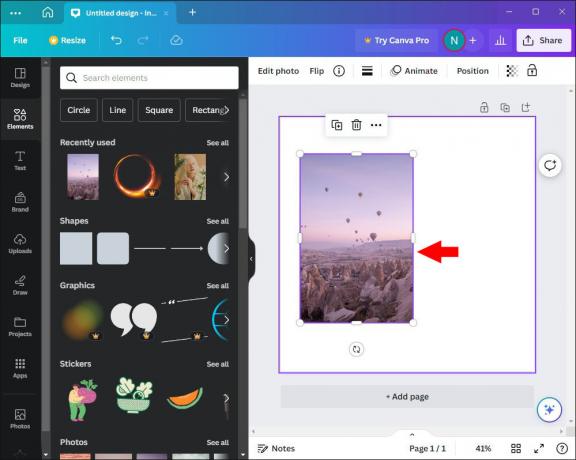
- Seleziona "Fine" per completare il processo.

Regolazione delle dimensioni e della posizione della foto aggiunta sul cellulare
Anche ridimensionare e modificare la posizione dell'immagine su Canva è relativamente semplice quando si utilizza un cellulare:
- Tocca due volte l'immagine che desideri modificare.
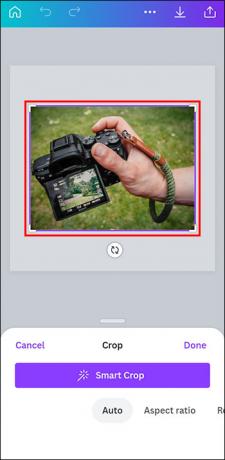
- Trascina le maniglie del cerchio bianco sui vertici della foto.

- Trascina l'immagine all'interno della cornice finché non raggiungi la posizione desiderata.
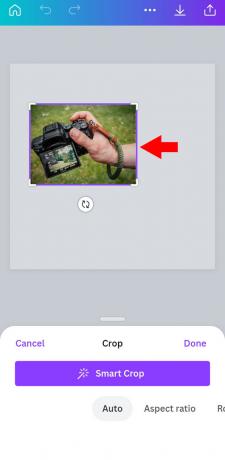
- Scegli "Fine" per completare il processo.
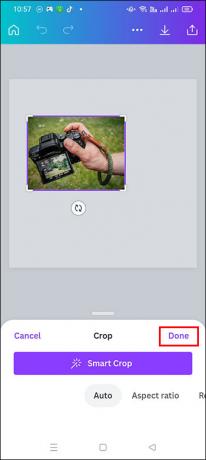
Decodifica dell'utilizzo dei frame Canva
È comune trovare la tua libreria piena di foto che non puoi utilizzare. Poiché la maggior parte delle immagini sono monodimensionali, rimuovere un elemento specifico dall'immagine può essere difficile. Fortunatamente, i frame Canva ti consentono di eliminare gli aspetti che non ti piacciono.
- Individua "Elementi". Se non riesci a vederlo, vai su "Altro" e controlla la parte superiore della sezione.
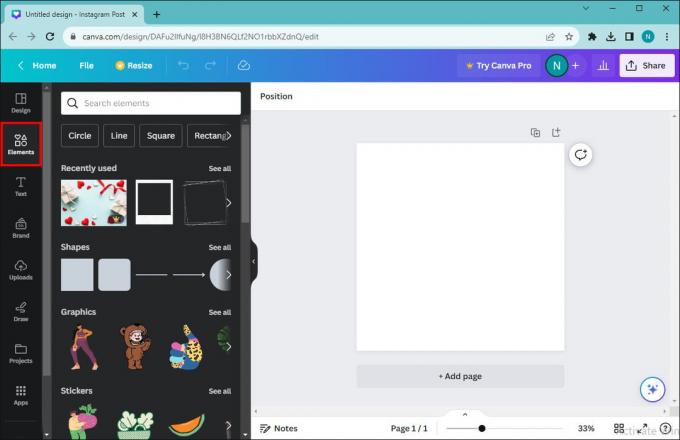
- Sfoglia le opzioni e trova "Cornici", quindi seleziona "Vedi tutto". Puoi anche digitare "Frame" sulla barra di ricerca per accedere alla proprietà.
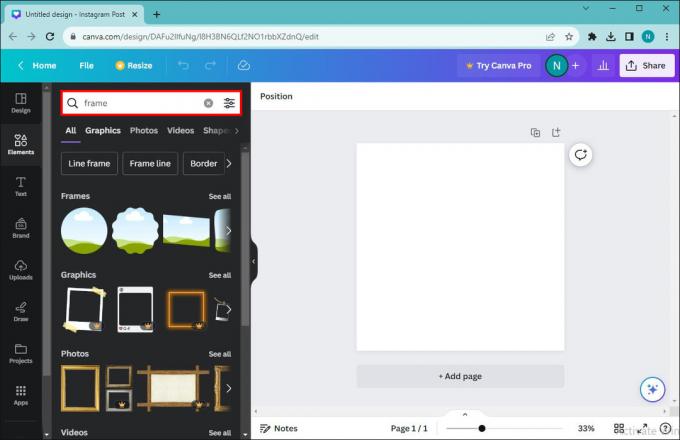
- Seleziona quello che vuoi inserire nelle cornici.

Non preoccuparti degli elementi di distrazione nella foto. Potrai modificarli. Tieni presente che puoi anche modificare lo sfondo dell'immagine secondo la perfezione desiderata utilizzando le cornici.
Modifica delle immagini in una cornice
Le cornici Canva ti consentono di cambiare le immagini posizionate all'interno della struttura. Puoi farlo in due modi:
- Seleziona una nuova foto e trascinala su quella vecchia. L'immagine aggiunta adotterà immediatamente eventuali effetti o filtri utilizzati nelle immagini iniziali.
Ecco un metodo alternativo per cambiare le immagini in una cornice:
- Fai clic sull'immagine che desideri sostituire.

- Seleziona "Elimina" utilizzando la tastiera per rendere visibile la struttura.

- Trascina o fai clic sull'immagine nella nuova cornice.
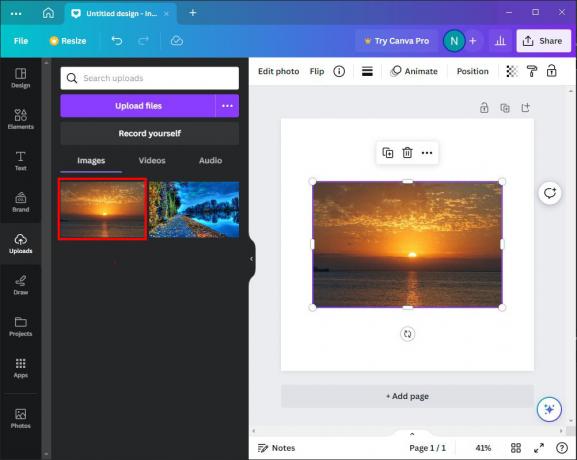
Tieni presente che, a differenza del primo metodo, la foto sostitutiva non conterrà filtri o effetti dell'immagine esistente.
Aggiunta di cornici ai progetti Canva
Ecco come inserire una cornice nei tuoi progetti Canva:
- Sfoglia la raccolta di cornici su Canva e selezionane una. Puoi anche caricarne uno sull'app.
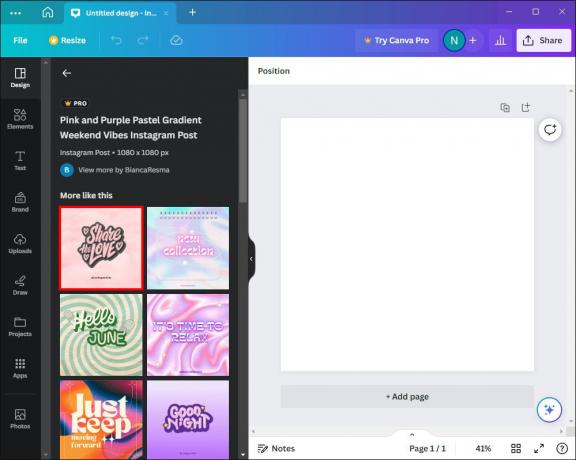
- Trascina la cornice dal pannello laterale sinistro su Canva. Facendo clic su di esso puoi anche aggiungerlo al tuo design. Questa seconda opzione posizionerà il bordo al centro dell'immagine.

Aggiunta di più cornici a un progetto Canva
Uno degli aspetti divertenti dell'utilizzo dei frame Canva è la flessibilità. Puoi utilizzare il numero di fotogrammi che desideri nei tuoi progetti, il che aiuta a risparmiare tempo. Ecco come puoi aggiungerli alla tua opera d'arte:
- Apri Canva e fai clic sulla scheda "Elementi" per accedere ai frame.

- Seleziona la prima cornice che desideri aggiungere al tuo design.

- Regola la cornice in base alle preferenze e allo stile desiderati. Se prevedi di utilizzarlo su più progetti, vai alla "Mini barra delle opzioni" e scegli "Duplica".

Dopo aver impostato tutte le cornici, puoi aggiungere foto:
- Seleziona le immagini che desideri utilizzare.

- Trascinali e rilasciali in ciascun fotogramma. Se stai lavorando con un design complesso, dovrai spostare ciascuna immagine separatamente.
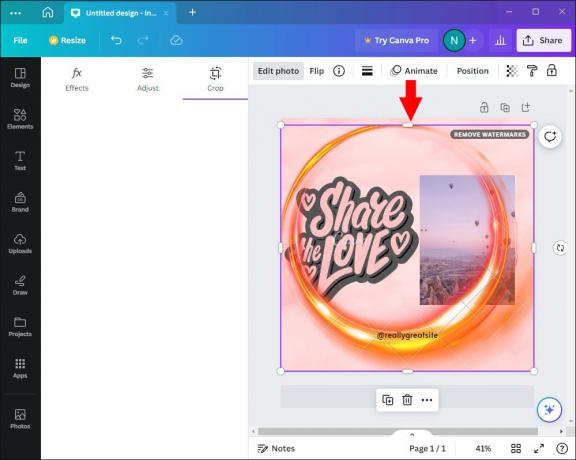
Salvataggio di telai Canvas per progetti futuri
Potresti imbatterti in uno straordinario layout di cornice che ti piacerebbe utilizzare in futuro. Ci sono modi per accedervi rapidamente in seguito. Ecco come puoi salvarlo per progetti futuri:
- Trascina il mouse sulle cornici del pannello laterale.

- Fai clic sui tre punti che appariranno nell'angolo in alto a destra.

- Seleziona "Stella" dalle opzioni che appariranno. Ciò aggiungerà la cornice alla tua "Cartella speciale".

- Fare clic sull'opzione "Aggiungi alla cartella" per salvare la cornice in una cartella separata.

Ecco come individuare la cartella Speciali in futuro:
- Vai su "Progetti".

- Passare alla sezione "Cartelle".

- Sfoglia le opzioni per trovare la "Cartella speciale".

Eliminazione di immagini e cornici
Potrebbero non piacerti più le cornici o le foto che hai selezionato per il tuo progetto. Fortunatamente, Canva ti consente di rimuovere facilmente questi aspetti:
- Fai clic sulla foto che desideri eliminare.

- Scegli "Elimina" sulla tastiera. Ciò renderà visibile la cornice in modo da poter aggiungere nuove immagini.
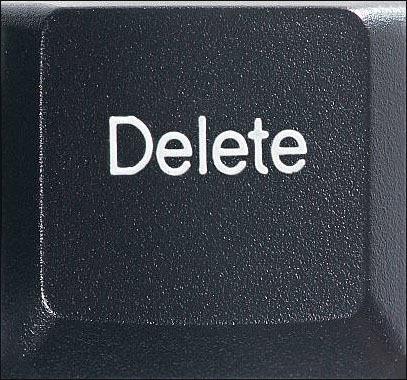
In alternativa, puoi procedere come segue:
- Seleziona l'immagine che desideri rimuovere.

- Individua l'icona "Cestino" nell'angolo in alto a destra dello schermo e fai clic su di essa.

Se desideri eliminare i frame Canva, ecco cosa devi fare:
- Fare clic su qualsiasi parte del fotogramma.

- Premi "Elimina" sulla tastiera. Puoi anche fare clic sull'icona del cestino per rimuoverlo.

Risoluzione dei problemi relativi ai frame che non funzionano in Canva
Le cornici Canva potrebbero non riuscire ad aggiungere la foto che desideri includere nel progetto. Ci sono due ragioni principali:
Immagine non selezionata: Non puoi aggiungere una foto alla cornice se non è selezionata. Assicurati di fare clic sull'immagine. Se lo fai correttamente, apparirà un riquadro viola. Ciò ti consentirà di aggiungere una cornice al tuo disegno.
L'icona del lucchetto è attiva: Non puoi applicare alcuna modifica a un'immagine bloccata. Controlla se hai bloccato accidentalmente la tua foto e fai doppio clic sull'icona del lucchetto per aggiungere liberamente cornici all'immagine.
Crea progetti straordinari con le cornici Canvas
Imparare a utilizzare le cornici Canva può dare alle tue immagini un tocco più professionale. Sono un modo divertente per ravvivare le tue foto e introdurre un aspetto dimensionale nei tuoi progetti. Meglio ancora, puoi ritagliare o rimodellare le tue immagini per renderle il più accattivanti possibile.
Hai utilizzato filtri o effetti sui progetti delle cornici Canva? Crei tu le tue cornici o preferisci utilizzare le opzioni predefinite dell'app? Fatecelo sapere nella sezione commenti qui sotto.




