Catturare screenshot in Windows 10 può tornare utile per molte cose. Molti progetti richiedono la necessità di acquisire istantanee da includere nei documenti. Di conseguenza, Windows 10 dispone dei propri strumenti di acquisizione dello schermo. Sono, tuttavia, un po’ limitati; alcuni pacchetti software di acquisizione dello schermo di terze parti hanno opzioni molto più estese. Ecco come puoi acquisire screenshot con gli strumenti di Windows 10 e software di terze parti.
Scattare istantanee con lo strumento di cattura
Uno dei modi più semplici per acquisire istantanee di base con l'affidabile strumento di cattura di Windows 10. Ciò ti consente di catturare regioni selezionate negli screenshot. Accedere 'Strumento di cattura' nella casella di ricerca di Cortana. Quindi seleziona per aprire lo strumento di cattura. In alternativa, puoi utilizzare questa scorciatoia: “Tasto Windows” + “Maiusc” + “S”

Lo strumento è abbastanza semplice. Fare clic sulla piccola freccia accanto Nuovo per aprire un menu con
Snip in formato libero, Cesoia rettangolare, Taglio finestra E Cattura a schermo intero opzioni. Selezionare Cesoia rettangolare, tieni premuto il pulsante sinistro del mouse e trascina un rettangolo sull'area del desktop o della finestra che desideri acquisire. Quindi la tua istantanea si aprirà in una finestra dello Strumento di cattura come mostrato direttamente sotto.
Lì puoi selezionare alcune opzioni di annotazione di base. Clic Penna per selezionare un colore della penna e scarabocchiare sull'istantanea. Oppure puoi fare clic Evidenziatore e tieni premuto il pulsante sinistro del mouse per evidenziare dettagli specifici nell'istantanea. Clic File > Salva come per salvare lo screenshot.
Lo strumento di cattura Snip in formato libero la modalità è più flessibile di Cesoia rettangolare. Ciò ti consente di tracciare qualsiasi contorno per lo screenshot. Pertanto, con ciò puoi scattare istantanee con bordi curvi; ma non è eccezionale per catturare finestre negli scatti.
Scattare istantanee a schermo intero
Il tasto "PrtSc" è migliore per acquisire istantanee a schermo intero del desktop, di un gioco o di un video. Apri un video o un gioco a schermo intero, quindi premi il tasto PrtSc. Ciò richiederà uno screenshot a schermo intero e lo salverà negli Appunti. Apri Paint o il tuo software di editing di immagini preferito e premi Ctrl + V per incollare lo scatto.
In alternativa, puoi premere Alt + PrtSc. Ciò cattura invece un'istantanea solo della finestra attiva. Questo tasto di scelta rapida è ideale per acquisire istantanee delle finestre selezionate poiché esclude elementi dell'interfaccia utente come la barra delle applicazioni di Windows. Queste sono le opzioni per acquisire screenshot utilizzando gli strumenti nativi di Windows 10.
Scattare istantanee con ShareX
Gli strumenti di acquisizione dello schermo di Windows 10 vanno bene per gli screenshot di base, ma se hai bisogno di opzioni più estese dai un'occhiata a ShareX per Windows 10. Clic Scaricamento sul Home page di ShareX per salvare la configurazione e installare il programma. Quando il software è in esecuzione, puoi fare clic con il pulsante destro del mouse sull'icona della barra delle applicazioni di ShareX per aprire il menu mostrato direttamente sotto.

La prima cosa da notare su ShareX è che PrtSc è uno dei tasti di scelta rapida predefiniti. Premendo quel tasto di scelta rapida si catturano scatti a schermo intero più o meno allo stesso modo. Tuttavia, gli screenshot includeranno anche il cursore che altrimenti sarebbe escluso dagli scatti effettuati con PrtSc in Windows.
Con ShareX puoi scattare istantanee della regione con rettangoli, triangoli, diamanti e forme di eclissi. Per farlo, seleziona Catturare dal menu ShareX e fare clic su Regione. Ciò aprirà quindi il file Regione strumento qui sotto.

Puoi passare da una forma di cattura alternativa all'altra premendo i tasti del tastierino numerico, da uno a cinque. Ad esempio, premi quattro per selezionare un triangolo. Quindi fare clic con il pulsante sinistro del mouse e tenere premuto il pulsante del mouse per evidenziare un'area da acquisire nello screenshot. Quando lasci andare il pulsante del mouse, lo scatto catturato si apre nella finestra Greenshot. Di seguito è riportato un esempio di un'istantanea del diamante scattata con ShareX Regione attrezzo.

Per scattare un'istantanea di una finestra del software sulla barra delle applicazioni, seleziona Catturare > Finestra. Si apre un sottomenu che elenca tutte le finestre del software aperte. Seleziona una finestra di cui acquisire uno screenshot da lì.
Acquisizione di pagine Web è un'altra pratica opzione di ShareX che ti consente di scattare un'istantanea di un'intera pagina del sito web. Selezionare Acquisizione di pagine Web dal Regione sottomenu per aprire la finestra mostrata direttamente sotto. Quindi inserisci l'URL della pagina che ti serve nello screenshot nella casella di testo URL e premi il tasto Catturare pulsante. Nella finestra apparirà uno screenshot della pagina, che potrai poi aggiungere agli Appunti premendo il tasto copia pulsante. Premi Ctrl + V per incollare lo scatto in Paint. Puoi anche acquisire screenshot del sito Web a pagina intera con le estensioni trattate in questo Guida per i drogati della tecnologia.
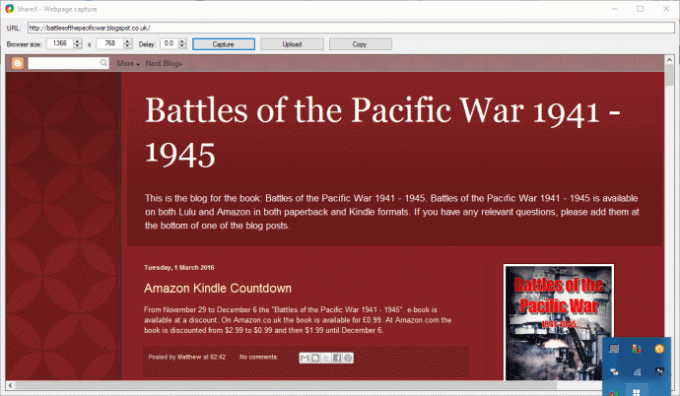
Modifica di istantanee con ShareX
ShareX ha numerose opzioni con cui modificare ulteriormente le istantanee. Dopo aver catturato uno scatto, si apre l'editor di immagini Greenshot di seguito. Ciò include molte utili opzioni di annotazione per gli screenshot.
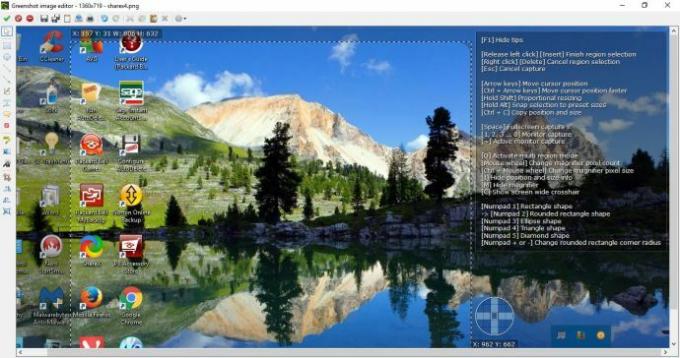
Le caselle di testo e le frecce sono due delle migliori opzioni con cui puoi annotare gli screenshot. premi il Aggiungi casella di testo pulsante sulla barra degli strumenti, quindi trascinare un rettangolo sull'istantanea. Quindi puoi inserire del testo nella casella e selezionare Colore della linea E Colore di riempimento opzioni sulla barra degli strumenti orizzontale per scegliere colori alternativi per caselle e caratteri. Clicca il Disegna la freccia, tieni premuto il pulsante sinistro del mouse e trascina il cursore per aggiungere una freccia all'istantanea. Questo può quindi essere combinato con una casella di testo come mostrato nello scatto direttamente sotto. Clicca il Strumento di selezione e seleziona una casella di testo o una freccia sullo screenshot per regolarne la posizione.

Per modificare ulteriormente gli screenshot in ShareX, seleziona Utensili > Effetti dell'immagine nei menu del software e seleziona un'istantanea da aprire nell'editor sottostante. Clicca il Aggiungere pulsante lì e quindi selezionare Disegni, Filtri O Aggiustamenti per modificare le tue istantanee con una gamma di opzioni di modifica. Ad esempio, puoi selezionare una qualsiasi delle opzioni nell'istantanea seguente da Filtri sottomenu.

Cattura gli elementi dell'interfaccia utente del software negli screenshot con Snipaste
Se hai bisogno di acquisire dettagli dell'interfaccia utente del software più specifici in istantanee come barre degli strumenti, pulsanti o barra delle applicazioni, dai un'occhiata a Snipaste. Ciò che distingue questa utility di cattura dello schermo dalle altre è che rileva automaticamente gli elementi dell'interfaccia utente per gli screenshot. Fare clic su 64 o 32 bit pulsante su questa pagina per salvare la sua cartella Zip, che puoi decomprimere premendo il tasto Estrai tutto pulsante in Esplora file. Apri il software dalla cartella estratta e troverai l'icona Snipaste nella barra delle applicazioni.
Ora fai clic su quell'icona per scattare un'istantanea. Quando fai clic sull'icona Snipaste, sposta il cursore su un elemento specifico dell'interfaccia utente come una barra degli strumenti, una barra delle schede o una barra delle applicazioni. Una casella blu evidenzierà quindi un elemento dell'interfaccia utente da includere nell'istantanea come di seguito.

Fare clic con il pulsante sinistro del mouse per confermare la selezione e aprire la barra degli strumenti nello scatto direttamente sotto. Quindi puoi selezionare alcune opzioni di annotazione da lì. Ad esempio, premere il Testo pulsante e quindi fare clic all'interno del rettangolo blu per aggiungere del testo allo screenshot. Puoi anche selezionare Freccia, Evidenziatore E Matita opzioni dalla barra degli strumenti.

Clic Salva su file per salvare lo screenshot dell'interfaccia utente. In alternativa è possibile selezionare Copia negli appunti per incollarlo in altri software con il tasto di scelta rapida “Ctrl” + “V”. Tieni presente che puoi anche incollare lo screenshot sul desktop senza alcun software aggiuntivo come mostrato di seguito premendo il tasto di scelta rapida F3. premi il Smetti di tagliare pulsante per chiudere la barra degli strumenti senza salvare lo screenshot.

Per acquisire menu contestuali in istantanee o altri menu, premere il tasto di scelta rapida Snipaste Snip. Ad esempio, fai clic con il pulsante destro del mouse sul desktop di Windows e premi F1 quando il menu contestuale è aperto. Quindi puoi scattare un'istantanea del menu contestuale con lo strumento Snipaste come mostrato di seguito.

Ecco come puoi acquisire screenshot con gli strumenti predefiniti di Windows 10 e software di terze parti. Se hai solo bisogno di acquisire screenshot di base, gli strumenti di Windows 10 andranno bene. Ma se hai bisogno di acquisire elementi più specifici in istantanee come elementi dell'interfaccia utente o pagine di siti Web e modificarli, aggiungi ShareX e Snipaste al tuo desktop o laptop.



