Gli amministratori di rete riscontrano un'ampia gamma di problemi di rete durante lo svolgimento del proprio lavoro. Ogni volta che si verifica un'azione sospetta o è necessario valutare un particolare segmento di rete, strumenti di analisi del protocollo come Wireshark possono tornare utili. Una funzionalità particolarmente utile è il filtraggio dei pacchetti di rete in base agli indirizzi IP.

Se sei un utente alle prime armi, potresti trovare un po' difficile configurare da solo i passaggi per farlo. Fortunatamente, abbiamo messo insieme questa guida definitiva su come filtrare per IP in Wireshark. Te ne andrai conoscendo la differenza tra i suoi due linguaggi di filtro, imparando nuove stringhe di filtro e molto altro ancora.
La cosa migliore è che avrai bisogno di assistenza solo per eseguire questi passaggi la prima volta. Ogni spettacolo successivo sarà un gioco da ragazzi!
Cos'è Wireshark?
Wireshark è un analizzatore di pacchetti di rete che domina lo spazio del settore da un bel po' di tempo ormai. È stato fantastico al punto da accantonare molti strumenti simili, incluso Microsoft Network Monitor. Le due caratteristiche principali che hanno reso famoso Wireshark sono la flessibilità e la facilità d'uso.
Gli analizzatori di pacchetti di rete sono strumenti che catturano e analizzano il traffico dati nel modo più dettagliato possibile in canali di comunicazione specifici. Fungono da strumenti diagnostici definitivi per i sistemi embedded.
Wireshark è dotato della straordinaria capacità di filtrare i pacchetti durante l'acquisizione e l'analisi con diversi livelli di complessità. Ciò lo rende ugualmente conveniente sia per i principianti che per i professionisti del monitoraggio della rete. Wireshark inoltre acquisisce e analizza il traffico da vari altri analizzatori di protocollo, rendendo semplice la revisione del traffico passato in punti specifici.
Prima di Wireshark, gli strumenti di monitoraggio della rete erano molto costosi o proprietari. Tutto è cambiato con l'avvento di questa app. Il software è open source e supporta tutte le principali piattaforme. Ciò ha portato a Wireshark molto sostegno da parte della comunità, eliminando i costi come barriera e facendo spazio a un’ampia gamma di opportunità di formazione.
Ecco perché le persone potrebbero voler utilizzare Wireshark:
- Risoluzione dei problemi di rete
- Esaminare i problemi di sicurezza
- Esame delle applicazioni di rete
- Debug delle implementazioni del protocollo
- Conoscere gli interni del protocollo di rete
Wireshark è scaricabile gratuitamente. Nel caso in cui non lo avessi ancora fatto, puoi farlo Qui. Basta scaricare l'eseguibile e fare clic sul file per installarlo.
L'interfaccia utente di Wireshark
Dopo aver scaricato e installato Wireshark, puoi accedervi dalla shell locale o dal gestore delle finestre. Una delle prime cose che devi fare è scegliere un'interfaccia di rete dall'elenco delle reti sugli adattatori del tuo computer.
Puoi fare clic su Catturare, Poi Interfacce dal menu e scegli l'opzione appropriata.
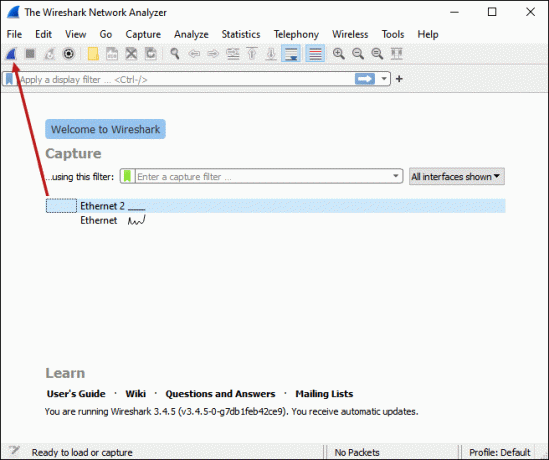
La finestra principale dell'interfaccia Wireshark è composta da diverse parti:
- Menu: utilizzato per avviare le azioni
- Barra degli strumenti principale: accesso rapido agli elementi che usi spesso dal menu
- Barra degli strumenti Filtro: qui puoi impostare i filtri di visualizzazione
- Riquadro elenco pacchetti: riepiloghi dei pacchetti acquisiti
- Riquadro dei dettagli: ulteriori informazioni sul pacchetto selezionato dalla corsia dei pacchetti
- Riquadro byte: dati dal pacchetto del riquadro elenco pacchetti, evidenziando il campo scelto in quel riquadro
- Barra di stato: dati acquisiti e informazioni sullo stato del programma in corso
Puoi controllare gli elenchi dei pacchetti e navigare tra i dettagli interamente con la tastiera. C'è una tabella che mostra i comandi comuni delle scorciatoie da tastiera Qui.
Come aggiungere filtri in Wireshark?
IL Filtro La barra degli strumenti è dove puoi personalizzare ed eseguire nuovi filtri di visualizzazione.
Per creare e modificare i filtri di acquisizione, vai a Gestisci i filtri di acquisizione dal menu dei segnalibri o accedere a Catturare, Poi Cattura filtri dal menu principale.
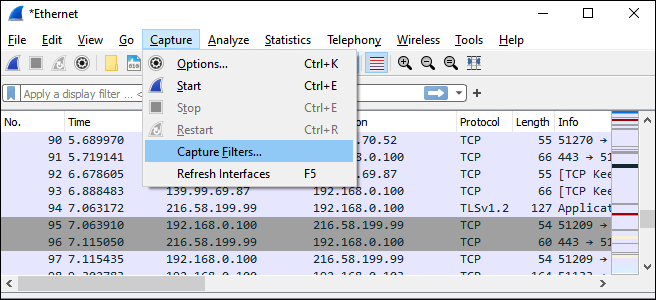
Per creare e modificare i filtri di visualizzazione, seleziona Gestisci i filtri di visualizzazione dal menu dei segnalibri o andare al menu principale e selezionare Analizzare, Poi Visualizza filtri.
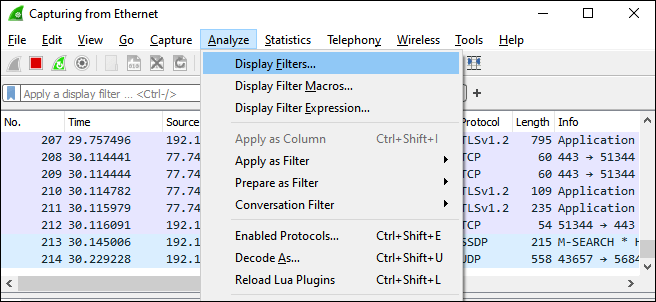
Vedrai una sezione di input del filtro con uno sfondo verde. Questa è l'area in cui inserisci e modifichi le stringhe di filtro di visualizzazione. Qui è anche dove puoi vedere il filtro attualmente applicato. Basta fare clic sul nome del filtro o fare doppio clic sulla stringa per modificarlo.
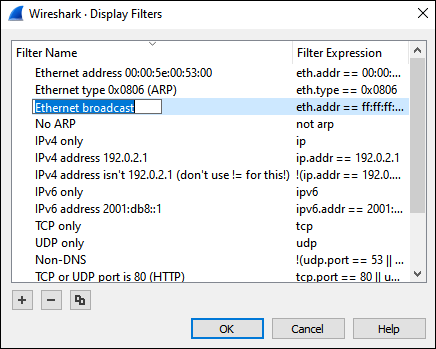
Mentre scrivi, il sistema eseguirà un controllo di sistema della stringa di filtro. Se ne inserisci uno non valido, lo sfondo passa da verde a rosso. Colpisci sempre il Fare domanda a pulsante o il accedere chiave per applicare la stringa di filtro.
È possibile aggiungere un nuovo filtro facendo clic su Aggiungere pulsante, che è un segno più nero su uno sfondo grigio chiaro. Un altro modo per aggiungere un nuovo filtro è fare clic con il pulsante destro del mouse sull'area del pulsante del filtro. Per rimuovere un filtro, fare clic sul pulsante meno. Il pulsante meno sarà disattivato se non è selezionato alcun filtro.
Come filtrare per indirizzo IP in Wireshark?
Una caratteristica eccellente di Wireshark è che ti consente di filtrare i pacchetti in base agli indirizzi IP. Basta seguire i passaggi seguenti per istruzioni su come farlo:
- Inizia facendo clic sul pulsante più per aggiungere un nuovo filtro di visualizzazione.

- Eseguire la seguente operazione nella casella Filtro: ip.addr==[indirizzo IP] e colpire accedere.

- Tieni presente che la corsia dell'elenco dei pacchetti ora filtra solo il traffico diretto a (destinazione) e proveniente da (sorgente) all'indirizzo IP immesso.

- Per cancellare il filtro, fare clic su Chiaro pulsante nella barra degli strumenti Filtro.

IP di origine
È possibile limitare la visualizzazione dei pacchetti a quelli con particolari indirizzi IP di origine visualizzati in quel filtro. Basta eseguire il seguente comando nella casella del filtro e premere accedere:
ip.src == [IP address]
IP di destinazione
È possibile applicare filtri di destinazione per limitare la visualizzazione dei pacchetti a quelli con un IP di destinazione specifico visualizzato nel filtro.
Il comando è il seguente:
ip.dst == [IP address]
Filtro di acquisizione vs. Visualizza filtro
Wireshark supporta due linguaggi di filtraggio: filtri di acquisizione e filtri di visualizzazione. Il primo viene utilizzato per filtrare durante l'acquisizione dei pacchetti. Questi ultimi filtri visualizzavano i pacchetti. Con i filtri di visualizzazione puoi concentrarti sui pacchetti che ti interessano e nascondere quelli che al momento non sono importanti. È possibile visualizzare i pacchetti in base a diversi fattori:
- Protocollo
- Presenza sul campo
- Valori del campo
- Confronto sul campo
I filtri di visualizzazione utilizzano una sintassi dell'operatore booleano e campi che descrivono i pacchetti che stai filtrando. Una volta creati alcuni filtri di visualizzazione, diventa facile scriverli. I filtri di acquisizione sono un po' meno intuitivi poiché sono criptici.
Ecco una panoramica delle caratteristiche e degli usi di ciascun filtro:
Filtri di acquisizione:
- Vengono impostati prima di iniziare a catturare il traffico
- Impossibile modificare durante l'acquisizione del traffico
- Utilizzato per l'acquisizione di tipi di traffico specifici
Filtri di visualizzazione:
- Riducono i pacchetti visualizzati in Wireshark
- Può essere personalizzato durante l'acquisizione del traffico
- Utilizzato per nascondere il traffico per valutare tipi di traffico specifici
Per ulteriori informazioni sul filtraggio durante l'acquisizione, visitare questa pagina.
Domande frequenti aggiuntive
Come posso filtrare Wireshark per URL?
Puoi cercare determinati URL HTTP nell'acquisizione in Wireshark utilizzando la seguente stringa di filtro:
http contains “[URL]. “
Tieni presente che non puoi utilizzare il file contiene operatori su campi atomici (numeri, indirizzi IP.)
Come posso filtrare Wireshark per numero di porta?
È possibile utilizzare il comando seguente per filtrare Wireshark in base al numero di porta:
Tcp.port eq [port number].
Come funziona Wireshark?
Wireshark è uno strumento di sniffing dei pacchetti di rete. Analizza i pacchetti di rete utilizzando una connessione Internet e registrando i pacchetti che la attraversano. Fornisce quindi agli utenti le informazioni su tali pacchetti, inclusa la loro origine, destinazione, contenuto, protocolli, messaggi, ecc.
Vado a 007 sullo sniffing della rete
Grazie a Wireshark, gli ingegneri e gli amministratori di rete non devono più preoccuparsi di perdere strumenti diagnostici per problemi di rete essenziali. Le funzionalità convenienti e facilmente accessibili del programma rendono molto più semplice valutare le vulnerabilità della rete ed eseguire la risoluzione dei problemi.
Dopo aver letto il nostro articolo, ora dovresti essere in grado di distinguere tra le diverse opzioni di filtro nel programma relative al filtraggio IP. Hai anche imparato le espressioni di stringa di base per filtrare in base all'IP e molto altro ancora. Si spera che questo possa aiutare a risolvere qualsiasi problema di rete che potresti riscontrare.
Quali altre funzionalità usi spesso in Wireshark? Cosa pensi che distingua Wireshark dalla concorrenza? Condividi i tuoi pensieri nella sezione commenti qui sotto.




