Cosa puoi fare se Chrome continua a bloccarsi mentre guardi video di YouTube? Questo problema non riguarda solo YouTube. Può succedere anche su video di altri siti. Può essere semplice come un balbettio prima che la riproduzione riprenda o una pausa di molti secondi prima che il video venga riprodotto nuovamente. Sebbene sia un problema minore, può essere incredibilmente fastidioso.

La maggior parte di noi guarda continuamente video online, quindi qualsiasi rallentamento o interruzione della riproduzione sarà un grosso problema. La buona notizia è che ci sono pochi modi per affrontare questo problema. Molto dipende da cosa non va, quindi, come al solito con questo tipo di cose, vale la pena eseguire tutti questi passaggi in ordine e fermarsi una volta risolto il problema.

Chrome continua a bloccarsi durante la visione di video su YouTube
Il congelamento o la balbuzie possono verificarsi in diverse situazioni. A volte è la riproduzione a schermo intero che viene messa in pausa o non viene riprodotta. Altre volte potrebbe essere una finestra standard di YouTube che continua a bloccarsi. Anche la riproduzione potrebbe interrompersi durante la riproduzione e potrebbe non avere nulla a che fare con la connessione Internet.
Ecco alcune cose da provare per risolvere il blocco di Chrome durante la visione di video di YouTube. O qualsiasi video per quella materia.
Disattiva l'accelerazione hardware
Sulla carta, se hai una scheda grafica decente, usare l'accelerazione hardware dovrebbe essere una buona cosa. Non è sempre così e può effettivamente peggiorare la tua esperienza. Prova a disattivarlo per vedere se aiuta.
- Apri Chrome e utilizza il menu delle impostazioni con tre punti in alto a destra.
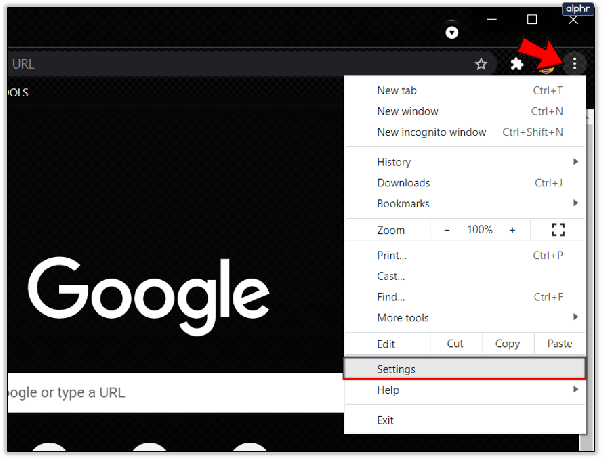
- Seleziona Impostazioni, scorri verso il basso fino a Impostazioni avanzate e selezionalo.
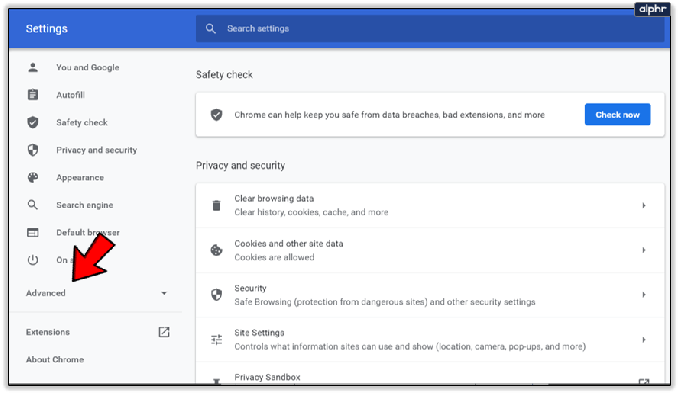
- Scorri fino a Sistema e disattiva Usa accelerazione hardware quando disponibile.

- Ripetere il test utilizzando un video.
Tieni aperto il menu delle impostazioni per un minuto poiché ne avremo bisogno di nuovo se non funziona. Se i tuoi video continuano a balbettare, prova a svuotare la cache e i cookie.
Cancella cache e cookie in Chrome
Non ho idea del perché questo potrebbe funzionare, ma ho visto in prima persona che funziona. Dato che è una soluzione semplice, possiamo anche provarla.
- Scorri fino a Privacy e sicurezza in Impostazioni in Chrome.

- Seleziona Cancella dati di navigazione.

- Selezionare Tutto il tempo e selezionare Cancella dati.

- Ripetere il test su YouTube.
Se funziona, bene, se non passa alla soluzione successiva.
Controlla le tue estensioni di Chrome
È noto che alcune estensioni di Chrome rallentano il browser o ne interrompono il normale utilizzo. Potrebbe valere la pena dargli un'occhiata. Una volta in Estensioni, disabilita un'estensione alla volta, riprova su YouTube, risciacqua e ripeti finché non le hai testate tutte o hai trovato quella che rallenta le cose.
- Digita "chrome://extensions" in una nuova scheda o utilizza Menu, Altri strumenti, Estensioni.

- Utilizza l'interruttore in basso a sinistra di ciascuna casella di estensione per attivare o disattivare.

- Ripeti il test dopo aver disabilitato ogni singola estensione per isolare quelle che potrebbero bloccare i tuoi video.
A volte, durante il processo di tentativo velocizzare Chrome, potresti aver disabilitato accidentalmente Javascript. Assicurati che non sia così, poiché disabilitare Javascript può compromettere la tua esperienza su YouTube.
Ripristina Chrome
Il ripristino di Chrome riporta tutte le opzioni ai valori predefiniti. Se una personalizzazione interferisce con la riproduzione video, questo dovrebbe risolverlo. Ciò significa che dovrai configurarlo a tuo piacimento una volta terminato.
- Seleziona l'icona del menu con tre punti in alto a destra di Chrome.

- Seleziona Impostazioni e scorri verso il basso fino a Impostazioni avanzate e selezionalo.

- Seleziona Ripristina impostazioni e Ripristina.

- Ritestare un video per vedere cosa succede.
Utilizza lo strumento di ripristino di Chrome
Anche se hai già controllato la presenza di estensioni errate e reimpostato per rimuovere eventuali personalizzazioni che interferiscono con i video di YouTube, c'è un'altra opzione. Lo strumento di ripristino di Chrome. Serve principalmente per rimuovere malware o errori gravi nel browser, ma a quanto pare funziona anche con il blocco dei video.
- Apri Chrome e seleziona i tre punti e poi Impostazioni.

- Seleziona Impostazioni e scorri verso il basso fino a Impostazioni avanzate e selezionalo.

- In Reimposta e pulisci seleziona Pulisci computer.

- Seleziona Trova.

Questo strumento cercherà eventuali codici, malware o altro che potrebbero interferire con il funzionamento di Chrome.
Reinstallare Chrome
Se il ripristino non funziona, l'opzione principale è reinstallare Chrome. Questa è l'opzione nucleare, ma se c'è un danneggiamento del file o un'impostazione che causa il blocco, questo dovrebbe risolverlo.
- Disinstalla Chrome dal menu di disinstallazione del sistema.

-
Scarica una nuova copia di Chrome da Google e installala.

- Ritesta il tuo video.
Aggiorna tutto
Se nessuno di questi passaggi funziona per impedire il blocco di Chrome durante la visione di video di YouTube, potresti provare ad aggiornare i driver grafici e audio. È improbabile che i vecchi driver influenzino la riproduzione video, ma visto che abbiamo provato tutto il resto e che i nuovi driver apportano benefici al tuo computer nel suo complesso, vale la pena provarli.
Se ciò non impedisce il blocco di Chrome durante la visione di video di YouTube, potrebbe essere necessario provare un altro browser!




