- Dovrei aggiornare a Windows 10?
- Le 5 migliori funzionalità di Windows 10
- Come scaricare windows 10
- Come masterizzare ISO di Windows 10 su un disco
- I suggerimenti e i trucchi di Windows 10 che devi conoscere
- Come risolvere Windows Update se rimane bloccato in Windows 10
- Come riparare il menu Start in Windows 10
- Come risolvere tutti gli altri problemi di Windows 10
- Come disattivare Cortana in Windows 10
- Come deframmentare in Windows 10
- Come ottenere assistenza in Windows 10
- Come avviare Windows 10 in modalità provvisoria
- Come eseguire il backup di Windows 10
- Come impedire il download di Windows 10
Ora il Windows 10 l'implementazione si è calmata, ora è il momento di iniziare ad armeggiare con la configurazione di Windows per farlo funzionare esattamente come desideri.

Vedi correlati
Come con Windows 7 e Windows 8.1, Microsoft ha incluso alcune fantastiche funzionalità con Windows 10. Tuttavia, a volte ciò che conosci meglio è meglio che fare i conti con qualcosa di nuovo, quindi ecco 15 suggerimenti e trucchi per far funzionare il tuo sistema Windows 10 esattamente come desideri.
1. Disattiva la visualizzazione "Accesso rapido" di Windows Explorer
Mentre l'accesso rapido è ottimo per trovare un file o una cartella di uso recente o comunemente utilizzato, coloro che lo desiderano semplicemente per trovare rapidamente qualcosa sul proprio computer potrebbe preferire la visualizzazione “Questo PC” di Windows 7 e Windows 8. Per fortuna, puoi passare Explorer a questa disposizione in solo un paio di semplici passaggi.
Apri Esplora file
Fai clic su Visualizza, quindi su Opzioni all'estrema destra. Verrà visualizzato il menu "Opzioni cartella".
Accanto all'opzione "Apri Esplora file in", seleziona "Questo PC" dal menu a discesa
Fare clic su Applica quindi su OK per confermare la modifica
2. Abbandona Bing e inizia a cercare con Google
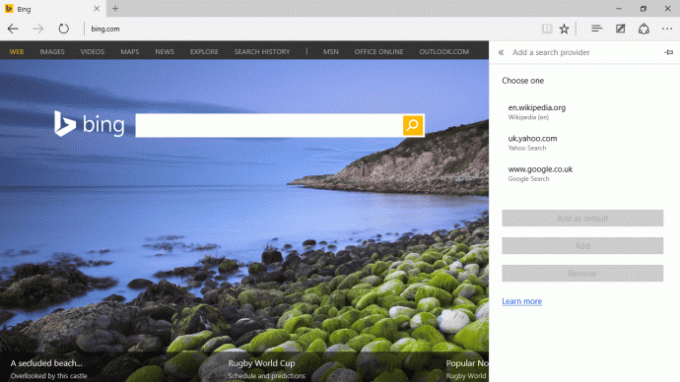
Poiché Bing è il motore di ricerca predefinito per Microsoft Edge e la barra di ricerca di Windows 10, è difficile allontanarsi dal motore di ricerca di Microsoft. Tuttavia, nonostante i miglioramenti e gli sforzi di Microsoft per imporre Bing agli utenti Windows, Google regnerà sempre sovrano.
Anche se rimuovere completamente Bing da Windows 10 è impossibile, puoi espellerlo da Edge e sostituirlo goffamente nella barra di ricerca di Windows 10.
Come rimuovere Bing da Microsoft Edge:
Apri Edge e seleziona i puntini di sospensione a destra
Vai su Impostazioni, quindi "Impostazioni avanzate"
In "Cerca nella barra degli indirizzi", modifica l'opzione predefinita in "Aggiungi nuovo"
Qui vedrai un elenco dei motori di ricerca disponibili. Se l'elenco è vuoto (come tende ad essere), vai al browser che preferisci e ripeti la procedura. Ora dovresti vederlo elencato come fornitore disponibile
Come rimuovere Bing dalla barra di ricerca di Windows 10:
Apri Chrome e scarica "Bing2Google" dal Chrome App Store
Ora, quando esegui una ricerca su Windows 10, Chrome si avvierà e ti porterà a una ricerca su Google. Per fortuna, in questo modo non perdi nemmeno alcuna funzione standard di Cortana o di ricerca del dispositivo
3. Fai in modo che Cortana riconosca la tua voce
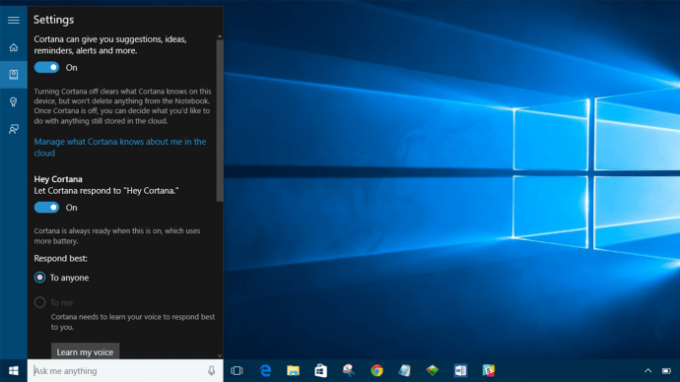
Non ho voglia di fare clic su Cortanae stai digitando la tua query? Puoi semplicemente porre una domanda a Cortana. Per fare ciò, devi prima abilitarlo a rispondere al suono della tua voce dicendo "Ehi Cortana". Tieni presente che ti potrebbe essere chiesto di configurare il microfono per utilizzare questa funzione se Windows non pensa che sia compatibile.
Ecco come configurare Ehi Cortana:
Apri Cortana
Fai clic su Notebook (l'icona sotto il pulsante Home nel menu laterale di Cortana)
Fare clic su Impostazioni
Scorri per trovare l'interruttore a levetta "Ehi Cortana" e attivalo
4. Impedisci al browser Microsoft Edge di aprire tutto per impostazione predefinita
La sostituzione da parte di Microsoft del suo scricchiolante browser Internet Explorer è un cambiamento positivo, ma l'entusiasmo di aprire tutto poiché l'app predefinita non lo è.
Tuttavia, puoi interrompere Windows 10 utilizzandolo come predefinito – e imposta le impostazioni predefinite per tutte le altre applicazioni.
Apri Impostazioni e vai su Sistema
Verso la fine delle opzioni troverai "App predefinite"
Qui puoi riassegnare le impostazioni predefinite per un'intera gamma di servizi e applicazioni e persino assegnarle in base al tipo di file che aprono
5. Prendi il controllo degli aggiornamenti di Windows 10
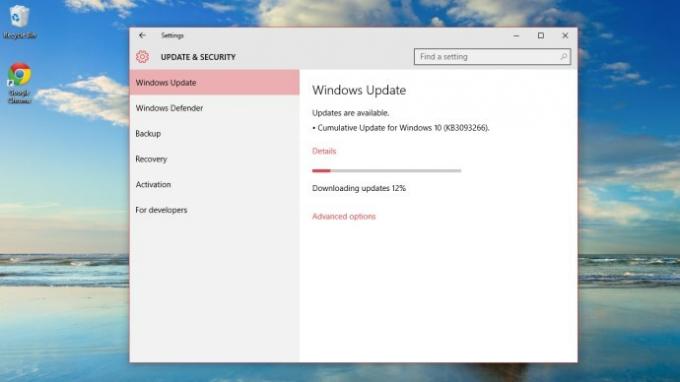
Mentre Windows 10 potrebbe rimuovere gran parte dello sforzo in termini di aggiornamenti, ha anche la terribile abitudine di ripristinare il computer nei momenti peggiori. Anche se puoi ritardare alcuni aggiornamenti se utilizzi Windows 10 Pro, gli utenti domestici non hanno altra scelta che soccombere all'aggiornamento di Microsoft.
Fortunatamente, c’è un modo per rendere questo processo un po’ più appetibile, risparmiando la larghezza di banda Internet e i documenti aperti. Riceverai comunque gli aggiornamenti di Windows 10 che Microsoft ritiene "essenziali", ma non vedrai più gli aggiornamenti delle app e gli aggiornamenti sui riquadri della schermata Start.
Ecco come impostare Windows 10 per ridurre i download di aggiornamenti tramite Wi-Fi e avvisare in caso di ripristino:
Apri Impostazioni e vai su “Rete e Internet”
In WiFi, fai clic su “Opzioni avanzate”
In "Connessione a consumo", attiva l'opzione "Imposta come connessione a consumo".
Torna alle Impostazioni e seleziona "Aggiornamento e sicurezza"
Scegli "Opzioni avanzate", quindi utilizza il menu a discesa per selezionare "Notifica per pianificare il riavvio" invece di Automatico. Ora riceverai una notifica quando Windows 10 sta per riavviarsi in modo da poterlo interrompere.




