Per offrire versatilità ai suoi utenti e migliorare la sicurezza, Microsoft Teams continua ad aggiungere modalità per partecipare a una riunione. Uno degli ultimi metodi introdotti è partecipare a una riunione con un ID. Ogni riunione creata su Microsoft Teams riceve un identificatore univoco (UID), un ID numerico e un passcode alfanumerico che funge da password. Ciò semplifica la partecipazione alla riunione senza un collegamento.

Se non hai mai partecipato a una riunione utilizzando un ID, sei nel posto giusto. In questo articolo discuteremo come partecipare alla riunione di Teams con un ID su desktop, portale di accesso e dispositivo mobile.
Come partecipare a una riunione di Microsoft Teams con un ID riunione
L'utilizzo di un ID riunione potrebbe essere necessario quando si partecipa a una riunione di Teams come ospite o quando non si ha accesso al collegamento della riunione. Dal lato dell'organizzatore, un ID riunione migliora la sicurezza della riunione garantendo la partecipazione solo delle persone autorizzate. Ciò riduce le interruzioni della riunione, protegge le informazioni sensibili e mantiene l'integrità della riunione.
Di solito, quando ricevi un invito a una riunione via email, troverai una sezione con un ID riunione e, sotto, un passcode. Questi due lavorano insieme e sono unici per un singolo incontro. Una volta terminata la riunione, non potrai utilizzare nuovamente quell'ID.
Esistono tre modi per partecipare a una riunione di Teams utilizzando un ID riunione, come discusso di seguito.
Partecipazione alla riunione di Microsoft Teams con l'ID riunione dall'app desktop
Il prerequisito per utilizzare questo metodo è avere un'app Microsoft Teams sul PC o un account Microsoft Teams. Se non hai un account Microsoft Teams o l'app sul tuo PC, puoi crearne uno e scaricare l'app, come spiegato nella sezione seguente.
Per creare un account Microsoft Teams, procedi come segue:
- Vai a microsoftteams.com sul tuo browser e fai clic sull'icona "Account" nell'angolo in alto a destra dello schermo.
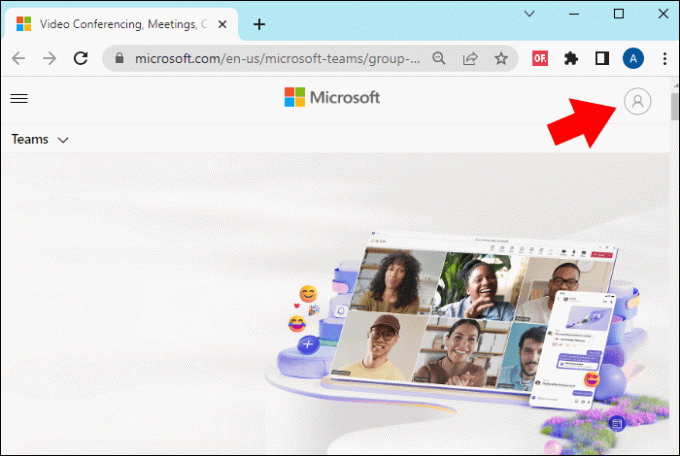
- Nella pagina di accesso, fai clic sul collegamento "Creane uno".
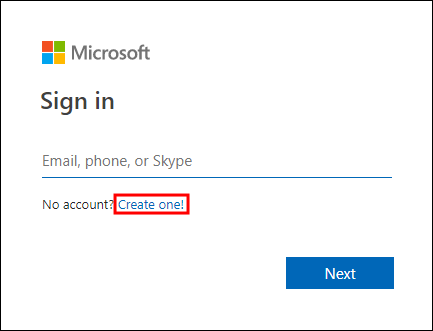
- Inserisci la tua email e segui le istruzioni visualizzate sullo schermo per impostare la password e fornire i tuoi dati.
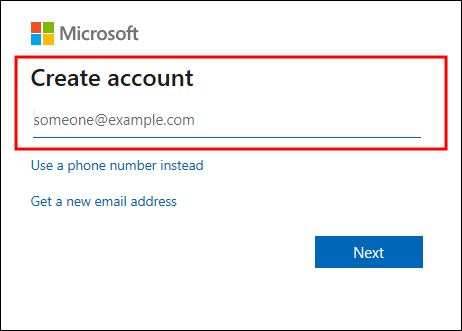
- Infine, verifica la tua email e il tuo account sarà pronto.
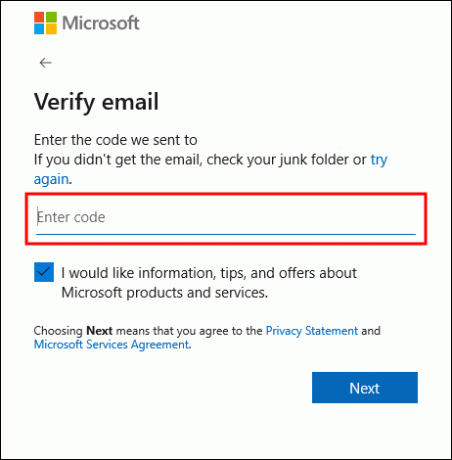
Con il tuo account Microsoft Teams pronto, puoi utilizzare questi passaggi per scaricare l'app desktop.
- Sfoglia microsoftteams.com e fai clic sul collegamento ipertestuale "Scarica Teams" nell'angolo in alto a destra.

- Nella pagina che si apre, tocca "Scarica per desktop".

- Una volta completato il download, cliccaci sopra e segui le istruzioni per installarlo. Ora potrai aprire l'app Teams sul desktop.
Per partecipare a una riunione di Teams sull'app, utilizzando C, attenersi alla seguente procedura:
- Utilizza la barra di ricerca di Windows nella parte inferiore dello schermo per sfogliare i file Applicazione Blocco note o qualsiasi altra app che usi per prendere appunti e toccarla per aprirla.
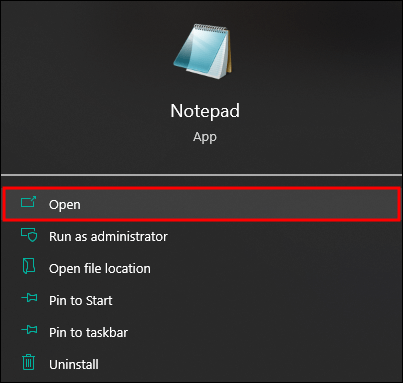
- Vai all'invito alla riunione e copia "ID riunione e passcode". Incolla i due sul blocco note.
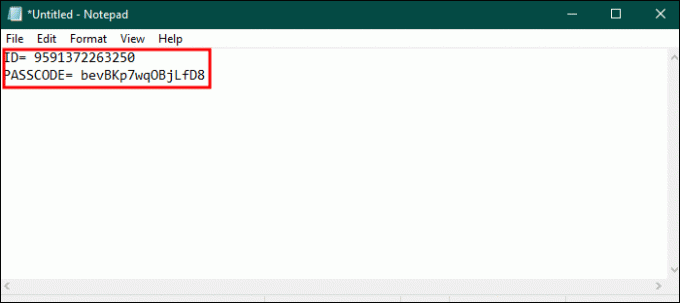
- Apri l'app desktop Microsoft Teams o vai su microsoftteams.com e accedi al tuo account.
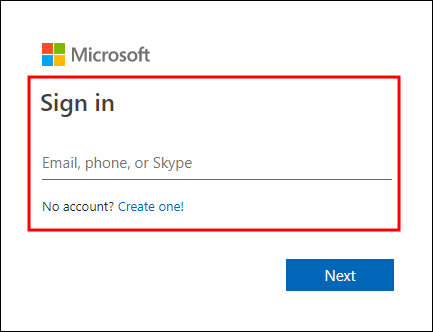
- Tocca "Calendario" nel menu della barra laterale sinistra.
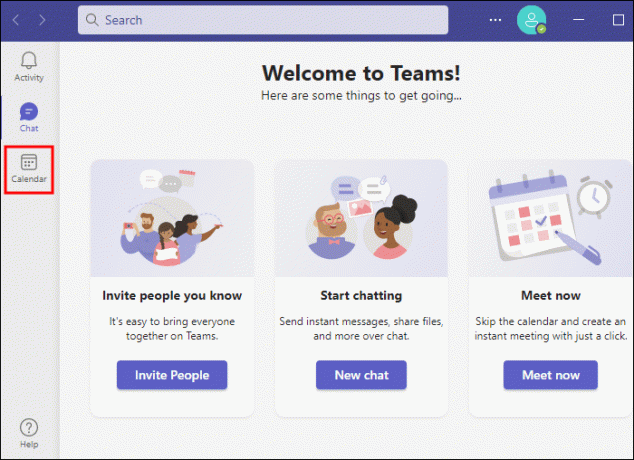
- In alto a destra nella finestra del calendario, fai clic su "Partecipa con ID".

- Vai al tuo blocco note, copia l'ID della riunione e incollalo nel campo ID della riunione. Fai lo stesso per il passcode.

- Fare clic su "Partecipa ora" per accedere alla riunione.

Partecipazione alla riunione di Microsoft Teams con ID dal portale di accesso
Se non desideri installare l'app Microsoft Teams per qualsiasi motivo, ad esempio spazio di archiviazione insufficiente, partecipare alla riunione dal portale di accesso è il modo più conveniente. Ciò di cui hai bisogno è un browser per accedere al sito Web di Microsoft Teams dove puoi partecipare alla riunione come segue:
- Apri Blocco note o qualsiasi altra app che usi per prendere appunti.
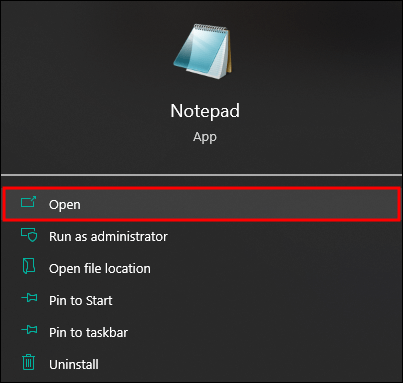
- Vai al link di invito alla riunione, copia il link di invito alla riunione e il passcode e incollali nelle tue note.
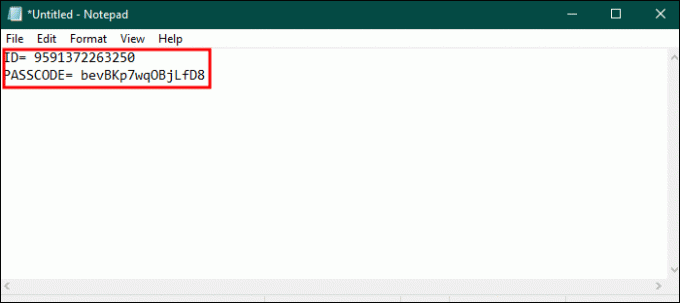
- Apri il Portale di Microsoft Access sul tuo browser web.
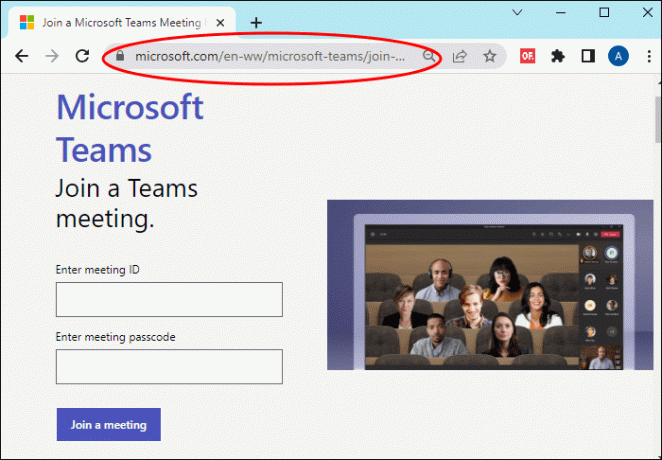
- Torna agli appunti e copia l'ID della riunione. Incollalo nella casella superiore del portale di accesso. Copia anche il passcode e incollalo nella casella in basso nel portale di accesso.
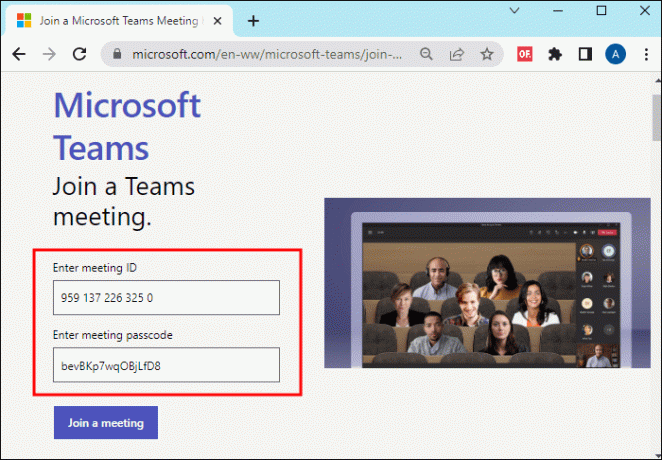
- Tocca "Partecipa a una riunione" in basso. Si aprirà una finestra che ti consentirà di partecipare alla riunione nel browser o nell'app Teams.
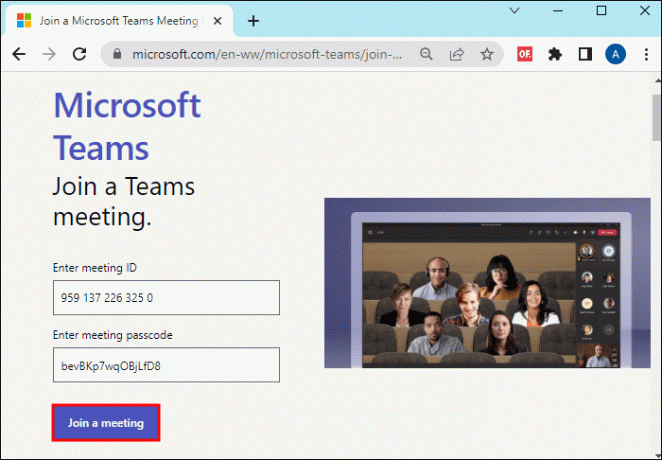
- Seleziona l'opzione più adatta a te e fai clic su "Partecipa ora" per accedere alla riunione.
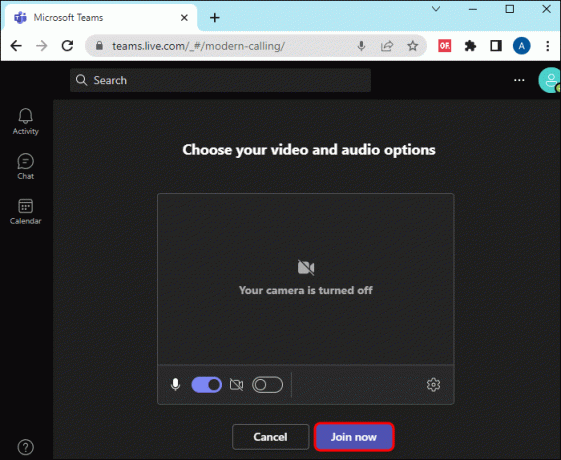
Partecipazione alla riunione di Microsoft Teams con ID da Android e iOS
Essere in grado di partecipare a una riunione con l'ID dal tuo telefono cellulare è comodo perché puoi partecipare alla riunione anche se non disponi dell'accesso tramite laptop. Durante l'utilizzo di questo metodo, potrebbe essere necessario scrivere l'ID della riunione e il passcode da qualche parte perché se esci dall'app per confermare i dettagli della riunione, potrebbe essere necessario riavviare nuovamente il processo.
Ecco come puoi partecipare a una riunione con ID utilizzando il tuo telefono cellulare:
- Se non disponi di un'app Microsoft Teams, scaricala prima. Vai a Google Play Store su Android e
scarica l'app. Per un telefono iOS, vai a App Store e scaricarlo.
- Dopo aver scaricato Microsoft Teams, accedi e tocca l'icona Calendario in basso a destra dello schermo.
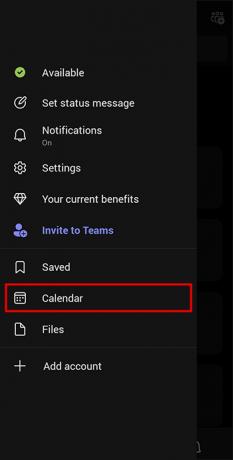
- Tocca l'icona Riunione nell'angolo in alto a destra. Si apre una finestra con due opzioni: "Incontra ora" e "Partecipa con un ID riunione". Tocca quest'ultimo.
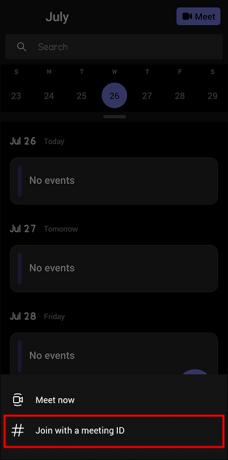
- Nella casella in alto, inserisci l'ID della riunione e il passcode in quella inferiore.
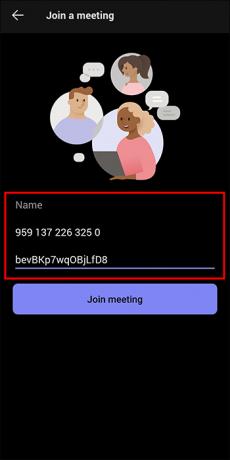
- Seleziona "Partecipa alla riunione" per accedere alla riunione.
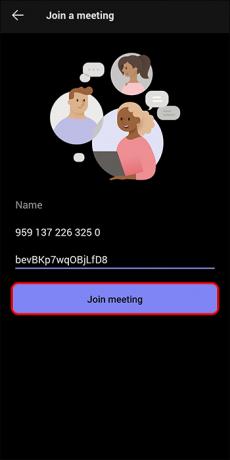
Partecipare a una riunione di Microsoft Teams con ID vs. Collegamento
Come un ID riunione, i collegamenti forniscono più di un metodo per partecipare a una riunione. Essere in grado di utilizzare il browser Web e l'app desktop e mobile Teams per entrambi i metodi aumenta le possibilità di non perdere una riunione. Inoltre, sia l'ID riunione che il collegamento ti portano alla stessa riunione. Tuttavia, i due differiscono nei seguenti aspetti:
- Procedura di partecipazione: una riunione con ID richiede l'inserimento manuale dell'ID e del passcode. Al contrario, accedendo tramite un collegamento, è sufficiente cliccare sul collegamento senza fornire informazioni aggiuntive.
- Sicurezza: entrambi i metodi sono sicuri perché è difficile che agenti malintenzionati blocchino il collegamento o l'ID di una riunione. Tuttavia, un ID riunione fornisce un ulteriore livello di sicurezza utilizzando un passcode invece del solo ID.
- Flessibilità per le modifiche alla riunione: in caso di modifiche dell'ultimo minuto al collegamento o all'accesso alla riunione, i partecipanti con l'ID riunione possono comunque partecipare alla riunione senza fare affidamento su un nuovo collegamento.
Domande frequenti
Dove posso trovare l'ID riunione per una riunione di Teams?
Cerca l'ID della riunione nell'invito inviato dall'organizzatore della riunione. È possibile trovare il collegamento per l'invito alla riunione nel calendario di Teams, nella posta elettronica o nei messaggi di chat. L'ID della riunione viene visualizzato sotto il collegamento della riunione.
È strettamente necessario un account Teams per partecipare a una riunione con ID?
Puoi partecipare a una riunione di Teams con un ID riunione senza avere un account Teams utilizzando il portale e continuare la riunione con un browser. Tuttavia, alcuni organizzatori di riunioni potrebbero richiedere ai partecipanti di accedere con un account Teams per motivi di sicurezza.
Posso riciclare l'ID riunione per riunioni diverse?
Puoi utilizzare l'ID riunione solo una volta perché funge da codice specifico per identificare e accedere a quella particolare riunione. Per una riunione successiva, avrai bisogno di un nuovo ID riunione.
Prepara l'ID riunione dei tuoi team
Oltre ai collegamenti, l'invito di Microsoft Teams include anche un ID riunione e un passcode univoco per quella riunione. Puoi partecipare a una riunione con o senza un account utilizzando i tre modi sopra indicati. Inoltre, non ci sono limitazioni sul dispositivo: puoi utilizzare il tuo telefono o laptop.
Hai già partecipato a una riunione di Teams con un ID? Hai incontrato difficoltà nel processo? Raccontacelo nella sezione commenti qui sotto.



