Steam ti consente di acquisire schermate di gioco per catturare momenti memorabili. In seguito puoi rivisitare i file, ma dove sono archiviati?

Questo articolo ti mostrerà come trovare i tuoi screenshot di Steam. Ti diremo come rintracciarli su più sistemi, inclusi Windows e Mac.
La posizione dello screenshot di Steam su un PC Windows
Non dovresti avere problemi a trovare la cartella degli screenshot di Steam su PC Windows. Il metodo più veloce è utilizzare il client Steam.
- Apri Steam e inserisci le tue credenziali se richiesto.
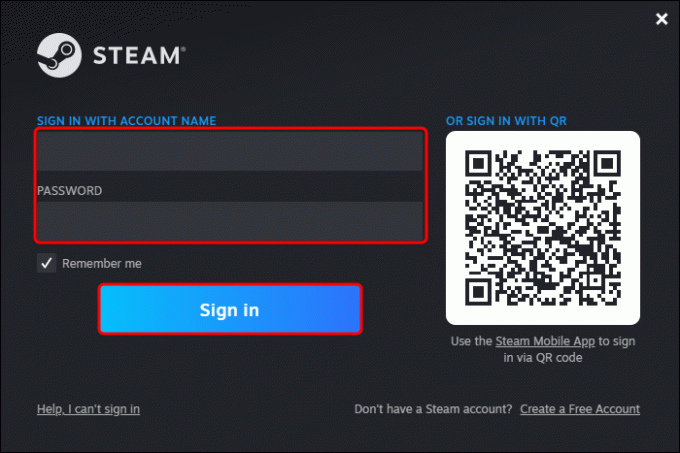
- Vai nella parte in alto a sinistra del display e premi il pulsante "Visualizza".

- Scegli "Screenshot". Questo dovrebbe ora visualizzare il gestore degli screenshot, comprese le tue immagini e varie opzioni.

- Fai clic su uno screenshot e vai al menu nella parte inferiore del gestore.

- Premi il prompt che ti dice di mostrare lo screenshot sul tuo disco. Ora dovresti essere reindirizzato alla cartella in cui sono archiviate le tue immagini.

- Fai doppio clic sulla cartella ed esplora i tuoi screenshot di Steam.
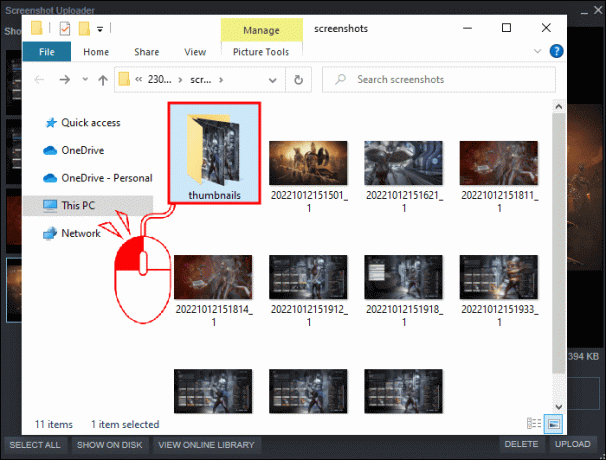
Un altro metodo per trovare gli screenshot di Steam è utilizzare il negozio online. Questa piattaforma conserva le tue immagini e ti consente di accedervi in pochi secondi da qualsiasi dispositivo, incluso il tuo PC Windows. L'unico requisito è inserire il nome utente e la password.
Ecco come puoi rintracciare il tuo screenshot utilizzando la libreria online di Steam.
- Avvia il tuo client Steam.
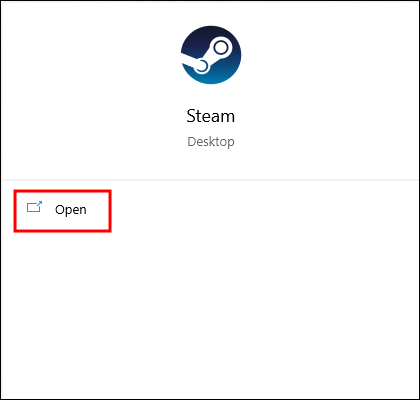
- Se necessario, digita il nome utente e la password.
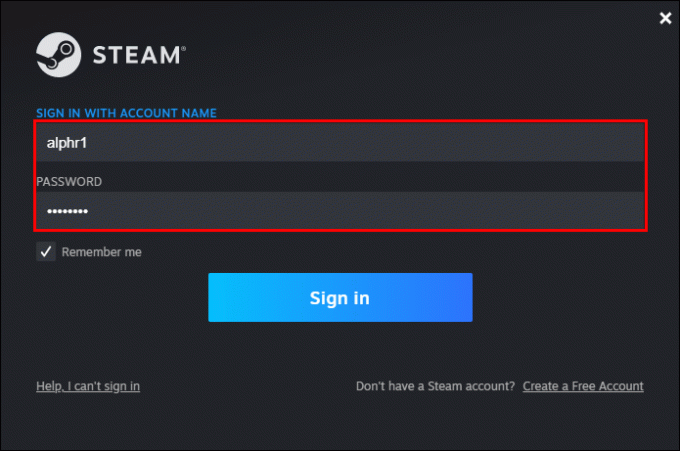
- Vai al menu "Visualizza" e scegli "Schermate".

- Premi il pulsante "Visualizza libreria online" e sei a posto. Ora dovresti essere indirizzato al repository online di Steam dei tuoi screenshot.

Infine, puoi individuare manualmente la cartella degli screenshot sul tuo computer.
Tutti gli screenshot vengono salvati qui e sono accessibili in qualsiasi momento dal tuo dispositivo. Nella maggior parte dei casi, la cartella si trova nella stessa posizione della cartella di installazione di Steam.
Usa il seguente percorso per trovare la cartella degli screenshot.
- Apri Esplora file e vai alla directory C:.
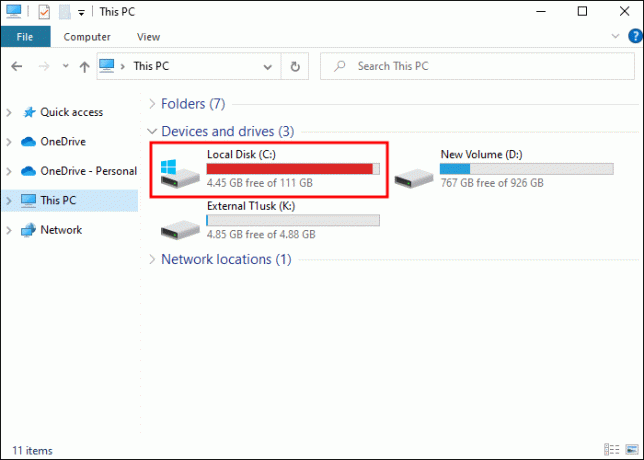
- Vai a Program Files x86 e fai clic su "Steam".
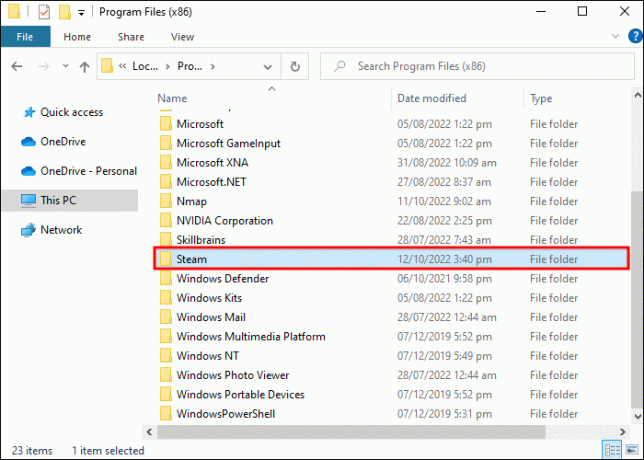
- Vai a "dati utente".
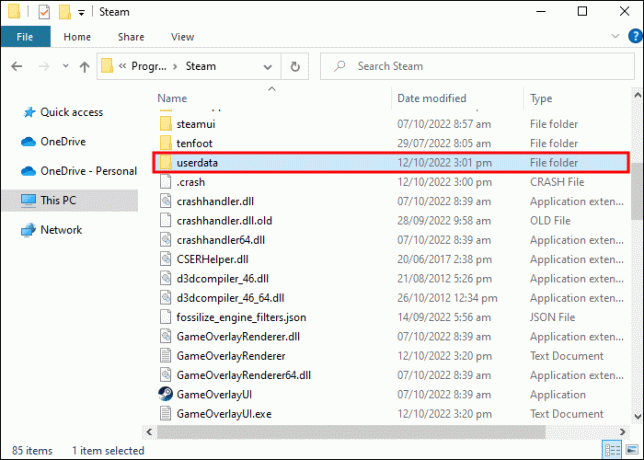
- Seleziona "AccountID", seguito da "760" e "remoto".
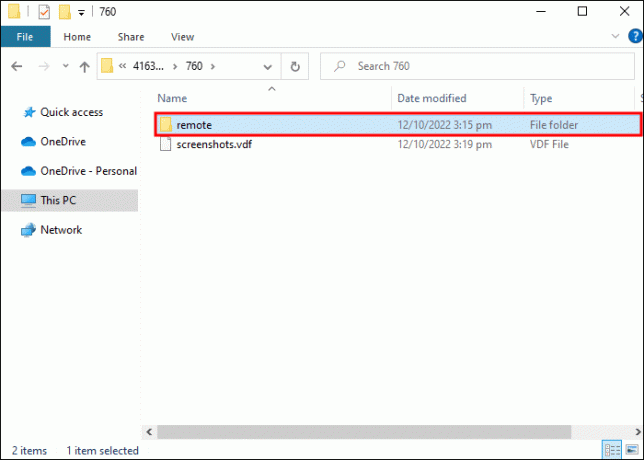
- Scegliere "
" e "screenshot". Ora dovresti raggiungere i tuoi screenshot di Steam. 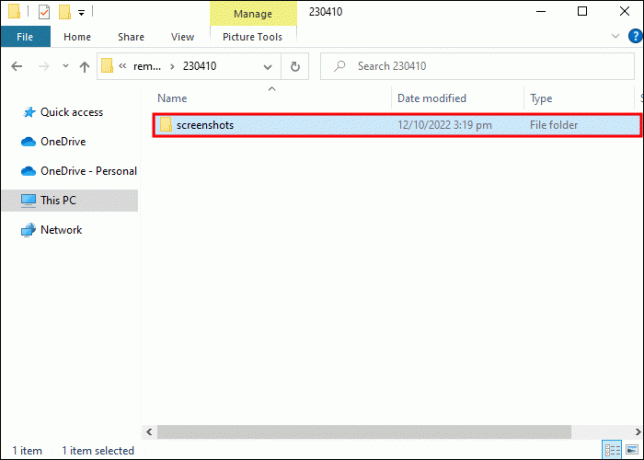
Una volta aperta la cartella principale, dovrebbe contenere le cartelle dei singoli giochi. Hanno titoli casuali, quindi può essere difficile riconoscerli.
Un altro potenziale problema è che la tua libreria di giochi è troppo ampia. Trovare la cartella desiderata richiede un'eternità, ma conoscere l'ID del tuo gioco dovrebbe aiutarti.
- Apri il browser.
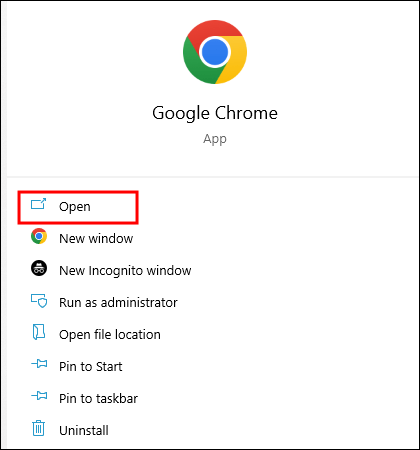
- Vai a questo sito web.
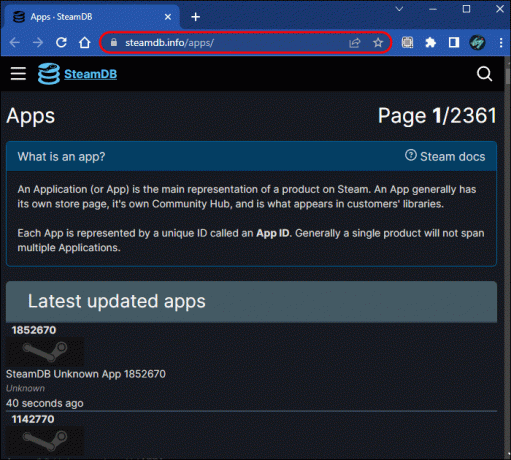
- Trova il tuo gioco dall'elenco e controlla il suo ID nell'angolo sinistro del display. Ad esempio, l'ID di Puzzle Quest 3 è 1380410. Usa il numero in Esplora file per velocizzare la ricerca dei tuoi screenshot.
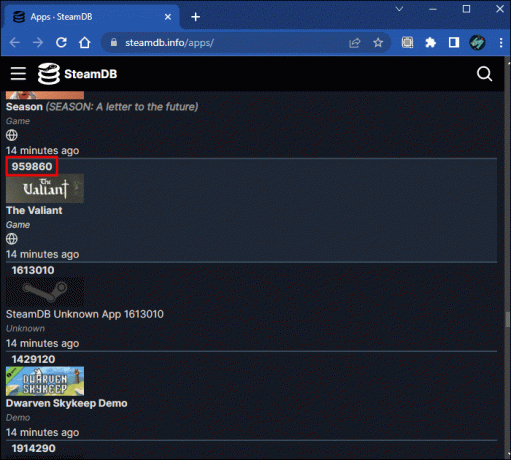
La posizione dello screenshot di Steam su un Mac
Anche gli utenti Mac non dovrebbero avere difficoltà a individuare la cartella degli screenshot di Steam. Sono salvati in un posto conveniente.
- Avvia il tuo Mac e fai clic sul tuo nome utente.

- Premi "Steam" e scegli "Screenshot".

In alternativa, dovresti essere in grado di aprire i tuoi screenshot dal client Steam.
- Avvia Steam e utilizza le tue credenziali per accedere.
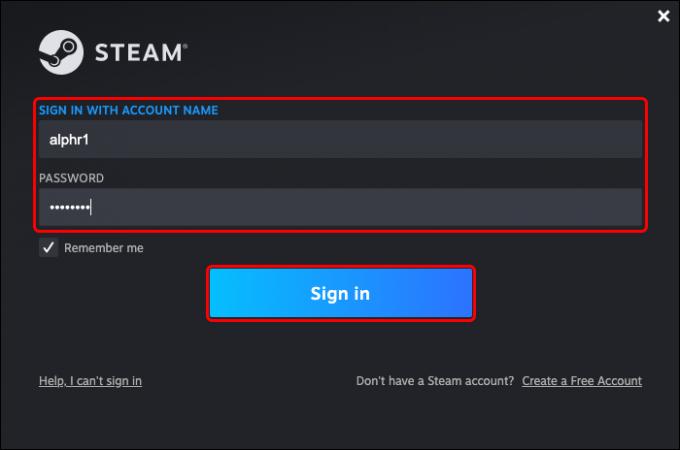
- Passa il mouse sulla sezione in alto a sinistra del client e premi "Visualizza".
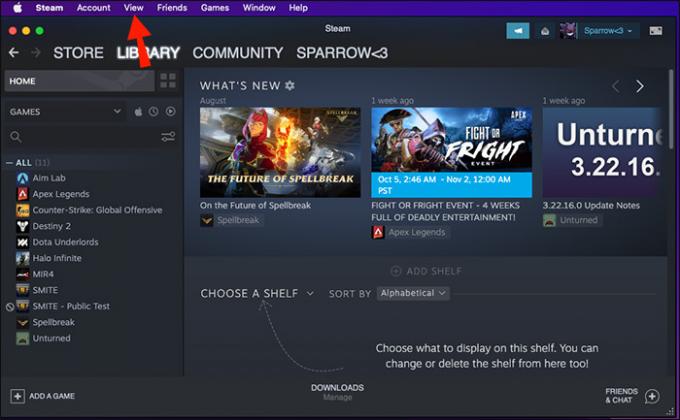
- Vai a "Screenshot".
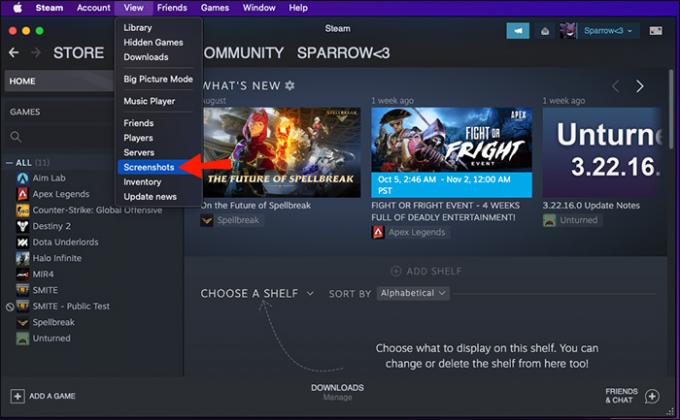
- Scegli uno screenshot ed esplora la parte inferiore del tuo manager.

- Fai clic sull'opzione per mostrare lo screenshot sul disco e arriverai nella cartella degli screenshot.

A volte, Steam potrebbe richiedere di inserire il tuo ID Steam per accedere ai tuoi screenshot. Ecco come rivelarlo nel caso ti fossi dimenticato di scriverlo.
- Avvia il client e premi il pulsante "Steam".
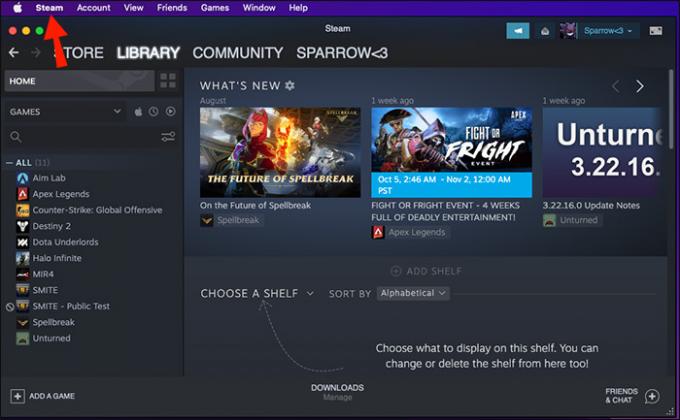
- Fai clic su "Preferenze".
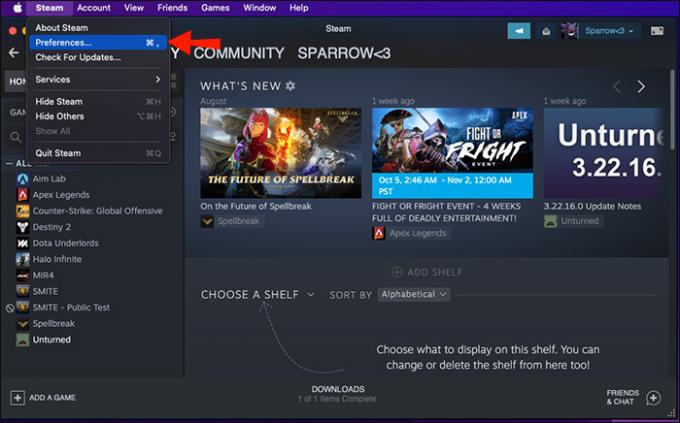
- Seleziona l'opzione "Interfaccia".
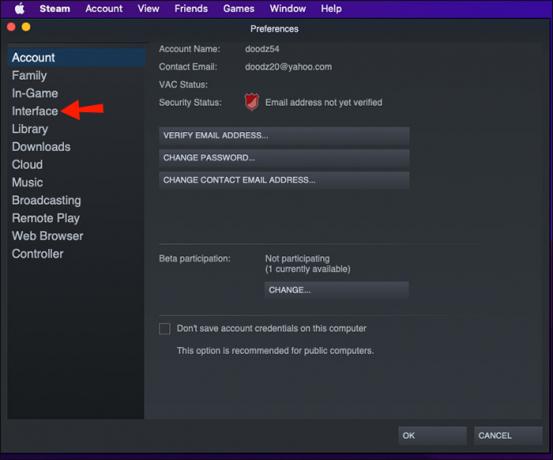
- Seleziona il campo accanto alla casella che ti dice di visualizzare le barre degli indirizzi web quando disponibili.
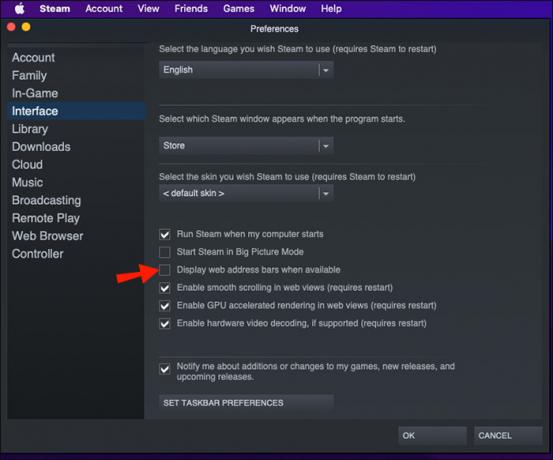
- Fare clic sul pulsante "OK" nell'angolo inferiore del display.
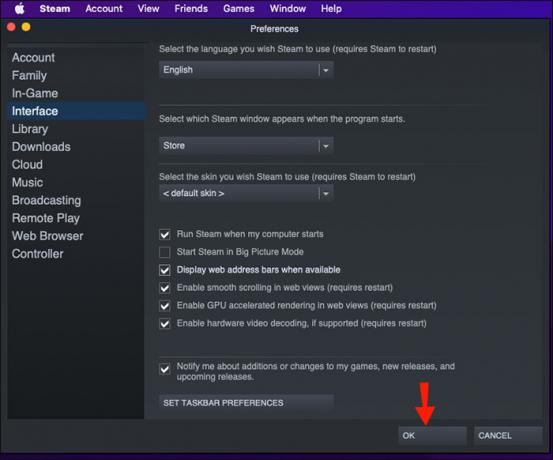
- Torna al tuo profilo e seleziona "visualizza nome".
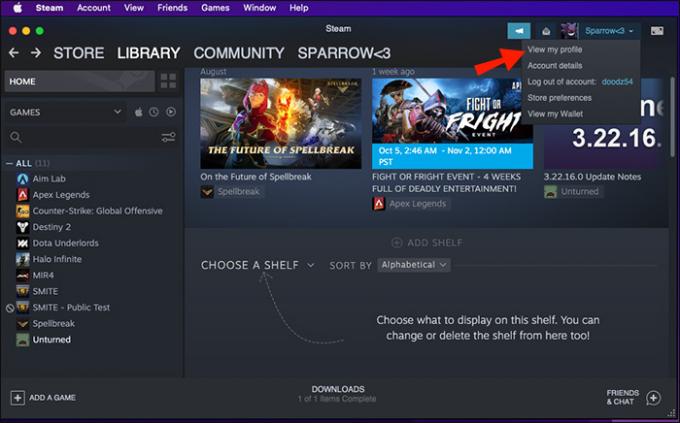
- Controlla il numero alla fine del tuo URL. Questo è il tuo documento d'identità.
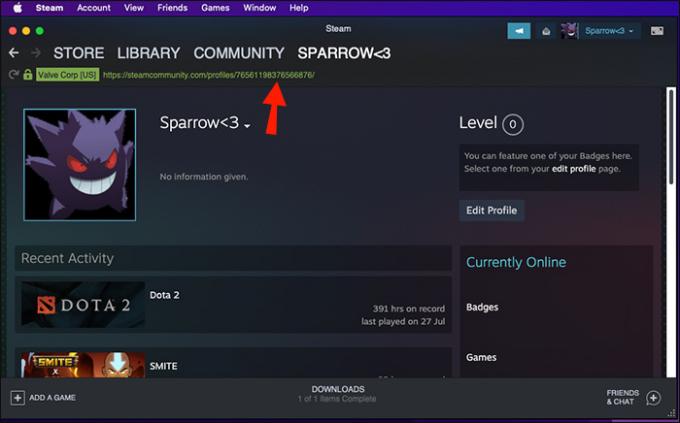
Modifica della posizione della cartella degli screenshot
I passaggi precedenti sono relativamente semplici, ma l'individuazione della cartella degli screenshot può richiedere molto tempo. Potrebbe essere necessario aprire molte cartelle, il che può essere estenuante.
La soluzione è semplice: sposta la cartella degli screenshot per renderla più accessibile. Questo è quello che puoi fare:
- Avvia il tuo client Steam.
- Scegli l'opzione "Vapore" dalle opzioni del menu nell'angolo in alto a sinistra.
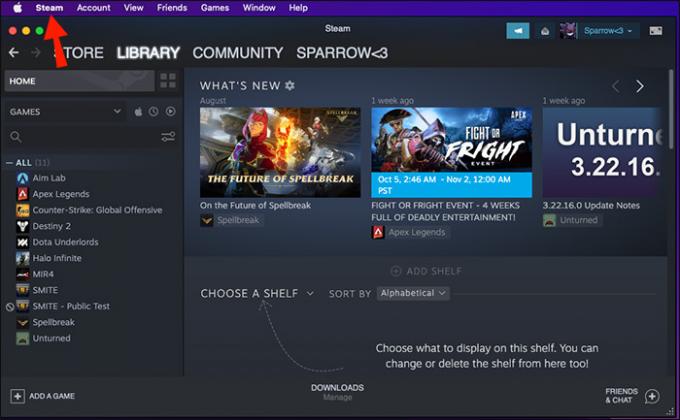
- Scegli il pulsante "Preferenze" e attendi il caricamento della nuova finestra.
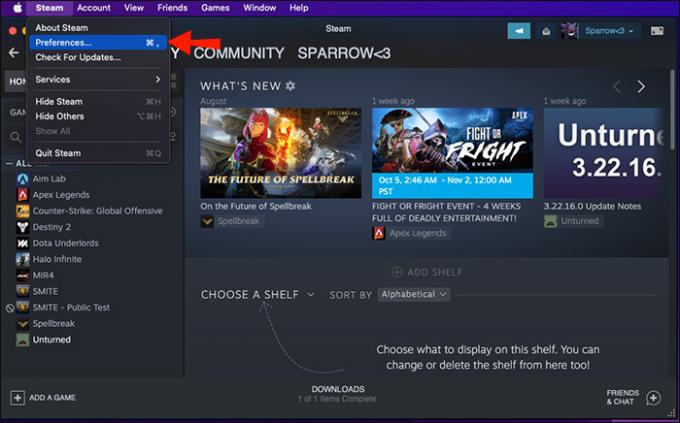
- Premi la funzione "In-game".
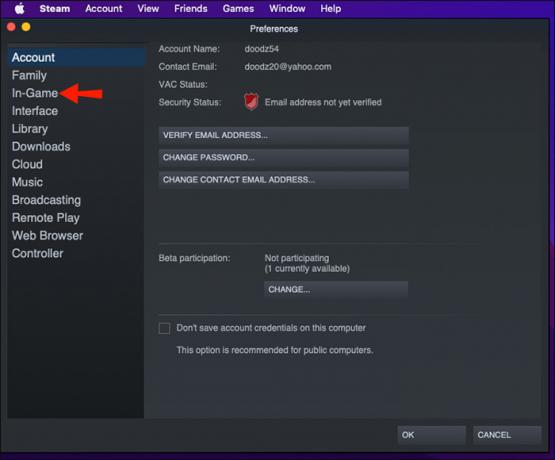
- Vai alla tua "Cartella screenshot". Dovrebbe trovarsi appena sotto le scorciatoie da tastiera dello screenshot.

- Seleziona la nuova posizione dei tuoi screenshot. È possibile impostare una nuova cartella o selezionarne una esistente.

- Al termine, salva le modifiche premendo il pulsante "Seleziona".

- Quindi fare clic su "OK".

Condividi i tuoi momenti leggendari con la community di Steam
Sia che tu stia guidando i giocatori alle prime armi a completare missioni impegnative o confrontando le tue prestazioni con quelle di altri giocatori, la funzione screenshot ti tornerà utile. Una volta che sei pronto per condividere le tue sessioni, trova la cartella giusta e rintraccia le tue immagini.
Dove conservi i tuoi screenshot di Steam? Quale scorciatoia usi per fare screenshot su Steam? Fateci sapere nella sezione commenti qui sotto.




