È facile per uno sviluppatore sottovalutare l’importanza del proprio ambiente di lavoro. No, non stiamo parlando della sedia, della scrivania e del colore della parete. Stiamo parlando del tuo ambiente di lavoro virtuale.
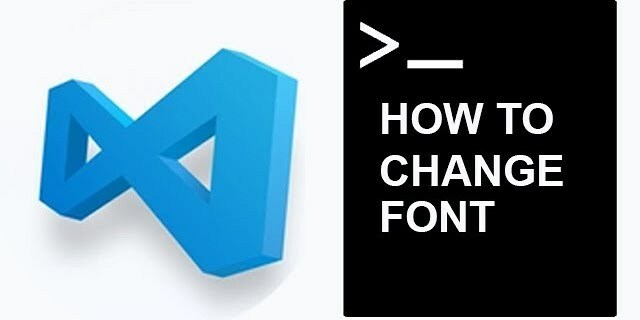
Far sentire il tuo editor di codice di Visual Studio come a casa è estremamente importante per la tua efficienza lavorativa. Il carattere copre gran parte della sensazione complessiva di VS. In questo articolo ti insegneremo come modificare i caratteri in varie parti dell'editor VS Code.
Come cambiare carattere nel codice VS
Anche se sei uno sviluppatore che lavora con VS ormai da molto tempo, potresti ancora non conoscere le sue opzioni di modifica dei caratteri.
Se non ti interessa sapere perché è importante scegliere il tuo carattere, vai direttamente al tutorial alcuni paragrafi qui sotto. Tieni presente, tuttavia, che i motivi per cambiare il carattere (descritti di seguito) possono aiutarti nella tua decisione.
Perché i caratteri sono così importanti in VS? Beh, se l’aspetto estetico non ti basta (e fidati di noi, dopo ore e ore trascorse in un editor di codice, inizia a contare), in realtà conta anche la funzionalità. Quindi, cosa rende un carattere “appropriato” per VS?
Innanzitutto, vorrai che la distinzione tra personaggi simili sia notevole. Ad esempio, distinguere facilmente il numero 1 e la L minuscola può velocizzare notevolmente la codifica e farti risparmiare tempo.
Poi, c’è il fatto che ad alcuni sviluppatori piace usare le legature. Le legature sono alcuni simboli uniti insieme. Questi sono anche chiamati "glifi" e possono significare molto durante la codifica.
Senza ulteriori indugi, ecco come modificare la famiglia di caratteri in VS:
- Apri il tuo editor VS.

- Passare alla parte superiore dello schermo e selezionare File.
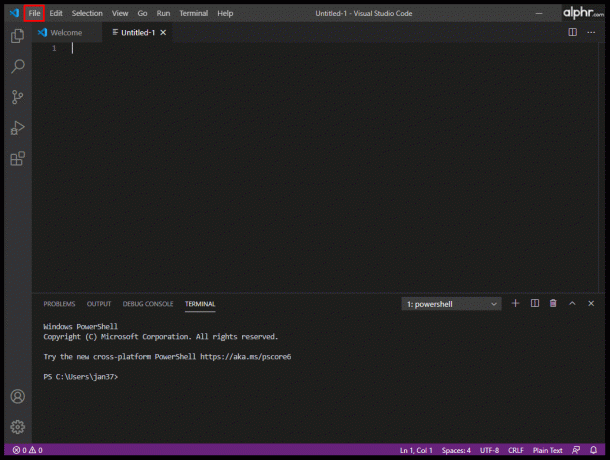
- Ora, nel menu a discesa, vai a Preferenze >Impostazioni.
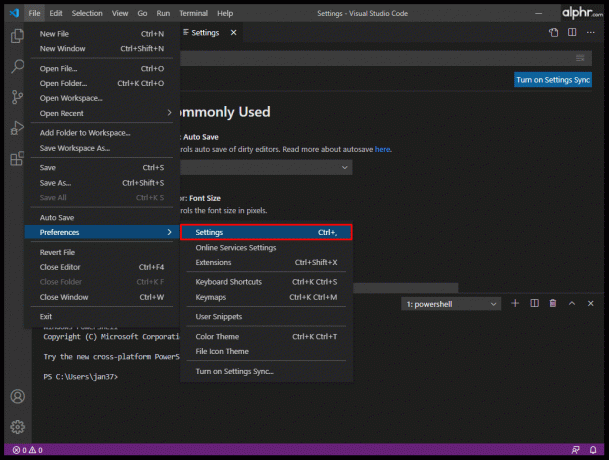
- Ora vedrai il Usato comunemente con un menu sul lato destro dello schermo, puoi accedere al carattere da questa pagina o seguendo il passaggio seguente.

- Oppure clicca su Editor di testo > Carattere e cercare la voce predefinita “editor.fontFamily”: “Consolazioni”.
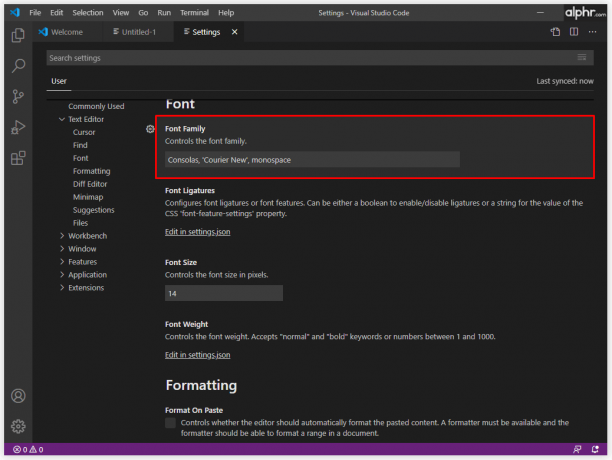
- Quindi, invece di “Consolati", inserisci il nome del tuo carattere preferito.
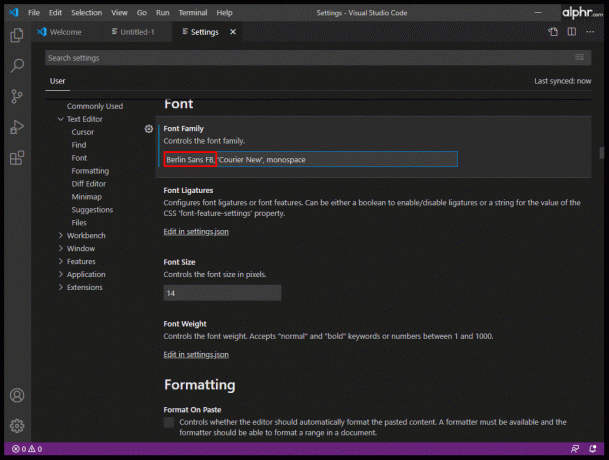
Questo dovrebbe cambiare automaticamente la famiglia di caratteri.
Come modificare la dimensione del carattere nel codice VS
Anche se hai una vista perfetta, ti consigliamo di mantenere gli occhi il più a proprio agio possibile mentre scrivi righe di codice. Proprio come la discrepanza tra caratteri simili è importante quando si sceglie una famiglia di caratteri, la dimensione del carattere è importante per rendere la codifica più facile da vedere e aiutarti a lavorare in modo più efficiente.
Non esiste una formula magica per determinare la dimensione del carattere migliore per la codifica. Idealmente, vorrai vedere i personaggi il più chiaramente possibile, ma vorrai anche che la linea si adatti alla finestra VS. Quindi, prova diverse dimensioni di carattere e trova quello perfetto che si adatta alle tue esigenze di codifica.
Ecco come modificare la dimensione del carattere in VS Code:
- Passare a Impostazioni utente menu (passaggio numero 3 nel tutorial sui caratteri).

- Cerca il “editor.fontSize”: 15 linea, la dimensione del carattere potrebbe essere impostata su qualcosa di diverso.
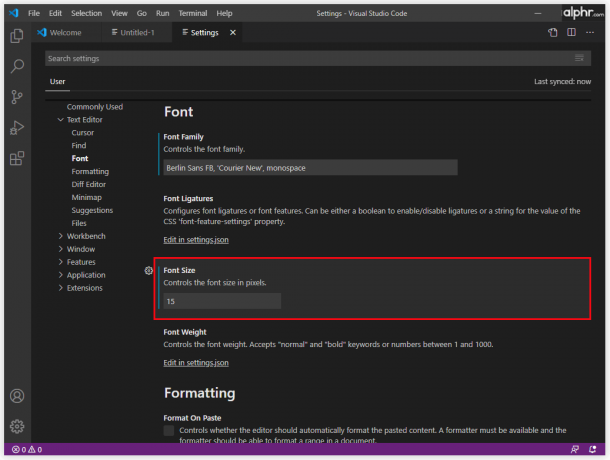
- Poi, invece di 15, inserisci la dimensione del carattere preferita.

Come cambiare il carattere di Explorer in VS Code
La funzionalità Explorer in VS Code funziona esattamente come la funzionalità Explorer nella maggior parte delle altre app. Viene utilizzato per gestire, sfogliare e aprire file e cartelle per lavorare sul tuo progetto. Poiché VS Code si basa su cartelle e file, Explorer semplifica l'avvio: basta aprire il file/la cartella utilizzando VS Code. E 'così semplice.
Puoi aspettarti di utilizzare VS Code Explorer per un bel po'. Se la dimensione del carattere di Explorer non è adatta a te, sarai felice di sapere che puoi modificarla.
- Vai a Impostazioni utente nuovamente il menu.

- Trovare il “editor.fontSize”: 14 voce, la dimensione del carattere potrebbe essere diversa.
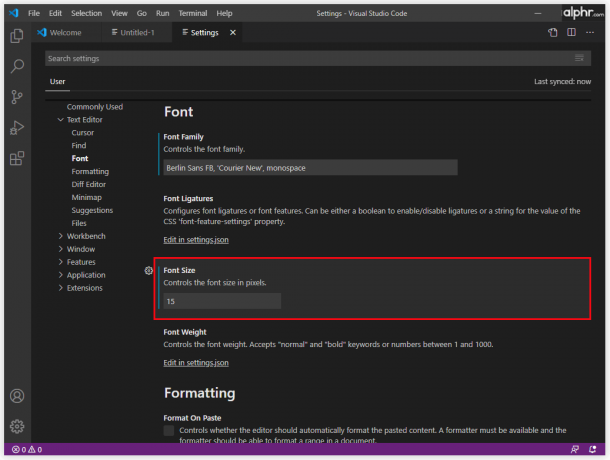
- Cambialo con una dimensione di carattere a tua scelta, 18 viene utilizzato in questo esempio.

Come modificare il carattere del terminale nel codice VS
Invece di cambiare finestra o apportare modifiche allo stato del terminale esistente, VS Code ti consente di utilizzare un terminale integrato, che si trova nella radice del tuo progetto/area di lavoro. Naturalmente, potresti voler apportare modifiche al carattere qui per facilità d'uso. Ecco come procedere per modificare il carattere del terminale VS Code:
- Passare alla cartella principale del progetto/area di lavoro.
- Apri il settings.json file utilizzando VS Code. In alternativa, in VS Code, premere Ctrl+Maiusc+P (invece di Ctrl, utilizzo Comando per dispositivi Mac) e trovare il file settings.json file.

- Cambia le tre righe corrispondenti in questo:
“terminal.external.osxExec”: “iTerm.app”,
“terminal.integrated.shell.osx”: “/bin/zsh”,
“terminal.integrated.fontFamily”: “D2Coding”,
Notare che Codifica D2 è un esempio. Puoi anche scegliere qualsiasi altro carattere che preferisci. - Salvare le impostazioni al termine.
Per modificare la dimensione del carattere del terminale, accedere al file “terminal.integrated.fontSize”: voce e impostarla su quella che preferisci.
Come cambiare il carattere per i commenti nel codice VS
Per impostazione predefinita, le voci dei commenti al codice hanno lo stesso carattere del resto del codice. La modifica di questo li fa risaltare, il che spesso può evitare ore di lavoro sprecato (è facile perdere un commento quando ha lo stesso carattere di tutto il resto in VS). Per quanto semplice possa sembrare questo genere di cose, la soluzione è un po’ più complessa di quanto ti aspetteresti. Inoltre, i risultati potrebbero non essere ideali, poiché ciò potrebbe causare alcuni problemi di allineamento. Tuttavia, non fa male provare:
- Vai alla cartella di installazione root di VS Code sul tuo dispositivo.
- Passare a toccare style.css ingresso nel terminale. Questo creerà un foglio di stile.
- Ora è il momento di aggiungere la regola del carattere. Ecco un esempio di stile:
.mtk3 {font-family: "iosevka";
font-size: 1em;
font-style: italic;
} - Aprire settings.json e aggiungi questa voce:
"vscode_custom_css.imports":
"file:///Users/username/.vscode/style.css"], - Ora scarica il file Caricatore CSS e JS personalizzato collegare.
- Una volta installato, utilizzare il file Ctrl+Maiusc+P comando e assicurati che il plugin sia abilitato.
- Riavvia VS Code.
- I commenti ora dovrebbero avere un nuovo carattere.
Come modificare la dimensione del carattere della barra laterale in VS Code
Non esiste alcuna impostazione in VS Code che consenta all'utente di modificare la dimensione del carattere del terminale. Tuttavia, esiste una soluzione alternativa e coinvolge i menzionati plug-in Custom CSS e JS Loader.
- Nel plugin, vai ai dettagli dell'estensione e segui attentamente la sezione tutorial.
- Utilizzare la seguente logica:
"vscode_custom_css.imports": ["[insert custom file URL]"] - Fatelo per ogni file personalizzato.
Il risultato dovrebbe creare una barra laterale VS Code molto migliore ed esteticamente gradevole.
Come cambiare carattere utilizzando diversi sistemi operativi
Se stai codificando in VS, stai utilizzando un computer Windows, un Mac o un sistema Linux. Sebbene questi tre non siano identici in termini di VS, le differenze si riducono principalmente al Ctrl/Comandante opzione key e le posizioni predefinite dei file VS Code. Pertanto, il principio di modifica dei caratteri in VS Code rimane praticamente lo stesso su tutti i dispositivi.
Domande frequenti aggiuntive
Perché non riesco a cambiare il carattere in VS Code?
Ci sono molti errori che puoi fare in VS Code e cambiare il carattere non è così semplice come farlo in MS Word. Poiché utilizzerai molta codifica per modificare il carattere effettivo di VS Code, dovresti conoscere le sviste più comuni effettuate dalle persone. Assicurati che ogni voce sia racchiusa tra virgolette. Per esempio, “vscode_custom_css.imports”: [“file:///Users/nomeutente/.vscode/style.css”], non funzionerà a meno che non si utilizzino le virgolette. Inoltre, assicurati di utilizzare spazi tra i comandi.
Quale carattere viene utilizzato per il codice in VS Code?
Per impostazione predefinita, il carattere utilizzato per la codifica in VS Code è Consolas. Se segui questa guida, puoi modificare la maggior parte dei caratteri in VS Code, sia che si parli del codice stesso, del terminale, dei commenti o della funzione Explorer.
Tuttavia, se stai parlando del carattere trovato nelle immagini del sito ufficiale di VS Code, nessuno può dirti quale è stato utilizzato. A meno che gli sviluppatori di VS Code non rivelino esplicitamente quale carattere è stato utilizzato, non c'è modo di scoprirlo.
Come posso hackerare un font VS Code?
Originariamente, hackerare significava modificare, ma, se con questo intendi aggiungere il carattere Hack a VS, puoi aggiungerlo tramite il comando Il sito web di Hack. Scarica il carattere TrueType da Hack. Estrai il file zip scaricato. Installa i file estratti. Quindi vai su Strumenti, seguito da Opzioni. Nel menu Opzioni, seleziona Ambiente, quindi vai a Caratteri e colori. Apri il menu a discesa Carattere e seleziona la voce Hack.
Che carattere usano gli hacker?
Come regola generale, ogni programmatore, compresi gli hacker, utilizza un carattere che gli piace. Un buon esempio di un font popolare che è presumibilmente una “scelta degli hacker” sarebbe Ray Bluetens, noto anche come Lawn Dart Fonts.
Modifica delle opzioni del carattere in VS Code
Gestire le opzioni dei caratteri in VS Code non è sicuramente così semplice come cambiare i caratteri in un programma di editor di testo. Tuttavia, considerando che qui stiamo parlando di software di codifica, VS offre un’ampia varietà di opzioni rispetto alla concorrenza. Segui le istruzioni contenute in questo articolo e rendi la tua esperienza di codifica quanto più personalizzata, intuitiva e fluida possibile.
Sei riuscito a modificare le impostazioni dei caratteri in VS Code? Hai riscontrato qualche problema? Scorri verso il basso e controlla la nostra sezione commenti qui sotto. È pieno di buoni consigli. Non astenerti dal fare una domanda o dall’avviare una discussione. La nostra comunità è più che felice di aiutarti.




