I giochi mobili su PC o Mac utilizzando BlueStacks sono un ottimo modo per espandere la tua esperienza, ma a volte i controlli su schermo possono essere d'intralcio. I controlli su schermo del gamepad e della tastiera su BlueStacks possono essere nascosti se interferiscono con il gioco. Oppure puoi regolarne l'opacità in modo che i controlli siano ancora sullo schermo ma non distraggano.

Continua a leggere per scoprire come eliminare i controlli BlueStacks. Questo articolo copre anche altre nozioni di base sui controlli BlueStacks come la creazione, la modifica e la modifica delle impostazioni predefinite.
Nascondere i controlli del gamepad
Ci sono casi in cui ritieni che il tuo gameplay potrebbe essere migliore se rimuovessi i controlli sullo schermo del gamepad. Se hai già dimestichezza con come funzionano, nasconderli potrebbe risolvere il problema.
- Utilizzando una porta USB, collega il gamepad.

- Avvia il gioco per cui desideri modificare i controlli del gamepad dalla schermata principale in BlueStacks.

- Seleziona l'icona della tastiera nella barra degli strumenti laterale per accedere al menu dei controlli.

- Imposta l'opzione "Controlli su schermo" nel menu a discesa su "OFF".

Modifica dell'opacità dei controlli del gamepad
In alternativa, puoi semplicemente regolare l'opacità in modo che i controlli sullo schermo non siano così visibili.
- Avvia il gioco che desideri modificare.

- Premi l'icona della tastiera per accedere al menu "Controlli di gioco".

- Utilizza il dispositivo di scorrimento per modificare l'opacità secondo necessità.

Nell'ultima versione di BlueStacks, una volta disabilitati i controlli, rimangono disabilitati anche nei lanci successivi.
Nascondere i controlli del mouse o della tastiera
BlueStacks consente di nascondere, visualizzare o regolare la visibilità dei controlli del mouse e della tastiera per qualsiasi gioco BlueStacks. Per nascondere i controlli:
- Apri BlueStacks.

- Seleziona un gioco per modificare la visibilità dei controlli del mouse e della tastiera.

- Fai clic sull'icona "Controlli di gioco" che si trova nella barra degli strumenti laterale.

- Assicurati di aver scelto l'opzione della tastiera in "Controlli per".

- Verifica che "Controlli di gioco" sia "OFF". Se è "ON", sposta l'interruttore su "OFF".

Puoi comunque utilizzare l'opzione di opacità anche qui.
Utilizzo del menu dei controlli di gioco su BlueStacks
Oltre a nascondere i controlli su BlueStacks, è possibile fare molto altro utilizzando il menu di controllo del gioco. Con semplici clic è possibile eseguire varie funzioni per gestire comodamente i controlli. Puoi:
- Seleziona schemi di controllo
- Gestisci i controlli sullo schermo
- Modifica o crea controlli chiave
- Importa schemi di controllo da versioni precedenti di BlueStacks
Sia l'attivazione/disattivazione dei controlli sullo schermo che quelli di gioco si applicano solitamente a tutti i giochi. Non sono limitati a un singolo gioco.
Dopo aver avviato il menu Controlli di gioco, all'utente si presentano diverse opzioni.
- Controlli di gioco: in questo caso i controlli possono essere attivati e disattivati facilmente. Quando è disattivato, tutti i tasti assegnati e le opzioni di controllo del gioco sono disabilitati.
- Controlli su schermo: con questi puoi nascondere, visualizzare o regolare la visibilità dei controlli su schermo per qualsiasi gioco BlueStacks.
- Opacità: facendo scorrere la barra si riduce o aumenta l'opacità dei controlli sullo schermo.
- Controlli per: i controlli su schermo possono essere visualizzati facendo clic sulle icone "Gamepad" o "Tastiera".
- Schemi: è possibile scegliere diversi schemi di controllo.
- Sensibilità del mouse: in alcuni casi la sensibilità del cursore del mouse può essere modificata. Il valore X controlla la velocità del cursore sull'asse X quando si sposta orizzontalmente. Il valore di Y controlla la velocità nell'asse Y per il movimento verticale.
- Editor dei controlli: i controlli possono essere modificati o creati in base alle tue preferenze.
Creazione e modifica dei controlli BlueStacks
Puoi creare nuovi controlli o modificare quelli esistenti in BlueStacks. È anche possibile la mappatura dei tasti per i giochi utilizzando l'editor dei controlli in BlueStacks.
Esistono vari modi per accedere all'editor dei controlli. Puoi fare clic con il pulsante destro del mouse su "Controllo gioco" sull'opzione dell'icona della tastiera nella barra degli strumenti laterale. Il secondo metodo per accedere ai controlli è fare clic su "Controlli di gioco" e selezionare "Editor dei controlli".
Per modificare i controlli:
- Avvia il tuo gioco.

- Apri l'editor dei controlli facendo clic su "Apri editor avanzato" nel menu "Controlli di gioco".

- Fai clic sui controlli di gioco esistenti che devono essere modificati e premi il nuovo tasto assegnato al controllo sulla tastiera.

Passaggio ai controlli di gioco predefiniti
Quando è stato effettuato un aggiornamento del gioco su BlueStacks, potresti riscontrare alcuni problemi di controllo del gioco. I controlli potrebbero non funzionare come previsto. Fortunatamente, puoi semplicemente passare ai controlli di gioco predefiniti per risolvere molti problemi di controllo.
Il ripristino dei controlli predefiniti è uniforme per tutti i giochi. Segui questi passaggi per iniziare:
- Apri la schermata principale di BlueStacks e avvia un gioco.

- Seleziona "Controlli di gioco" nella barra degli strumenti laterale.
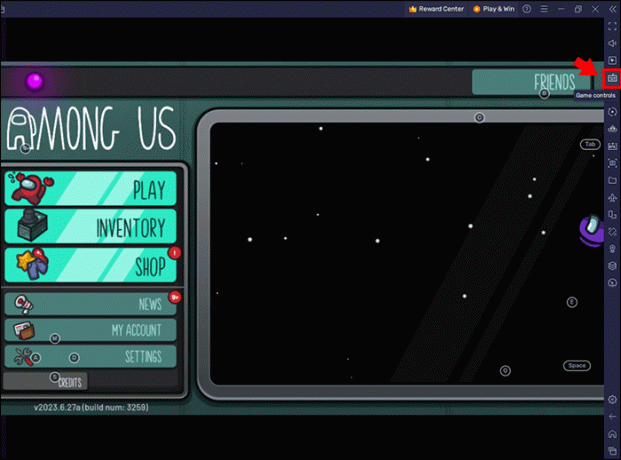
- Dal menu a discesa, seleziona "Editor controlli".

- Fai clic su "Ripristina" nell'angolo in basso a destra.

- Per confermare l'azione, fare clic su "Ripristina". questo ripristinerà tutti i controlli di gioco ai valori predefiniti. Ciò risolve anche tutti i problemi relativi al controllo.
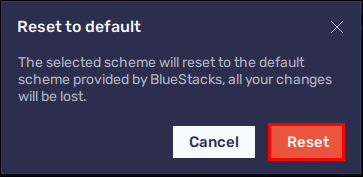
Lo schema di controllo standard può essere indicato come "schema di controllo predefinito" in giochi come Mech Arena: Robot Showdown. Scegli "Schema di controllo predefinito" a seconda dei casi per riportare i controlli alle impostazioni predefinite.
Aggiunta o creazione di controlli chiave ai giochi
Ci sono casi in cui potresti giocare senza alcun controllo. La creazione o l'aggiunta di controlli chiave può rendere più gestibile il gioco su BlueStacks. Ecco come avviare il processo:
- Seleziona il menu a discesa sotto "Schema di controllo". Scegli "Crea un nuovo profilo". Questo passaggio non è necessario se i controlli vengono aggiunti a uno schema di controllo esistente.

- Seleziona i controlli disponibili, quindi trascinali e rilasciali nel controllo di gioco.
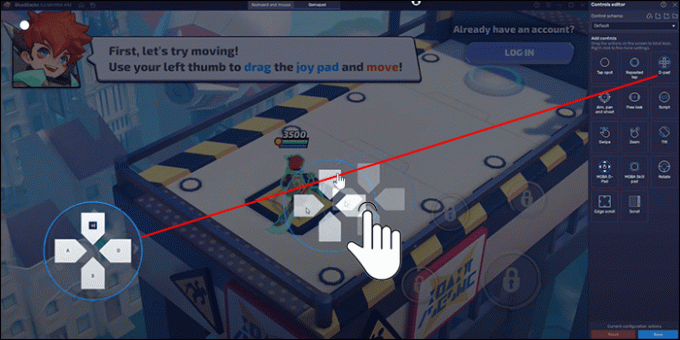
Il controllo chiave che hai appena creato può essere personalizzato in base alle tue preferenze. I diversi controlli che puoi creare includono quanto segue:
- Tocco ripetuto
- Tocca il punto
- Scopo
- Panoramica e ripresa
- Tasto direzionale
- Sguardo libero
- Copione
- Ingrandisci
- Scorri
- Inclinare
- Blocco abilità MOBA
- Scorrimento del bordo
- Tasto direzionale MOBA
- Ruotare
- Scorrere
Migliora il tuo gameplay
Puoi personalizzare e progettare i controlli di gioco BlueStacks per un'esperienza di gioco perfetta. Sia che tu voglia nascondere completamente i controlli per una visione senza ostacoli o creare nuovi controlli per giochi specifici, BlueStacks ha tutto sotto controllo.
Hai provato a nascondere i controlli su BlueStacks? Hai modificato qualcuno dei controlli esistenti? Fatecelo sapere nella sezione commenti qui sotto.




