Che si tratti di creare un contenuto divertente abbinato a una melodia alla moda di TikTok o uno snippet promozionale che mostri il tuo marchio, CapCut può aiutarti a farlo nel modo giusto. Considerando quanto sono diventati popolari i video in formato breve, è abbastanza comune che i creatori di contenuti trascorrano ore a modificare un breve video. Ecco perché è così frustrante quando il video non viene esportato.

Ma abbiamo buone notizie. Ogni problema di esportazione di CapCut ha una spiegazione piuttosto semplice e una soluzione ancora più semplice. Scopri come affrontare i problemi comuni di esportazione su CapCut ed eliminare gli ostacoli nel tuo percorso verso una creazione video senza interruzioni.
Modi semplici per risolvere i problemi di esportazione di CapCut
Per trovare una soluzione al tuo problema di esportazione CapCut, devi prima capire cosa lo sta causando. Scopri di seguito i colpevoli più comuni della mancata esportazione del tuo video. Quindi, prova le soluzioni associate e il mondo (o i tuoi amici e familiari!) vedrà il tuo video in pochissimo tempo.
Poco spazio di archiviazione
Per poter esportare il video, è necessario che disponga di spazio di archiviazione sufficiente sul dispositivo. Se il tuo dispositivo è pieno di immagini, video, documenti e app, è probabile che CapCut non sarà in grado di funzionare correttamente o di esportare la tua creazione più recente. Fortunatamente, questo problema può essere risolto facilmente: basta liberare spazio sul dispositivo.
Puoi farlo manualmente eliminando file e disinstallando app e programmi. In alternativa, puoi utilizzare un pulitore automatico che si prenderà cura di questi file in eccesso per te.
Oltre alla memoria del tuo dispositivo, la memoria interna di CapCut potrebbe causare il problema di esportazione. Se giochi con l'app da un po' di tempo, probabilmente hai video dopo video allineati nella scheda "Progetti".
Certo, conservare più video qui ti aiuta a tornare all'editing in pochissimo tempo, eliminando la pressione di fare tutto in una volta. Tuttavia, numerosi progetti in bozza possono anche rallentare CapCut, provocarne ritardi o arresti anomali o non riuscire a esportare correttamente i video. Per risolvere questo problema, dovrai dire addio ad alcuni dei tuoi progetti incompiuti.
Ecco come eliminare i progetti non necessari sul tuo dispositivo mobile:
- Vai alla pagina di destinazione di CapCut.
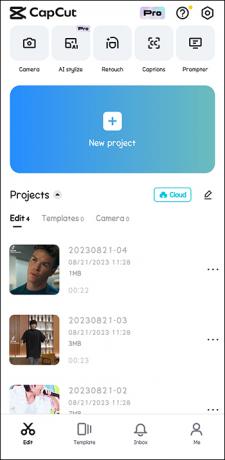
- Vai alla sezione “Progetti”.
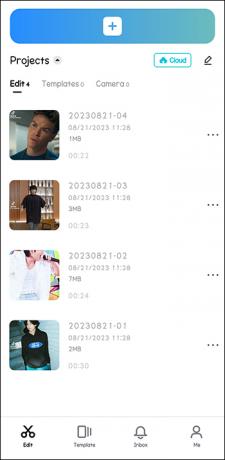
- Scorri l'elenco e individua il progetto che desideri eliminare.
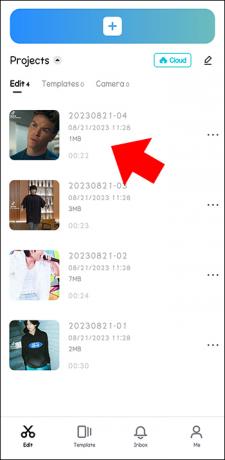
- Tocca l'icona a tre punti accanto a quel progetto.
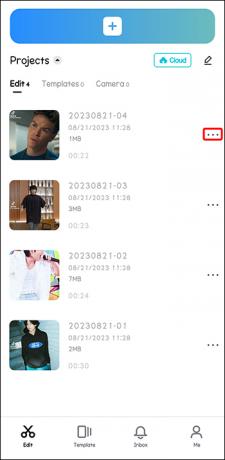
- Seleziona "Elimina" dal menu a comparsa.
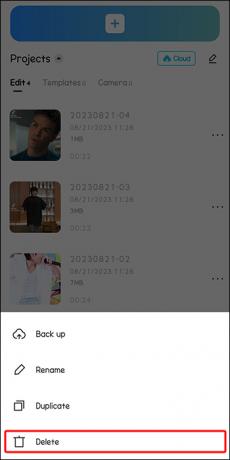
- Conferma la selezione premendo nuovamente "Elimina".
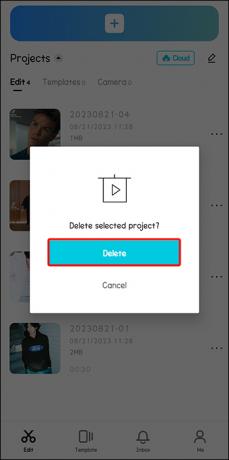
- Ripeti i passaggi 4-6 per ciascun progetto che desideri rimuovere.
Se preferisci modificare sul tuo computer, segui questi passaggi per liberare spazio nel client web CapCut:
- Passare a CapCut pagina iniziale.
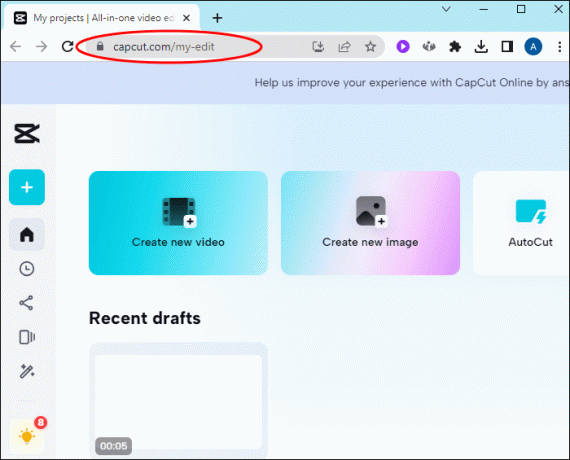
- Vai alla sezione “Recenti”.
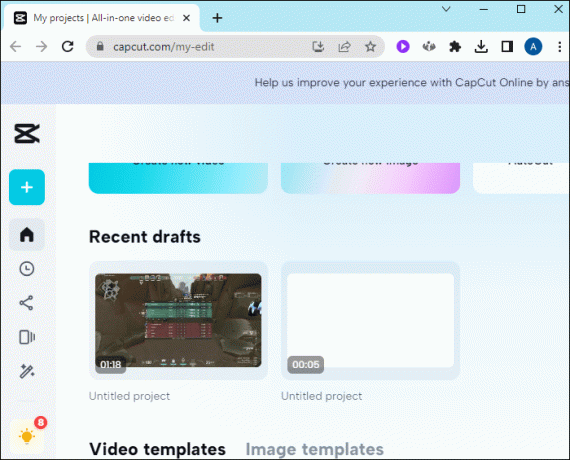
- Individua il progetto che desideri eliminare.
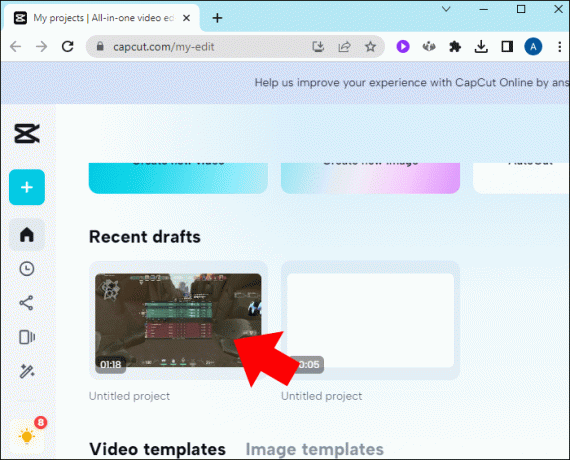
- Fai clic sull'icona a tre punti nell'angolo in basso a destra.
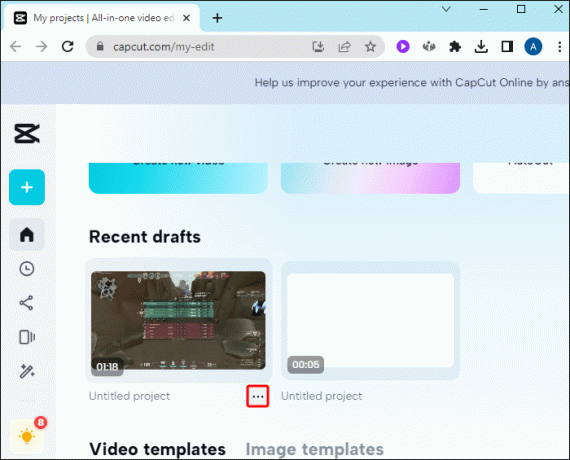
- Seleziona "Elimina".
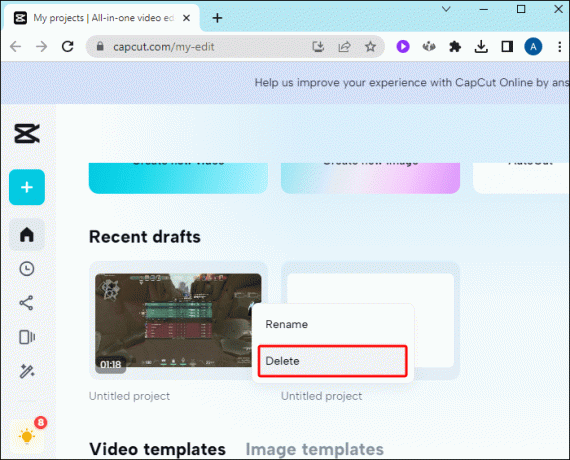
- Confermare l'eliminazione cliccando su “Conferma”.
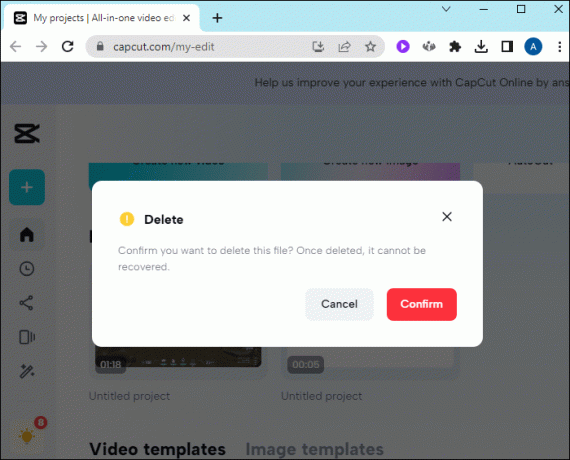
Puoi utilizzare gli stessi passaggi per eliminare progetti non necessari dai client desktop. L'unica differenza è che i tuoi progetti saranno elencati nella sezione "Progetti".
Saturazione della RAM
Tutti i dati e i programmi attualmente utilizzati dalla CPU (Central Processing Unit) del tuo dispositivo sono memorizzati nella sua unità RAM (Random Access Memory). Se avvii troppi programmi affamati di risorse e li lasci in esecuzione in background, la tua RAM potrebbe avere difficoltà a tenere il passo. Il risultato? Le tue app potrebbero non funzionare correttamente, incluso CapCut.
Per assicurarti che la RAM del tuo dispositivo si concentri esclusivamente sul video che stai tentando di esportare, chiudi tutte le app non necessarie in esecuzione in background. I passaggi esatti per farlo differiranno leggermente in base al tuo dispositivo mobile.
Sulla maggior parte dei dispositivi Android, potrai chiudere tutte le app in background contemporaneamente toccando il pulsante "Panoramica" (il pulsante quadrato nella parte inferiore dello schermo) e premendo l'icona del cestino. iOS, d'altra parte, richiede alcune azioni manuali.
- Passa alla schermata Home.
- Scorri verso l'alto dal basso.
- Fermati a metà.
- Sfoglia le tue app recenti e scorri verso l'alto su quelle che desideri chiudere.
Applicazione obsoleta
Un'app obsoleta può causare una miriade di problemi agli utenti di CapCut e i problemi di esportazione sono senza dubbio tra questi. Ancora una volta, c’è una soluzione semplice per questo problema: un rapido aggiornamento dell’app.
Per installare la versione più recente dell'app sul tuo dispositivo mobile, procedi come segue:
- Visita il Play Store o l'App Store.

- Inserisci "CapCut" nella barra di ricerca.

- Tocca il pulsante "Aggiorna" accanto ad esso.
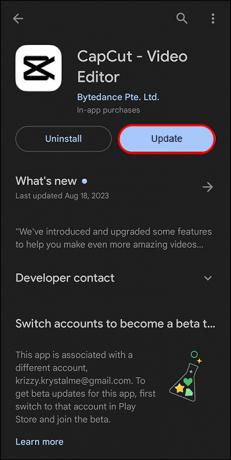
Sul tuo computer, questo processo può essere eseguito direttamente tramite l'app CapCut.
- Passare all'icona "Impostazioni" nell'angolo in alto a destra.
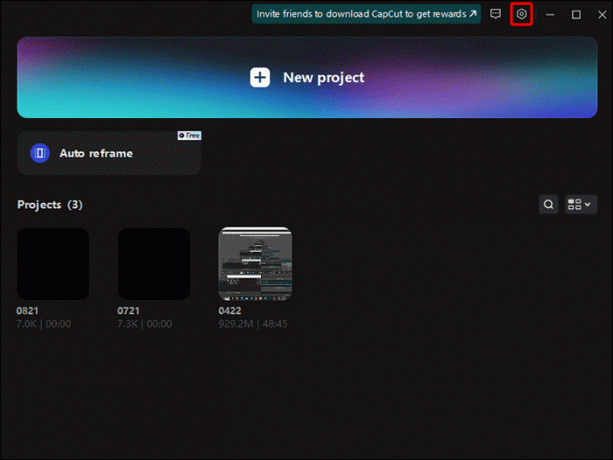
- Seleziona "Versione (la tua versione attuale)" dal menu a discesa.
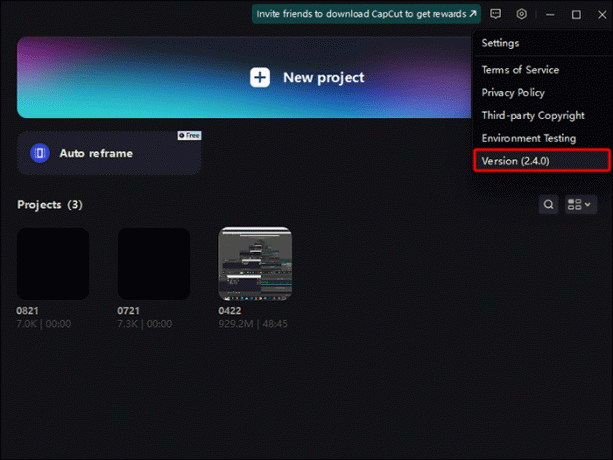
- Fare clic sul pulsante "Verifica aggiornamenti" nella finestra pop-up.
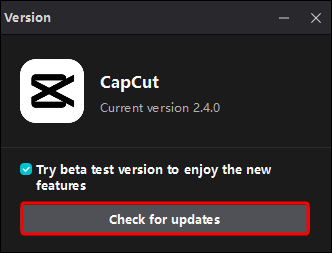
- Se sono presenti aggiornamenti, fare clic sul pulsante "Installa".
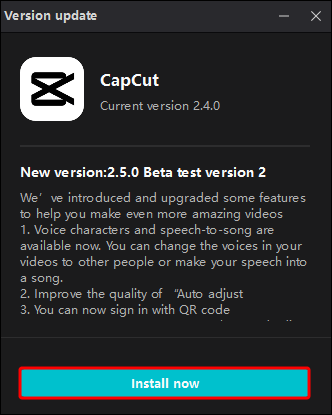
Se questo non risolve il problema, prova a eliminare e reinstallare l'app. Questa azione dovrebbe rimuovere eventuali file danneggiati che potrebbero causare problemi di esportazione.
File di grandi dimensioni
Più grande è il video, maggiori sono le risorse necessarie a CapCut per elaborarlo. Di conseguenza, l'app può riscontrare alcuni problemi durante l'esportazione del video. Per evitare questo sfortunato scenario, riduci la risoluzione, la frequenza del codice e il frame rate del video. Ciò, a sua volta, ne ridurrà le dimensioni e ti aiuterà a esportare il tuo video senza problemi.
Per ridurre questi valori sul tuo dispositivo mobile, procedi nel seguente modo:
- Seleziona il video che desideri esportare.
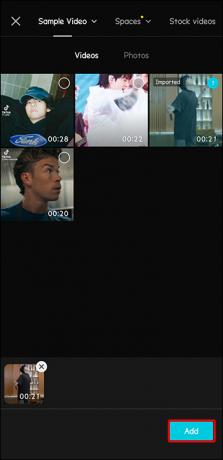
- Vai al pulsante "1080P" nell'angolo in alto a destra.
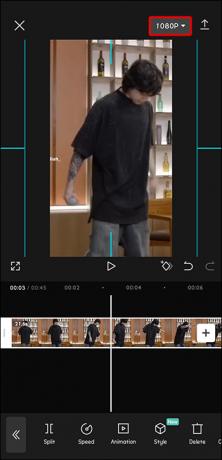
- Passare al dispositivo di scorrimento "Risoluzione" e trascinarlo su un valore inferiore (idealmente "720p").
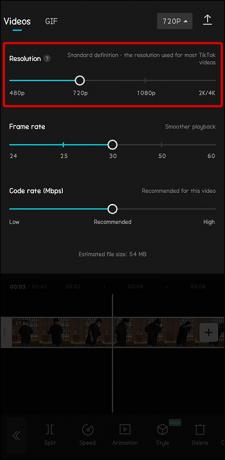
- Ripetere il passaggio 3 per i cursori “Frame rate” (“25”) e “Code rate” (“basso”).
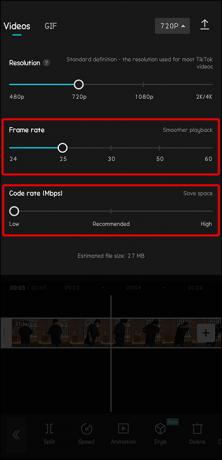
Se utilizzi il client desktop di CapCut, puoi ridurre tutti questi valori subito prima di esportare il video.
- Fare clic sul pulsante “Esporta” nell’angolo in alto a destra.

- Passare alla sezione "Esportazione video".

- Fai clic sui menu a discesa accanto alle schede "Risoluzione", "Bit rate" e "Frame rate".
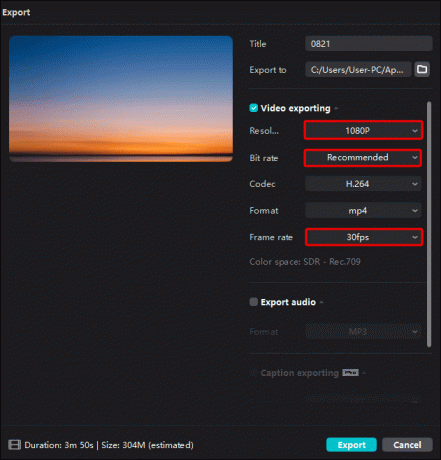
- Abbassare i loro valori di conseguenza.

- Premi il pulsante “Esporta” per completare il processo.

Il client online di CapCut richiede passaggi simili. Tuttavia, consente solo di regolare la risoluzione e la frequenza dei fotogrammi.
- Fare clic sul pulsante blu “Esporta” nell’angolo in alto a destra.
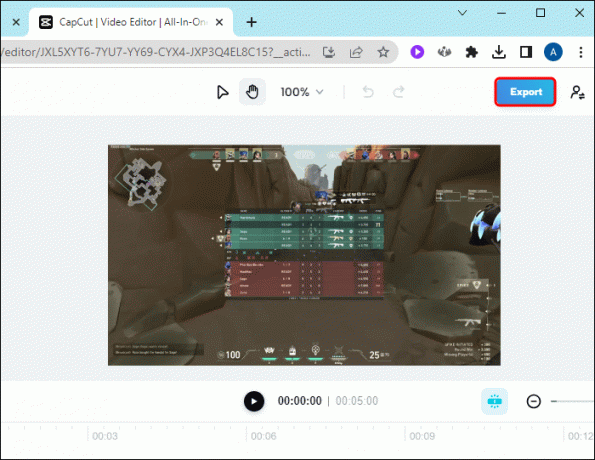
- Seleziona "Impostazioni avanzate".
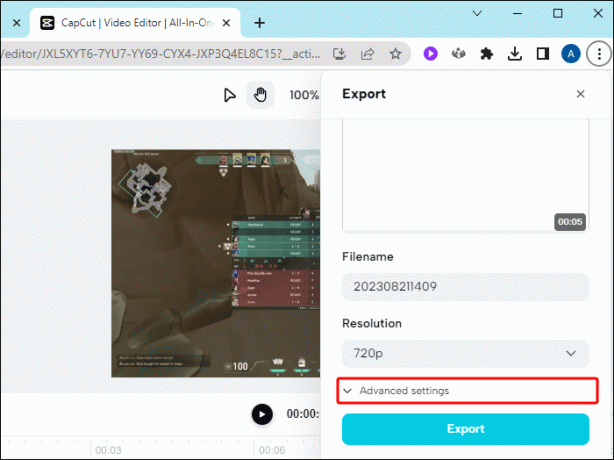
- Utilizza i menu a discesa accanto a "Risoluzione" e "Frame rate" per abbassarne i valori.

- Vai su "Esporta".
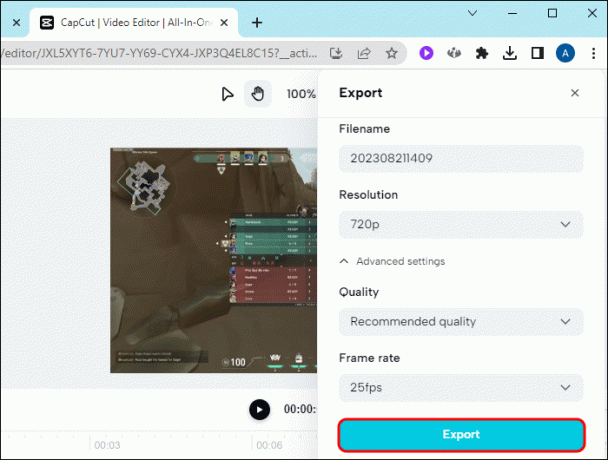
Dati cache eccessivi
Avere troppi dati nella cache in qualsiasi programma non è altro che guai e CapCut non è diverso. Che siano eccessivi o corrotti, questi dati possono ridurre le prestazioni della tua app, causando interruzioni durante l'esportazione. Per evitare di visualizzare un messaggio di errore invece di un video modificato meticolosamente, cancella la data della cache di CapCut prima dell'esportazione.
Se utilizzi un iPhone, ecco cosa fare:
- Avvia l'app "Impostazioni".
- Individua "CapCut" nell'elenco delle app e selezionalo.
- Scorri verso il basso fino alla fine della pagina dell'app.
- Attiva l'opzione "Reimposta cache al prossimo avvio".
- Riavvia CapCut per eliminare la cache.
Per gli utenti Android, il processo è simile a questo:
- Vai alle "Impostazioni" del tuo dispositivo.

- Scorri verso il basso fino alla scheda "App".

- Tocca di nuovo "App".
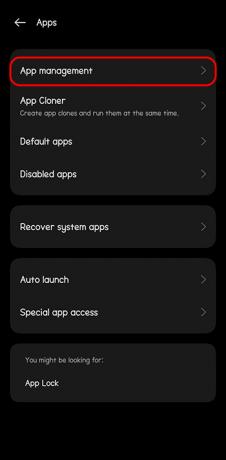
- Individua "CapCut" nell'elenco e premilo.

- Seleziona la scheda "Archiviazione".
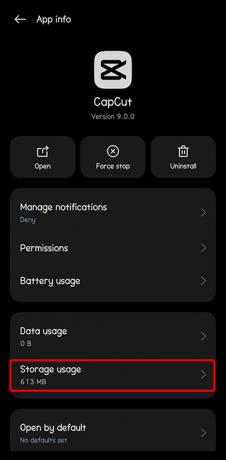
- Premi il pulsante “Svuota cache” in basso.
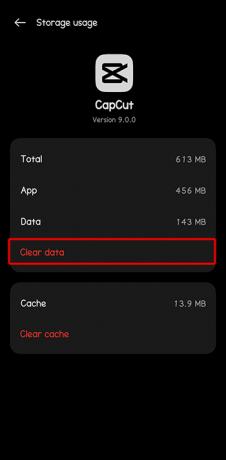
Sul tuo computer, avvia l'app CapCut e procedi come segue:
- Fai clic sull'icona "Impostazioni" nell'angolo in alto a destra.
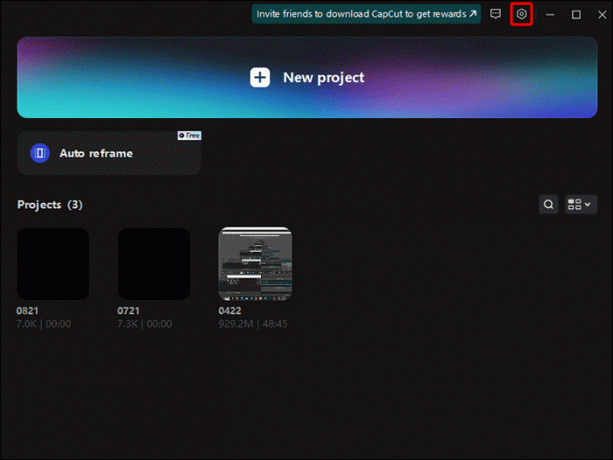
- Seleziona "Impostazioni" dal menu a discesa.
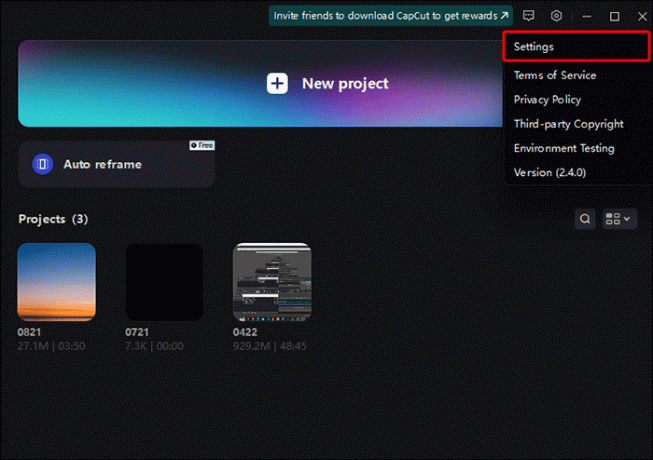
- Apri la scheda "Progetto" nella finestra pop-up.
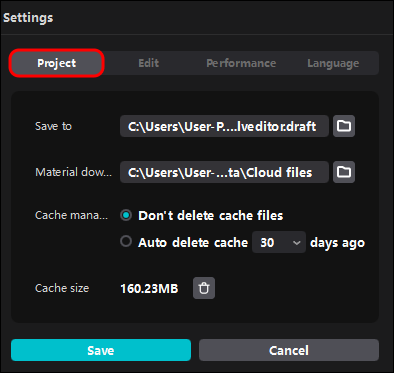
- Passare a "Dimensione cache" in basso.

- Premi l'icona del cestino.
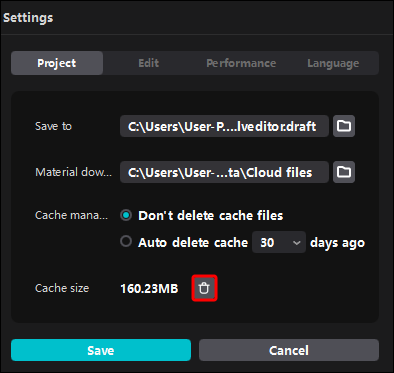
- Confermare l'azione facendo clic su "OK".
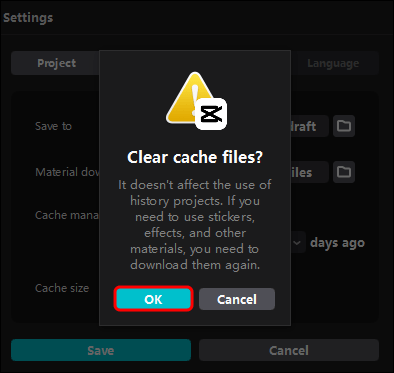
Connessione Internet instabile
Con una connessione Internet instabile, difficilmente puoi fare nulla sul tuo telefono o computer, per non parlare di esportare un video.
Ma come puoi sapere se la tua connessione Internet è la colpevole del tuo problema CapCut? La risposta è semplice: controlla se le altre app funzionano correttamente. In caso contrario, problema risolto! Be 'quasi.
Dopotutto, risolvere i problemi con la connessione Internet è un compito in sé. I più fortunati incontreranno un problema minore, che richiederà solo una soluzione rapida (come il riavvio del router). Se non sei tra questi, preparati ad alcuni armeggi (ad esempio, la regolazione delle impostazioni di rete).
Lascia correre la tua immaginazione
Utilizza le soluzioni descritte in questa guida e i tuoi video CapCut lasceranno rapidamente la sezione "Progetti" e usciranno nel mondo. Supponiamo che tu non riesca ancora a capire quale problema sta ostacolando la tua espressione artistica. Nessun problema! Prova semplicemente ogni soluzione passo dopo passo e alla fine riuscirai a centrare il bersaglio.
Usi spesso CapCut? Hai avuto problemi con l'app? Fatecelo sapere nella sezione commenti qui sotto.




