Se stai cercando un modo per coinvolgere il tuo pubblico durante una presentazione, inserire video nelle tue Presentazioni Google è una soluzione vincente. Non stressarti se questo non è qualcosa che sai come fare, è un processo relativamente semplice.
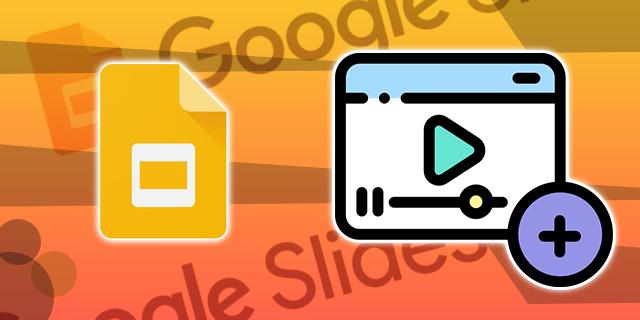
Questo articolo spiegherà come inserire un video su Presentazioni Google. In questo modo puoi creare presentazioni per catturare e attirare l'attenzione del tuo pubblico.
Presentazioni Google – Come inserire un video
Esistono alcuni modi per inserire un video in Presentazioni Google. Puoi farlo dal tuo Google Drive, utilizzando un URL o da YouTube.
Inserimento di un video da Google Drive in Presentazioni Google
Se non hai un video salvato su Google Drive, devi caricarne uno, quindi seguire i passaggi per inserirlo nella presentazione di Presentazioni Google. Tieni presente che puoi anche utilizzare qualsiasi video condiviso da altre persone.
- Apri Google Drive e vai su "Nuovo".

- Seleziona "Caricamento file". Sfoglia e scegli il video che desideri caricare.

- Una volta caricato il video sul tuo Drive, apri la presentazione di Presentazioni Google.
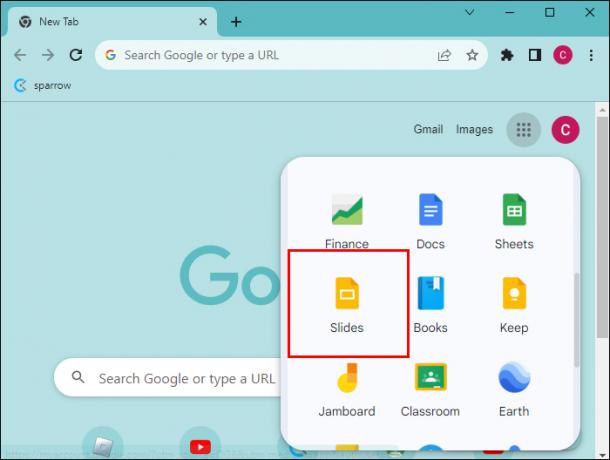
- Scegli la diapositiva da aggiungere a un video.

- Dalle opzioni del menu, seleziona "Inserisci". Vai al video."

- Viene visualizzata una finestra pop-up "Inserisci video". Seleziona "Google Drive" dalle scelte del menu. (Verranno visualizzati tutti i video nel tuo Google Drive.)

- Scegli il tuo video. (Dovrebbe quindi essere evidenziato in blu.)

- Fare clic su "Seleziona".

Il tuo video ora dovrebbe essere inserito nella tua diapositiva Google e puoi ridimensionarlo e spostarlo facendo clic e trascinando.
Inserimento di un video di YouTube in Presentazioni Google
Per inserire un video da YouTube nelle tue Presentazioni Google, procedi nel seguente modo:
- Apri la presentazione di Presentazioni Google.
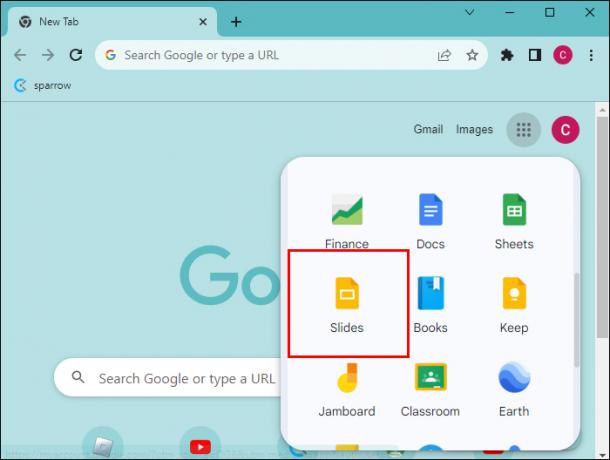
- Scegli la diapositiva in cui inserire il video.

- Fare clic su "Inserisci".

- Seleziona "Video".

- Scegli "Cerca su YouTube" dalle opzioni.
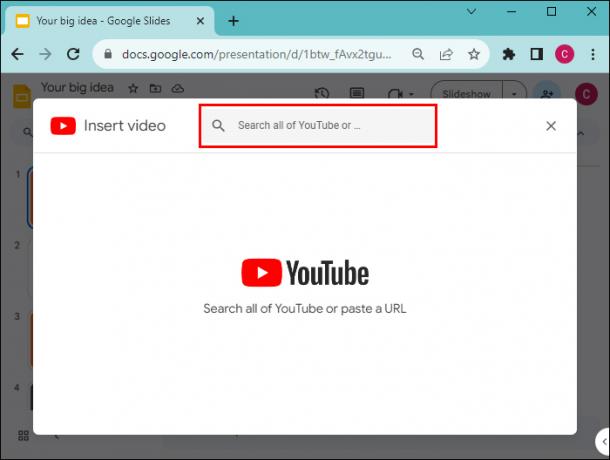
- Scegli il video YouTube che desideri inserire.

- Fare clic su "Inserisci".

- Modifica il tuo video in base alle tue preferenze.
Inserimento di un video URL in Presentazioni Google
Puoi copiare e incollare un URL per qualsiasi video pubblico nelle presentazioni di Presentazioni Google. Ecco come è fatto:
- Trova il video per il quale desideri utilizzare una diapositiva Google e copia l'URL.

- Apri la presentazione di Presentazioni Google.

- Seleziona "Inserisci" e nel menu a discesa fai clic su "Video".

- Scegli "Per URL", quindi incolla il collegamento URL nella barra degli indirizzi.

- Fare clic sul pulsante "Inserisci".

- Modifica il tuo video in base alle tue preferenze.
Inoltre, puoi inserire uno screenshot di qualsiasi video nella diapositiva e collegarlo tramite collegamento ipertestuale. Quando si fa clic sull'immagine, verrà avviata una nuova scheda del browser contenente il video.
Formattazione di un video di Presentazioni Google
Dopo aver inserito un video nella presentazione di Presentazioni Google, probabilmente vorrai eseguire alcune formattazioni di base per adattarle alla tua presentazione. Puoi modificare la posizione del video, ridimensionarlo o ruotarlo.
Per fare ciò, fai clic sul file video nella presentazione di Presentazioni Google e utilizza le opzioni del menu sulla destra dello schermo per apportare le modifiche preferite.
Tieni presente che le funzionalità di formattazione e modifica video in Presentazioni Google sono alquanto limitate. Se desideri apportare modifiche più avanzate ai tuoi video, è meglio utilizzare uno strumento di editing video gratuito, quindi caricare un video su Google Drive e inserirlo nelle tue Presentazioni Google.
Ecco alcune delle opzioni di formattazione video di Presentazioni Google con cui puoi giocare:
- Volume – Rendi il tuo video più forte o più debole.
- Sfalsa ombra – Usa l'effetto ombra esterna nel tuo video.
- Impostazioni di riproduzione – Puoi riprodurre il video in loop o riprodurlo una volta o avviarlo automaticamente quando fai clic.
- Orari di inizio e fine – Scegli gli orari in cui desideri che il tuo video inizi e finisca.
- Angolo, raggio di sfocatura, trasparenza, distanza: modifica l'aspetto del tuo video.
- Rotazione e dimensione – Regola l'altezza e la larghezza del tuo video.
- Blocca le proporzioni – Ciò garantisce che le proporzioni originali del tuo video siano bloccate mentre lo ridimensioni.
Riproduci un video incorporato durante la presentazione di Presentazioni Google
Puoi decidere come verrà riprodotto il tuo video modificando le preferenze di riproduzione video in Presentazioni Google.
- Selezione del video nella diapositiva Google. Una volta selezionato, vedrai le opzioni "Formato" accanto alla presentazione di Google Slide.

- Fare clic su "Riproduci" in "Riproduzione video".

- Dal menu a discesa, puoi scegliere di riprodurre il video automaticamente o manualmente (riproduci quando fai clic su di esso).

Domande frequenti
Perché non riesco a inserire il mio video nella mia diapositiva Google?
Se riscontri problemi nell'inserire un video nella presentazione di Presentazioni Google, verifica di avere una buona connessione Internet e che la versione del tuo browser sia supportata e aggiornata. Inoltre, prova a svuotare la cache del browser.
Quali formati video posso utilizzare in Presentazioni Google?
Puoi utilizzare i seguenti formati video nelle presentazioni di Presentazioni Google:
• MPEG4, MOV, 3GPP.
•WebM
•AVI
•MPEGPS
• MTS
• FLV
• WMV
• OGG
Presentazioni Google accetterà video registrati con uno smartphone?
Sì, puoi registrare video con uno smartphone e caricarli sul tuo Google Drive per inserirli in una Google Slide.
Posso registrare video direttamente con Presentazioni Google?
Non esiste una funzione di registrazione video integrata in Presentazioni Google.
Utilizzando uno smartphone, come posso inserire un video in Presentazioni Google?
Tutti i metodi sopra menzionati funzioneranno allo stesso modo quando si utilizza uno smartphone per inserire video in Presentazioni Google. Fare clic sulla diapositiva, quindi su "Inserisci", quindi su "Video".
Posso aggiungere un video dal rullino fotografico a una presentazione di Presentazioni Google?
Non esiste un modo per caricare direttamente i video dal tuo computer o dal rullino fotografico in una presentazione di Presentazioni Google. Devi caricare il video su Google Drive e quindi inserirlo seguendo i passaggi precedenti.
Cattura e mantieni l'attenzione del tuo pubblico
I video coinvolgono in modo di grande impatto e inserirli nelle presentazioni di Presentazioni Google è un ottimo modo per impressionare il tuo pubblico. Fino al 98% degli esperti di marketing conclude che i contenuti video convertono moltissimo più di qualsiasi altro tipo. Per questo motivo è consigliabile aggiungere video alle tue presentazioni e assicurarti che siano di buona qualità.
Puoi aggiungere video a Presentazioni Google utilizzando collegamenti URL, video di YouTube o video che hai caricato su Google Drive. Una volta inserito, sono disponibili alcune opzioni di formattazione in cui puoi adattare il video alla tua presentazione.
Hai mai inserito un video nelle tue Presentazioni Google? Ha portato a conversioni migliori e ha avuto un impatto positivo? Fatecelo sapere nella sezione commenti qui sotto.




