Soffri di un laptop lento? Prima di uscire e prenderne uno nuovo di zecca, ci sono diverse cose che puoi fare per dare un aumento di velocità al tuo modello attuale. Armeggiare con i programmi di avvio, deframmentare il disco rigido (HDD) e utilizzare programmi di terze parti pulitore sono solo alcuni dei modi per aumentare la velocità del PC e dare nuova vita ai vecchi laptop o ai modelli più recenti più velocemente velocità. Indipendentemente da ciò, ci sono ancora più vantaggi se sei disposto a sporcarti le mani.

Ecco nove modi convenienti e relativamente semplici per sfruttare ogni grammo di prestazioni dal tuo vecchio laptop.
PC Booster n. 1: aggiorna la tua RAM

Se desideri prestazioni un po’ più multitasking ma non vuoi sborsare soldi per un SSD, allora un’opzione più economica è iniziare a considerare gli aggiornamenti della RAM.
Se utilizzi un sistema con meno di 2 GB di RAM, inserire qualche gigabyte in più nel laptop non ti costerà troppo e può fare la differenza. Inizialmente Microsoft aveva affermato che 2 GB avrebbero funzionato per Windows 10, ma i tempi sono cambiati, così come il numero di processi in esecuzione su qualsiasi PC. Combina un aggiornamento della RAM con un SSD e puoi dire con certezza che il tuo vecchio PC o laptop non sembrerà più così vecchio.
PC Booster n. 2: passa a un'unità a stato solido (SSD)
Uno dei modi migliori per ringiovanire qualsiasi laptop o PC è installare un'unità a stato solido. Gli SSD funzionano su qualsiasi cosa, dai vecchi laptop Lenovo ThinkPad ai vecchi PC Dell polverosi, e i risultati sono sempre utili. I tempi di avvio sono più rapidi, le azioni di lettura/scrittura si velocizzano notevolmente e anche i processori più frugali si sentono vivi con un SSD che lavora al loro fianco.

Poiché non ci sono parti mobili negli SSD, le velocità di lettura/scrittura sono di gran lunga superiori a quelle dei vecchi dischi rigidi ottici (dischi rotanti) (HDD). Acquistarne uno non ti costerà una fortuna, ma potresti dover scendere a compromessi un po' sullo spazio di archiviazione, poiché gli SSD costano ancora di più per GB rispetto ai dischi rigidi meccanici. dischi.
Prima di preoccuparti di trovare i tuoi vecchi dischi Windows per la tua nuova unità, è abbastanza semplice clonare l'attuale HDD su un nuovo SSD. Scarica uno strumento di clonazione del sistema operativo di terze parti e copia la tua vecchia unità, settore per settore. Assicurati solo che l'applicazione di clonazione converta il settore di avvio in SSD, altrimenti il sistema operativo non si avvierà.
PC Booster n. 3: installa un PC Cleaner di terze parti
A volte, anche l'hardware più veloce si impantana. Non ha senso sborsare un sacco di soldi per un costoso SSD o anche per aggiornamenti della RAM se l'installazione di Windows contiene decine o centinaia di programmi e app che non usi mai.
Prima di prendere la carta di credito, la prima cosa che dovrebbe fare chiunque abbia un PC in difficoltà è assicurarsi che il portatile non sia intasato di dati non necessari. Nel corso del tempo, vari “frammenti” di codice si accumulano come “ragnatele digitali”, rallentando la macchina e facendola lavorare di più. Il tuo PC è anche pieno di dati personali utilizzati per il monitoraggio e il marketing, per non parlare di scopi subdoli come il furto di identità.
Raccomandazione n. 1: strumento Wise Care 365 per la pulizia e l'accelerazione del PC
Fortunatamente, sono disponibili diverse utilità per scovare e rimuovere informazioni personali e file ed estensioni indesiderati/non necessari. Un programma popolare è Cura saggia 365. 
Il software è GRATUITO, ma esiste una versione Pro a pagamento che sblocca funzionalità aggiuntive.
Questo programma è veloce ma affidabile. L'applicazione include diversi processi di ottimizzazione, come Registry Cleaner, Common Cleaner, Advanced Cleaner, System Tuneup, Privacy Protector (pulitore) e altro ancora.
Wise Care 365 è il più veloce che abbiamo visto e produce risultati molto efficaci e sicuri. Se accedi al file Chi siamo > Premi pagina web, vedrai file su file di premi provenienti da fonti come Softpedia, PC World, PC Magazine, ZDNet e altro ancora. No, questa non è una presentazione di vendita, anche se utilizzo il software ormai da più di cinque anni senza avere problemi. In ogni caso, esegui il backup del tuo sistema e dei file importanti prima di apportare modifiche “avanzate”, come il file Servizi opzioni di ottimizzazione disponibili sotto Ottimizzazione del sistema > Gestione avvio.
Strumento e ottimizzatore di accelerazione del PC CCleaner
Un altro ottimo ottimizzatore per PC di terze parti è CCleaner, che fornisce molte utili funzionalità di ottimizzazione e strumenti per la privacy. Tuttavia, questo può essere rischioso da usare in quanto può danneggiare il tuo sistema operativo se fai una mossa sbagliata.
Il programma è GRATUITO e conta quasi tutte le funzionalità. Puoi anche optare per una versione Professional a pagamento che offre processi di pulizia programmati, aggiornamenti software e altro ancora.
CCleaner scandaglia il tuo disco rigido alla ricerca di tutti i file fastidiosi che occupano lo spazio su disco, inclusi file temporanei, cookie di Internet e file di registro inutilizzati o errati. Le funzionalità includono un pulitore di file, un pulitore di registro, uno strumento di disinstallazione, un analizzatore di dischi, un pulitore di unità e altro ancora. 
Fai attenzione a qualsiasi modifica apportata al tuo sistema. Esegui il backup del PC prima di eseguire attività avanzate di pulizia/ottimizzazione poiché alcune modifiche possono causare problemi a Windows.
Un ulteriore vantaggio è il Registro scheda, che ti consente di scansionare e correggere ridondanze o altri problemi nell'archivio del registro del tuo PC. Nel Utensili scheda, puoi disinstallare software, disabilitare i programmi di avvio, trovare file di grandi dimensioni e persino individuare duplicati.
PC Booster n. 4: esegui Windows ReadyBoost
Se utilizzi Windows Vista o versioni successive, puoi velocizzare il tuo laptop con una funzione integrata chiamata ReadyBoost, che utilizza un'unità flash esterna per dare al tuo computer un po' di memoria extra. Questo servizio solitamente non è utilizzabile perché la maggior parte dei nuovi PC presenta vantaggi in termini di hardware e prestazioni che superano l'utilità del software.
ReadyBoost, tuttavia, è una sorta di ultima risorsa. Aggiornare la RAM o utilizzare un SSD farà più differenza.
Essenzialmente, ReadyBoost tenta di agire come un turbocompressore per la RAM del tuo sistema. La funzione utilizzerà una sezione della memoria dell'unità flash USB per la memorizzazione nella cache, aumentando la velocità di accesso in lettura casuale del disco rigido e aiutando le applicazioni utilizzate regolarmente ad aprirsi più rapidamente. Microsoft consiglia di utilizzare tanto spazio USB quanto la RAM disponibile.

Indipendentemente da ciò, c’è ancora dibattito sull’efficacia di questo metodo. Tieni presente che generalmente è considerato utile solo se hai meno di 2 GB di RAM e se l'unità di sistema principale è un HDD meccanico anziché un SSD. Le unità a stato solido sono molto più veloci anche delle unità flash USB 3.0 più veloci.
PC Booster n. 5: deframmenta il tuo disco rigido
Hai un vecchio HDD meccanico? Allora questo consiglio è per te. Gli SSD non soffrono di deframmentazione, quindi non devi preoccuparti di questo passaggio se ne hai uno, sebbene Windows 10 esegua alcuni elementi di ottimizzazione dell'unità sugli SSD.
Uno dei problemi più comuni con gli HDD a lungo sofferenti è la frammentazione dei dati. Le informazioni sul tuo disco rigido possono disperdersi con l'uso ripetuto, il che significa che il laptop deve lavorare di più per trovare i dati giusti, leggerli e persino registrarli.
Eseguendo una deframmentazione del disco, puoi riorganizzare/compattare ordinatamente tutte le tue informazioni, migliorando significativamente la velocità complessiva del tuo laptop. Pensatelo come uno schedario che conteneva documenti ovunque ma che ora è etichettato, suddiviso in sezioni e organizzato per un rapido recupero.
Se hai o ottieni Wise Care 365, include uno strumento di deframmentazione con opzioni per analizzare gli HDD (salva su usura quando la deframmentazione non è necessaria), inoltre include la deframmentazione rapida e l'ottimizzazione completa opzioni. Puoi anche scegliere di spegnere il PC una volta completati i processi di deframmentazione.
Se usi o ottieni CCleaner di Piriform Ltd., non include uno strumento di deframmentazione, ma l'azienda offre Defraggler. Questo programma di deframmentazione incorpora anche un'opzione GRATUITA e professionale. La versione gratuita è tutto ciò di cui hai veramente bisogno. 
Se preferisci le opzioni integrate, Windows include le loro Deframmenta e ottimizza le unità attrezzo.
- Apri il Menu iniziale e inizia a digitare "Deframmenta e ottimizza le unità', senza virgolette, fare clic sul programma per aprirlo.

- Ora fai clic sull'unità che desideri deframmentare e seleziona Ottimizzare.

PC Booster n. 6: disabilita i programmi di avvio
Un altro buon consiglio è disabilitare i programmi di avvio, ovvero applicazioni e servizi che si avviano ogni volta che accendi il laptop. Alcuni programmi vengono eseguiti in background finché non ne hai bisogno. Spesso possono essere disabilitati e semplicemente avviati quando vuoi. Questa particolare tecnica di ottimizzazione accelera le prestazioni del PC riducendo l'utilizzo della RAM e il numero di azioni simultanee in esecuzione.

Windows 10 include un modo nativo per abilitare/disabilitare le opzioni di avvio tramite Responsabile delle attività, ecco una breve demo.
- In combinazione, digita Ctrl+Alt+Esc Confidarsi Responsabile delle attività, puoi anche digitare Ctrl+Alt+Canc e fare clic su Responsabile delle attività dall'elenco delle opzioni fornite.
- Ora fai clic su Avviare per visualizzare l'elenco dei programmi che possono essere eseguiti all'avvio iniziale del computer. Basta fare clic su un programma e quindi fare clic su Abilitare O disattivare nell'angolo in basso a destra della finestra, il nome del pulsante cambierà in base allo stato del programma.

PC Booster n. 7: utilizza programmi alternativi
I PC più vecchi spesso hanno problemi con le risorse moderne e i software ad alta intensità grafica.
Photoshop, ad esempio, può rallentare i laptop più vecchi. Per questo esempio specifico, un programma meno intensivo come GIMP- un'alternativa open source a Photoshop - richiede una frazione dello spazio su disco e della potenza, pur mantenendo un adeguato livello di sofisticazione.
Allo stesso modo, se hai una macchina poco potente, potresti provare a utilizzare un browser web leggero, come Opera Lite e Firefox Lite.

Fai un elenco dei programmi che usi di più e poi fai un po' di ricerca. Potresti scoprire che esiste un’alternativa molto più veloce.
PC Booster n. 8: disattiva le animazioni
Sebbene tutte le animazioni e gli effetti fantasiosi rendano sicuramente Windows più attraente, consumano anche potenza di elaborazione, soprattutto con macchine vecchie e affamate di energia. Gli effetti visivi sono come le gare di resistenza; elimina tutto tranne lo stretto necessario e funzionerà molto più velocemente.

Come disattivare le animazioni in Windows 10
In Windows 10, il modo più rapido per disattivare le animazioni è trovare l'impostazione tramite la ricerca.
- Tipo “Regola l'aspetto“ nella casella di ricerca di Cortana, quindi fare clic suRegola l'aspetto e le prestazioni di Windows.

- Nel Opzioni di prestazione finestra che si apre, scegli di disabilitare effetti visivi specifici dall'elenco oppure puoi semplicemente selezionarli Regola per ottenere le migliori prestazioni per spegnerli tutti.

PC Booster n. 9: passa a Linux
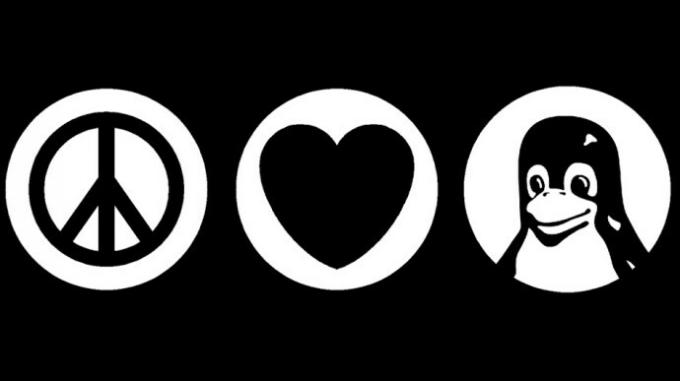
Un'opzione più drastica per velocizzare il tuo laptop è invece installare una distribuzione Linux, come Ubuntu, Kubuntu, Mint, Dolphin, ecc.
Sebbene non sia flessibile con i giochi come Windows 10, si sta gradualmente avvicinando a quel livello, ma è molto flessibile con molte utilità e app. Linux è versatile, personalizzabile e veloce. Usalo per musica, elaborazione testi, navigazione sul Web, progettazione di app, creazione di siti Web, download di video e molto altro. È gratuito, facile da installare e ci sono abbastanza versioni adatte a tutti, comprese opzioni a risorse limitate che faranno "volare" il tuo laptop, a scapito delle funzionalità e dell'attrattiva visiva.




