Collegamenti del dispositivo
- Windows 10
- finestre11
- Dispositivo mancante?
Windows consente agli utenti un accesso sempre maggiore alle impostazioni dei propri computer. Ciò consentirà agli utenti di impostare i propri livelli di sicurezza, inclusa la webcam integrata nel proprio computer. Windows fornisce un modo semplice e veloce per regolare le impostazioni della fotocamera a proprio piacimento.

Leggi l'articolo qui sotto per sapere come disattivare la fotocamera su un PC Windows!
Come disattivare la fotocamera su Windows 10
Se desideri disattivare la fotocamera su Windows 10, puoi disattivarla del tutto o solo per alcune app. Questo è meraviglioso per consentire agli utenti di avere più potere sul modo in cui le loro fotocamere interagiscono con le loro app. Ciò aiuta anche gli utenti a mantenere un migliore controllo sulla sicurezza del proprio computer.
Disattiva la fotocamera per tutte le app
Windows 10 ti consentirà di disabilitare del tutto la fotocamera. Nessuna app avrà accesso ad esso e non potrà accedervi finché non abiliti nuovamente la fotocamera. Segui questi passaggi per disattivare la fotocamera per tutte le app:
- Fare clic con il tasto destro sul pulsante Start di Windows. Nel menu visualizzato, seleziona "Gestione dispositivi".

- Verrà aperta una nuova finestra. Seleziona la freccia accanto a "Dispositivi di acquisizione immagini" per espandere il menu.
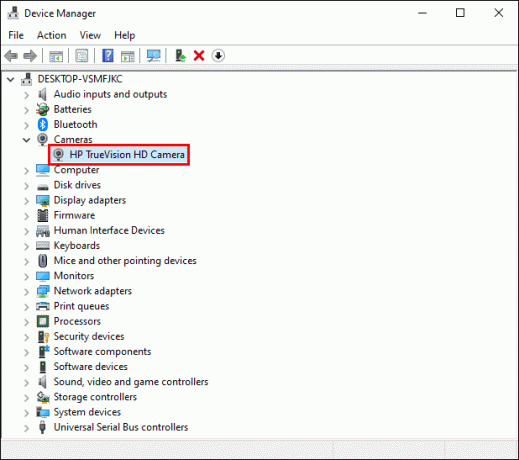
- Fai clic con il pulsante destro del mouse sul nome della fotocamera e seleziona "Disabilita dispositivo".

- Nella casella di conferma, fai clic su "Sì".
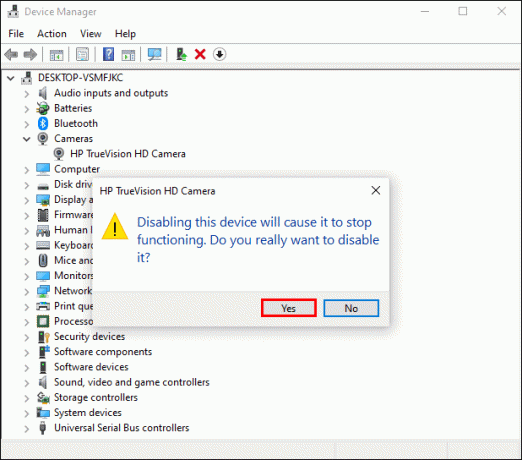
Dopo aver fatto clic su "Sì", la fotocamera sarà completamente disabilitata. Se non sei sicuro che la fotocamera sia spenta, riavvia il computer per assicurarti che la modifica sia avvenuta.
Disattiva la fotocamera per determinate app
Se hai bisogno di un maggiore controllo sulla fotocamera piuttosto che disabilitarla completamente, segui i passaggi seguenti. Queste istruzioni ti aiuteranno a spegnere la fotocamera per app specifiche dando accesso ad altre.
- Fare clic sul menu Start e quindi selezionare "Impostazioni".

- Seleziona "Privacy". Apparirà una finestra. Nel menu a sinistra, trova "Fotocamera" e fai clic su di essa.
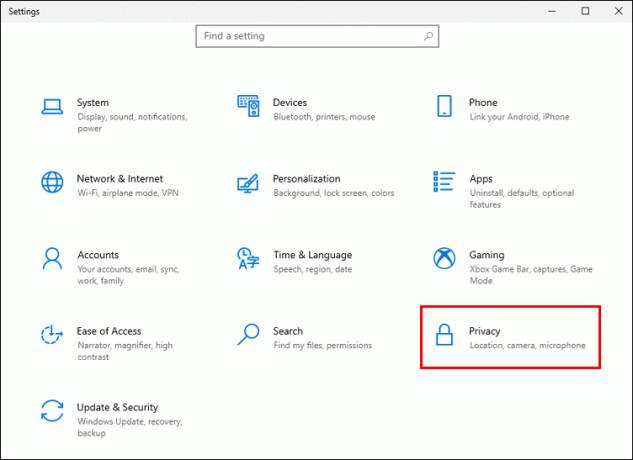
- Trova l'impostazione denominata "Consenti alle app di accedere alla fotocamera" e attiva l'interruttore.

- Nella sezione intitolata "Scegli quali app di Microsoft Store possono accedere alla tua fotocamera", vedrai un elenco di app. Disattiva l'opzione dell'app se non desideri che l'app acceda alla tua fotocamera.

Ricorda che se disattivi l'accesso alla fotocamera per il tuo browser web, disattivi anche l'accesso per qualsiasi sito web che utilizzi. È una buona idea riavviare il computer per garantire che le impostazioni abbiano effetto.
Come disattivare la fotocamera su Windows 11
Windows 11 consente inoltre agli utenti di spegnere la propria fotocamera. Gli utenti possono scegliere di disabilitare alcune app o di disabilitare del tutto la fotocamera. Con l'aggiornamento a Windows 11 le impostazioni sono diventate ancora più semplici rispetto a Windows 10.
Disattiva la fotocamera per tutte le app
Per disattivare la fotocamera per tutte le app sul tuo computer, segui le istruzioni di seguito. Nessuna app può accedere alla fotocamera finché non riattivi l'impostazione.
- Premi il pulsante Start, quindi fai clic su "Impostazioni". Se non riesci a trovare "Impostazioni", premi Windows + I.
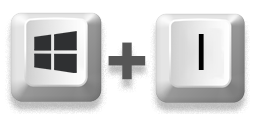
- Fai clic su “Bluetooth e dispositivi” e poi su “Fotocamere”.

- Trova l'elenco "Fotocamere connesse" e seleziona "Webcam integrata".

- Sotto l'anteprima della webcam, fai clic su "Disabilita".

- Apparirà una finestra di conferma. Premi "Sì".

La fotocamera dovrebbe essere disabilitata. Tuttavia, puoi riavviare il computer per assicurarti che le impostazioni siano state impostate correttamente.
Disattiva la fotocamera per determinate app
Molti utenti devono disattivare la fotocamera solo per determinate app anziché per tutto. In questo caso, Windows 11 ti consente di trovare e impostare rapidamente l'accesso solo alle app richieste. Seguire le istruzioni seguenti per spegnere la fotocamera per determinate app:
- Premi il pulsante Start e poi "Impostazioni". Premi Windows + I se non riesci a trovare l'app nell'elenco delle app aggiunte.
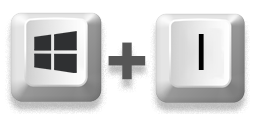
- Seleziona "Privacy e sicurezza" nel riquadro di sinistra.

- Scorri verso il basso fino alla sezione "Autorizzazioni app" e quindi fai clic su "Fotocamera".

- Guarda l'opzione "Accesso alla fotocamera" e assicurati che l'interruttore sia attivo.

- Quindi attiva l'impostazione "Consenti alle app di accedere alla fotocamera". Sotto sarà presente un elenco di app. Attiva o disattiva le impostazioni per ciascuna app come ritieni opportuno.

Ricorda che la disattivazione dell'accesso del browser alla fotocamera disattiva anche l'accesso alla fotocamera per tutti i siti Web. Riavvia il computer per assicurarti che le impostazioni vengano salvate correttamente.
Niente telecamere, per favore
Sebbene tutti noi desideriamo disabilitare del tutto le nostre webcam, questa potrebbe non essere sempre un'opzione. Windows rende la disattivazione dell'app della fotocamera per app un processo molto semplice. Anche questo accesso alle impostazioni di sicurezza a livello di app è una tendenza in aumento in cui gli utenti diventano più granulari nelle proprie autorizzazioni di sicurezza. Questo vale anche per le nostre fotocamere.
Hai disabilitato correttamente la fotocamera su un PC Windows? Hai disabilitato la fotocamera per tutte le app o per alcune selezionate? Fateci sapere tutto nei commenti qui sotto!




