Dichiarazione di non responsabilità: alcune pagine di questo sito possono includere un link di affiliazione. Ciò non influisce in alcun modo sul nostro editoriale.
Vuoi sapere come utilizzare una VPN con Chromecast? Quando si tratta di rimanere al sicuro online, niente fa un lavoro migliore di un VPN. Sebbene non siano impeccabili, le VPN ti aiutano a rimanere protetto instradando il tuo traffico in modo anonimo attraverso i server di tutto il mondo, al fine di far sparire le tue tracce. Sia che tu stia solo cercando di evitare di essere monitorato dagli inserzionisti o che desideri modificare la tua posizione per eseguire lo streaming fuori regione Netflix film, utilizzare una VPN durante la navigazione online è un gioco da ragazzi.
Ovviamente, una VPN non ti serve a niente se ti lasci dietro delle briciole di pane che conducono direttamente alla tua porta. Questo è esattamente ciò che potrebbe accadere se utilizzi un Chromecast senza un'adeguata copertura VPN. Potresti avere la tua VPN in esecuzione sul tuo dispositivo mobile, ma nel momento in cui passi alla televisione per la serata al cinema, rischi di essere rintracciato di nuovo. C'è un modo per utilizzare la tua VPN con Chromecast o sei destinato a essere catturato, qualunque cosa accada?
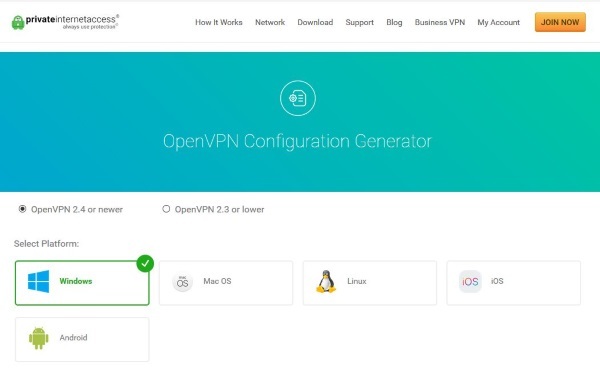
Come collegare un Chromecast alla tua VPN
Questa sezione ti mostrerà come connettere il tuo Chromecast a una VPN. Innanzitutto, è importante capire che per farlo dovrai configurare il tuo router o una rete virtuale su un PC o Mac. Spiegheremo come farlo più avanti.
Dovrai anche scaricare e configurare l'app Google Home su un iOS O Androide dispositivo. Una volta configurato, devi collegare il tuo Chromecast a una presa a muro e allo schermo con cui lo utilizzerai. Quindi, puoi seguire questi passaggi per connettere il tuo Chromecast alla tua VPN.
Nota: Stiamo utilizzando una rete virtuale per connettere il nostro Chromecast alla nostra VPN.
- Apri l'app Google Home e seleziona il dispositivo Chromecast con cui stai lavorando.
- Poi, sotto Collega Chromecast al tuo Wi-Fi, seleziona la rete VPN configurata.
Utilizzo di una VPN con Chromecast standard
Ovviamente, il tuo Chromecast richiede una connessione Internet per funzionare correttamente, in esecuzione direttamente sulla tua rete domestica per consentire la trasmissione di film, programmi e musica dal tuo telefono. A differenza di dispositivi come Fire Stick di Amazon o Apple TV, Chromecast di Google non esegue app dedicate (o at almeno, non era solito... ne parleremo più alla fine di questo articolo), quindi non c'è modo di installare un'app VPN sul tuo dispositivo.
Offerta limitata: 3 mesi GRATIS!
30-giorni rimborso garantito
Allo stesso modo, non c'è modo di immergersi nelle impostazioni del tuo Chromecast per modificare le sue impostazioni di rete come se fosse uno smartphone, il che significa che potresti essere sfortunato.
O almeno lo saresti, se le VPN non fossero flessibili. Anche se non puoi installare una VPN direttamente sul tuo dispositivo, tu Potere configura la tua VPN in modo che funzioni in modo nativo con il tuo router, spostando tutto il traffico sulla tua rete domestica attraverso la tua VPN. Non è così semplice come installare una VPN sul tuo computer o smartphone, ma se hai tempo, può davvero valere la pena proteggere l'intera rete.
Router VPN
Puoi configurare un router virtuale su un computer Windows o Mac, ma se disponi di un router abilitato per VPN, è più sicuro e facile da usare. Instradare tutto il traffico Internet attraverso il router per impostazione predefinita significa nessuna configurazione su computer, telefoni o dispositivi IoT in casa. Non è necessario installare software VPN e non è necessario ricordarsi di attivarlo.
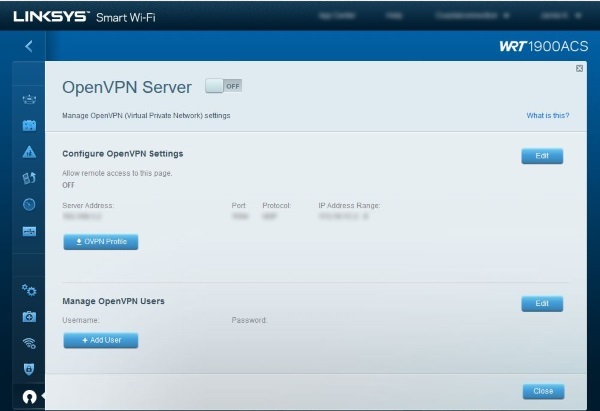
Se non disponi di un router abilitato per VPN (e probabilmente lo fai, poiché la configurazione di una VPN è principalmente basata su software), puoi potenzialmente aggiornare il firmware a DD-WRT O Pomodoro. Entrambi funzionano con una gamma di marche e modelli di router. Se disponi di un router compatibile, puoi aggiornare il tuo firmware a uno di questi e trasformare il tuo router da $ 100 in qualcosa che normalmente costerebbe più vicino a $ 1000.
Come configurare ExpressVPN utilizzando un router virtuale utilizzando un Mac
ExpressVPN è compatibile con una grande varietà di router. Puoi vedi se il tuo è nell'elenco su questo sito web. Supponendo che tu abbia un router compatibile, puoi seguire questi passaggi per utilizzare la tua VPN con il tuo Chromecast:
- Registra l'indirizzo IP del tuo router con ExpressVPN attivo questo sito web.
- Accedi e clicca su Impostazioni DNS sulla sinistra.

- Clic Registra il mio indirizzo IP accanto all'indirizzo IP del tuo router.

- Il tuo indirizzo IP viene registrato automaticamente quando completi questi passaggi.
Successivamente, configureremo la tua VPN sul tuo Mac. Ecco come:
- Fai clic sull'icona Apple nell'angolo in alto a sinistra del tuo Mac e fai clic su Preferenze di Sistema. Quindi, fare clic su Rete.

- Fare clic sul simbolo "+" nell'angolo in basso a sinistra.

- Assegna un nome alla tua connessione (ExpressVPN in questo esempio), seleziona Predefinito accanto a Configurazione.

- Tipo 12345678 nella casella Indirizzo server.

- Infine, incolla il nome utente che hai recuperato dal sito web di ExpressVPN nelle istruzioni sopra.

- Seleziona la casella per Mostra lo stato della VPN nella barra dei menu e clicca Impostazioni di autenticazione.

- Inserisci la password che abbiamo copiato nelle istruzioni sopra. Quindi, entra 12345678 accanto al Condividi Segreto scatola.

- Clic OK nella finestra a comparsa. Quindi, dalla pagina Rete, fare clic su Avanzate.

- Seleziona la casella per Invia tutto il traffico tramite connessione VPN. Quindi, fai clic OK.

- Infine, fai clic Fare domanda a nell'angolo in basso a destra.
Dopo aver registrato il tuo indirizzo IP, è il momento di configurare la condivisione sul tuo Mac. Non preoccuparti, questo processo è facile. Ecco cosa fare:
- Apri il Preferenze di Sistema proprio come abbiamo fatto sopra. Quindi, fare clic su Condivisione.

- Seleziona la casella accanto a Condivisione su internet sulla sinistra.

- Accanto a Condividi la tua connessione da: seleziona la rete VPN che hai configurato.

- Infine, controlla il Wifi scatola accanto Al computer utilizzando:

Ora puoi accedere all'app Google Home sul tuo smartphone e collegarlo alla rete che hai appena creato. Quando la connessione è impostata, puoi eseguire lo streaming di contenuti sul tuo Chromecast con il pretesto di una VPN.
Come impostare ExpressVPN Utilizzo di un router virtuale Utilizzo di un PC
Un PC non è molto diverso da un Mac in quanto anch'esso può fungere da router virtuale per la tua VPN. Ci sono alcune informazioni che dovrai ottenere direttamente dal tuo provider VPN. Dopo aver raccolto i dati, procedi nel seguente modo:
- Installa la tua VPN sul tuo PC. Quindi, accedi al tuo account e attiva la tua VPN.
- Ora aperto Impostazioni e clicca su Rete e Internet.
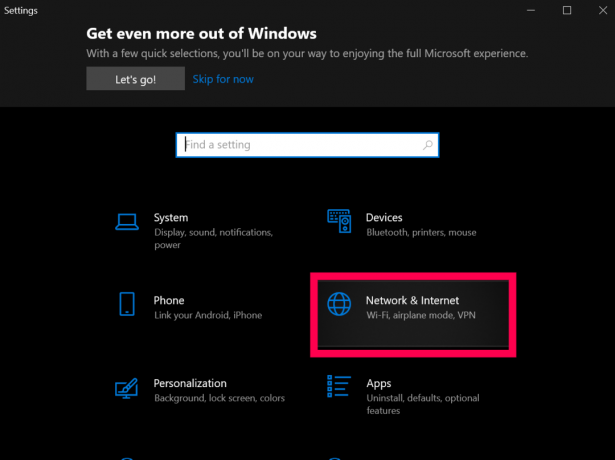
- Successivamente, fai clic su Hotspot mobile, si trova nel menu sul lato sinistro dello schermo.
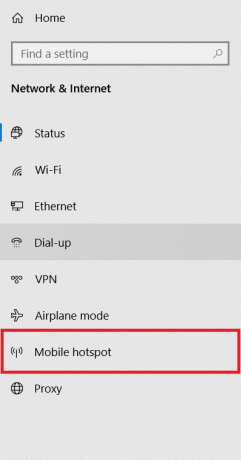
- Quindi, fare clic sul file Condividi la mia connessione Internet con altri dispositivi pulsante di commutazione per accenderlo.

- Da qui, clicca su Modificare le opzioni dell'adattatore nel menu sul lato destro dello schermo.
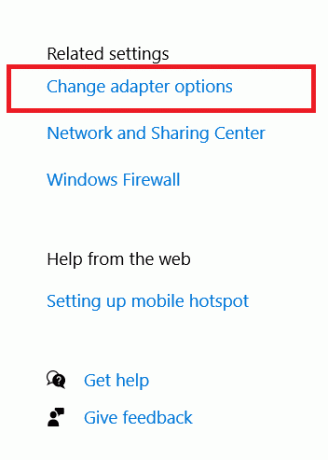
- Ora, fai clic con il pulsante destro del mouse sull'adattatore per la tua VPN e seleziona Proprietà.
- Quindi, fare clic su Condivisione scheda nella parte superiore della nuova finestra.

- Quindi, fare clic sulla casella di controllo per Consenti ad altri utenti della rete di connettersi tramite la connessione Internet di questo computer e quindi seleziona il tuo hotspot appena creato dall'elenco delle connessioni.

- Selezionare OK quando hai fatto.
Ora hai configurato un router virtuale su Windows 10.
Configurazione di una VPN sul router
La configurazione di una VPN sul tuo router richiederà di conoscere le impostazioni VPN del tuo provider. Avrai bisogno dell'URL o dell'indirizzo IP del server VPN, del nome utente, della password e di qualsiasi impostazione di sicurezza utilizzata dal provider. Tutto questo di solito si trova nella sezione dell'account del sito Web del provider.
La maggior parte dei buoni provider offrirà guide e procedure dettagliate per configurare i propri servizi sul router. Ha senso seguirli se li hanno. Alcuni provider di router forniscono il proprio firmware che è possibile installare sul router, ma suggerirei di utilizzare invece la configurazione in quanto mantiene il controllo su ciò che fa il router.
La tipica configurazione del router dovrebbe essere simile a questa:
- Aggiungi al router le impostazioni DNS e DHCP fornite dal tuo provider VPN.
- disattivare IPv6 se necessario.
- Seleziona un indirizzo del server VPN tra quelli disponibili dal tuo provider.
- Selezionare TCP O UDP come protocollo tunnel.
- Seleziona un metodo di crittografia (AES).
- Aggiungi il nome utente e la password della tua VPN.
Ti consigliamo di esaminare la tua VPN preferita per vedere le istruzioni specifiche per la configurazione del tuo router. Nostro la scelta migliore per le VPN, ExpressVPN, ha le loro istruzioni giusto qui.
Blocca il DNS di Google
Successivamente, devi bloccare Google DNS affinché Chromecast funzioni correttamente su una VPN. Questa è più configurazione del router ma è molto semplice. In sostanza, crei un percorso statico che aggira il DNS di Google. Questo non funzionerà se utilizzi già Google DNS sul tuo router. Se desideri utilizzare un Chromecast su VPN, dovrai prima modificare il tuo DNS.
Ancora una volta, è difficile essere specifici poiché la configurazione del router differisce tra i produttori, ma sul mio router Linksys ho dovuto fare questo:
- Accedi al router e seleziona Connettività e poi Routing avanzato.
- Seleziona Aggiungi percorso statico e assegnagli un nome.
- Aggiungi l'IP di destinazione come 8.8.8.8 (indirizzo DNS di Google).
- Aggiungere la subnet mask come 255.255.255.255.
- Aggiungi l'indirizzo del gateway come indirizzo IP del tuo router.
- Seleziona Salva.
- Ripeti per l'altro indirizzo DNS di Google 8.8.4.4
Dopo aver salvato questa configurazione, dovresti essere in grado di eseguire lo streaming utilizzando Chromecast senza problemi. Beneficerai anche di una maggiore sicurezza con tutto il tuo traffico Internet. Il tuo ISP, il governo e chiunque altro sia interessato a ciò che fai online non sarà più in grado di vedere cosa stai facendo e hai fatto un enorme passo avanti nel migliorare la tua privacy online.

Chromecast con GoogleTV
È passato un po' di tempo dall'ultima volta che abbiamo ricevuto un nuovo Chromecast, ma finalmente abbiamo assistito al lancio del nuovo streaming stick di Google lo scorso autunno. Sebbene sia ancora chiamato Chromecast e mantenga la classica forma a disco che abbiamo imparato a conoscere e ad amare, questo è un nuovo dispositivo in tutto e per tutto. In effetti, è la più grande modifica al Chromecast che abbiamo mai visto, combinando l'utilità di Google Cast con un telecomando e un'interfaccia nuova di zecca chiamata "Google TV", basata su Android TV.
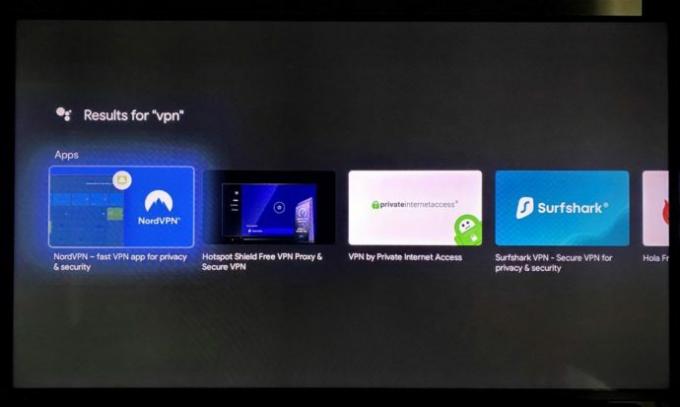
Se non hai familiarità con Android TV, va bene: ecco cosa conta per te. I proprietari di questo nuovo Chromecast (che costa $ 49 e supporta 4K e HDR fuori dagli schemi, segnando un calo dei prezzi rispetto al vecchio Chromecast Ultra) può ottenere l'accesso al Play Store, che consente di scaricare una serie di VPN per Google TV, incluse ma non limitate A:
- ExpressVPN
- NordVPN
- Surfshark
- Cyberfantasma
- IPVanish
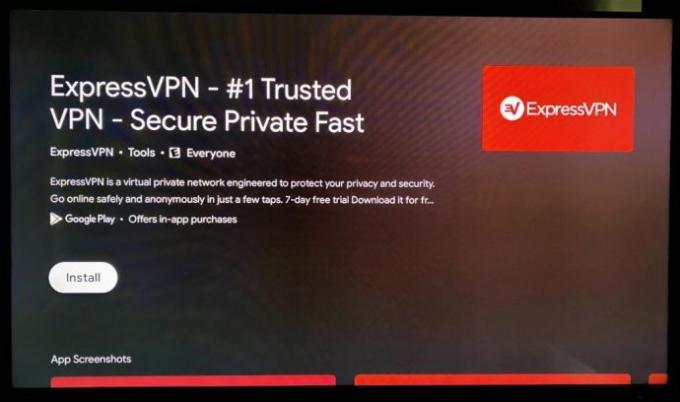
Ciò significa che, invece di essere costretti a configurare la tua VPN tramite mezzi esterni, puoi fare affidamento su app di base tramite Android come faresti con la maggior parte degli altri dispositivi intelligenti. È un'aggiunta notevole e rende l'aggiornamento al nuovo Chromecast di Google una proposta molto più allettante.
Cose da tenere a mente quando si utilizza una VPN
Lo svantaggio delle VPN è che tutto il tuo traffico verrà instradato attraverso la VPN a meno che tu non disabiliti la VPN a livello di router. Nella maggior parte dei casi, ciò non dovrebbe causare problemi, ma se selezioni un endpoint VPN in un paese diverso o da qualche parte non vicino a te, qualsiasi sito Web che riconosce la posizione verrà confuso e richiederà un intervento manuale. Ancora una volta, questo potrebbe non essere un problema per te, ma vale la pena essere consapevoli delle conseguenze. Ad esempio, se fai acquisti online, potresti ricevere inserzioni e prezzi diversi rispetto a quelli che avresti nel tuo paese d'origine. È un piccolo problema, e se imposti la tua VPN per instradare nel tuo paese d'origine, uno che non ti interessa affatto, ma qualcosa da tenere a mente a seconda di come usi Internet.
L'altro principale svantaggio delle VPN deriva dalle posizioni degli endpoint. Gli endpoint VPN sono dove termina il tuo tunnel sicuro e ritorna a una connessione Internet standard. La maggior parte dei provider VPN distribuisce centinaia di endpoint in tutto il paese, ma è comunque una buona idea assicurarsi di avere una connessione stabile. Cerca un provider VPN che disponga di endpoint nella tua città o regione, oltre ad altri stati e paesi. In questo modo, ottieni la massima diffusione e puoi scegliere le tue posizioni in base alle tue esigenze.
La velocità era un problema con la VPN grazie al sovraccarico del traffico. Questi sono i dati extra generati dalla sicurezza di una VPN e il fatto che il traffico deve viaggiare più lontano. Questo è meno un problema ora, soprattutto se utilizzi un provider VPN di buona qualità come ExpressVPN. Alphr ha un sacco di articoli sulla scelta di un provider VPN per aiutarti in questo.




