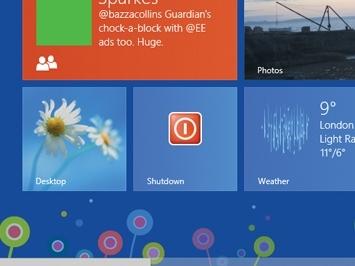Immagine 1 di 6

3. Personalizza la schermata di blocco
Su un PC di casa potresti non vedere spesso la schermata di blocco, ma su un tablet vale la pena configurarla correttamente. Nel menu Personalizza, scegli un'immagine della schermata di blocco e una selezione di app, che mostreranno rapidi aggiornamenti di stato senza la necessità di sbloccare il sistema. Per impostazione predefinita, ottieni Messaggistica, Posta, Calendario e Meteo e, anche se intendi utilizzare altre app per queste attività, ha senso configurarle ciascuna con i tuoi account, anche solo per questo scopo. Puoi anche scegliere un'app per inviare dati più dettagliati, anche se al momento la scelta è limitata.
4. Utilizzare una password immagine
Anche se funziona abbastanza bene con il mouse, questa opzione è pensata per eliminare la fatica di accedere a Windows 8 su un tablet. Invece di dover affrontare il fastidio di aprire la tastiera su schermo e digitare una password, Windows 8 ti consente di accedere tracciando linee o forme su una foto. Scegli l'immagine e le tre linee o forme distinte disegnate su di essa in ordine, quindi è importante creare attentamente la tua "password", utilizzando gli oggetti nell'immagine come puntatori. A meno che tu non faccia qualcosa di incredibilmente privo di fantasia, come disegnare i tre lati di un triangolo sull'immagine di una piramide, è sicura e più facile da ricordare rispetto a una password tradizionale.
5. Installa il software del DVD

Microsoft ha deciso di rimuovere il codec DVD da Windows 8: ogni licenza costa denaro e un gran numero di persone non la utilizzerà mai, quindi ti consigliamo di scaricare un lettore gratuito. Il meglio supportato è Lettore multimediale VLC, che riproduce DVD e CD insieme a una gamma di altri tipi di file.
In alternativa, se utilizzi Windows 8 Pro, puoi farlo fino al 31 gennaio aggiungi il pacchetto Media Center gratuitamente.
6. Sfrutta appieno più display
L'interfaccia utente "moderna" si è rivelata divisiva tra gli utenti di PC, ma secondo la nostra esperienza, quelli con un secondo display la trovano molto meno fastidiosa. Poiché questi riquadri grandi appaiono solo su uno schermo, puoi accedere a Modern per aprire un'applicazione senza disturbare il documento o il browser aperto sull'altro monitor.
Tuttavia, puoi fare altro per migliorare l'esperienza, inclusa una modifica per rendere più utile la barra delle applicazioni. Fare clic con il tasto destro sulla barra delle applicazioni e selezionare Proprietà, quindi nella sezione Display multipli, impostare Windows 8 in modo che mostri i pulsanti sulla "Barra delle applicazioni in cui è aperta la finestra". Ciò ti consente di vedere a colpo d'occhio e interagire solo con le applicazioni in esecuzione su quel monitor.
7. Ripristina la conferma dell'eliminazione del file
La prima cosa che ci ha colpito quando abbiamo iniziato con Windows 8 è stata la facilità con cui i file svaniscono. Che si tratti di un clic con il pulsante destro del mouse e di Elimina quando intendevi fare clic su Rinomina o di un tocco accidentale di Tasto Elimina, Windows 8 non richiede più l'autorizzazione prima di consegnare quel documento vitale al Cestino Bidone. Non è difficile cercare nel cestino per recuperare un file, ma è possibile ripristinare un ulteriore livello di protezione.
Cerca e apri "Regedit", esegui il backup del registro con l'opzione Esporta prima di iniziare, quindi vai a HKEY_CURRENT_USERSoftwareMicrosoftWindowsCurrentVersionPolicies. Crea una nuova chiave all'interno delle policy denominata Explorer, che dovrebbe apparire come un'ulteriore cartella nidificata nell'albero. All'interno di quella cartella, crea un nuovo valore DWORD chiamato confirmFileDelete e modifica il suo valore su 1. È possibile disattivare la modifica ripristinandola su 0.
8. Configura gli spazi di archiviazione
Una delle funzionalità raramente discusse ma più interessanti di Windows 8, uno spazio di archiviazione è essenzialmente un gruppo di dischi fisici che il sistema considera come una posizione di archiviazione logica. È principalmente una funzionalità aziendale, ma a casa è un po’ come un modo meno complesso per configurare un array simile a RAID. Basta collegare eventuali dischi rigidi di riserva di cui disponi (non importa se mescoli modelli e capacità) e cercare Gestisci spazi di archiviazione. La procedura guidata ti aiuta a configurare le tue unità aggiuntive come un semplice pezzo di spazio di archiviazione o in varie modalità di mirroring per una maggiore resilienza dei dati.
Meglio ancora, lo spazio di archiviazione che crei è flessibile. Se hai due dischi da 250 GB di riserva in giro, puoi impostare uno spazio da 500 GB; quando lo riempi, basta collegare un terzo disco ed estendere la capacità. Windows 8 gestisce tutte le cose dietro le quinte in modo che all'utente sembri proprio un grande disco. Non puoi fare nulla di tutto questo sul disco di sistema principale, quindi gli spazi di archiviazione hanno più senso sui PC con un disco relativamente piccolo che ospita il sistema operativo e diversi dischi rigidi di grandi dimensioni configurati esclusivamente per i dati.
Per maggiori informazioni leggi la nostra guida agli spazi di archiviazione.
9. Utilizzare il Task Manager
È uno dei nostri miglioramenti preferiti, ma è ancora uno che molte persone non usano mai o addirittura non conoscono. Premi Ctrl-Shift-Esc per aprire Task Manager e usalo regolarmente per tenere d'occhio le app affamate di risorse, soprattutto se utilizzi una connessione 3G a consumo. La nuova pratica scheda Cronologia app ti dice tutto ciò che devi sapere e ora è più semplice disattivare le app se sono inaffidabili.