Gli sviluppatori di VLC impediscono a VLC Media Player di bloccarsi. Tuttavia, l’applicazione non è avanzata a un livello tale da essere immune da problemi di arresto anomalo. Sfortunatamente, quando ti sei appena seduto per guardare la tua collezione preferita, VLC potrebbe darti il benvenuto con un messaggio "Oops, il lettore multimediale VLC si è appena bloccato". Ma cosa causa l'arresto anomalo di VLC e come puoi risolvere il problema problema?

Questo articolo spiegherà perché VLC si blocca e come risolvere il problema.
VLC continua a bloccarsi
Nonostante sia considerato uno dei migliori lettori multimediali open source, VLC ha i suoi difetti. Uno dei più comuni sono gli incidenti regolari. Sebbene il problema possa derivare dall'applicazione, potrebbe provenire dal tuo dispositivo. Indipendentemente dall'origine del crash, la conseguenza è che VLC si comporta in modo anomalo e non riesci a riprodurre i tuoi file senza problemi.
L'arresto anomalo di VLC non si manifesta in un modo. A volte ricevi un errore di arresto anomalo. Altre volte, l'applicazione funziona in modo anomalo. Conoscere tutti i sintomi dell'arresto anomalo di VLC sarebbe fantastico, giusto? Ti consente di determinare se un malfunzionamento di VLC è un arresto anomalo.
Ecco a cosa prestare attenzione in caso di incidente:
- VLC non si apre anche dopo aver provato più volte.
- La schermata di riproduzione lampeggia di tanto in tanto in nero. Altre volte, lo schermo potrebbe visualizzare verde, bianco o nero al posto del video.
- VLC esce ogni volta che apri un video.
- VLC riproduce un video senza problemi fino a un certo punto e poi si ferma. Quando riproduci il video, si interrompe nello stesso punto.
- VLC si blocca come se fosse in buffering ma non riprende la riproduzione.
Cause comuni di arresti anomali di VLC
1. VLC non installato correttamente
Non è facile capire se VLC è stato installato correttamente. Tuttavia, la corruzione nel processo di installazione potrebbe essere una possibile causa del crash di VLC. Quando VLC non viene installato correttamente, importanti informazioni di sistema vengono tralasciate. Eseguirà alcune funzioni ma non altre.
La soluzione a questo problema è disinstallare e reinstallare l'applicazione. Per disinstallare VLC da Windows, attenersi alla seguente procedura:
- Premi "Windows + X" per avviare il menu di collegamento rapido.

- Tocca "App e funzionalità" in alto.

- Individua VLC nell'elenco delle app e toccalo due volte.

- Fare clic su "Installa" e attendere il completamento del processo di installazione.

Per reinstallare l'app:
- Navigare Il sito ufficiale di VLC.

- Premi "Scarica VLC" al centro dello schermo.

- Apri l'applicazione dopo averla scaricata ed eseguila.

- Seleziona la tua lingua e fai clic su "OK" per avviare il processo di configurazione.
- Fare clic su "Avanti" senza modificare nulla in tutte le finestre visualizzate e toccare "Fine" nell'ultima finestra. Prova subito a utilizzare VLC e vedi se funziona bene.

2. Utilizzo di VLC obsoleto
Quando hai aggiornato l'ultima volta il tuo VLC Media Player? L'applicazione riceve aggiornamenti regolari per aumentare l'efficienza delle prestazioni e correggere i bug. L'utilizzo di una versione obsoleta porta a problemi di compatibilità, causando il caricamento non corretto dei video. In alcuni casi, VLC non si apre.
Sebbene VLC abbia una funzione di aggiornamento automatico, non puoi fare affidamento su di essa per ricevere sempre notifiche sugli aggiornamenti perché è soggetto a guasti. Pertanto, è necessario verificare la presenza di aggiornamenti e installarli manualmente.
- Apri l'applicazione VLC e fai clic su "Aiuto" nella barra dei menu in alto.

- Tocca "Verifica aggiornamenti". Se sono presenti aggiornamenti, riceverai un messaggio che ti chiede se desideri installarlo.

- Fai clic su "Ricontrolla versione" e attendi il completamento dell'aggiornamento.

- Fai clic su "Chiudi". Il tuo VLC ora dovrebbe funzionare senza problemi.

3. Valore cache basso
Un altro motivo che potrebbe causare l'arresto anomalo del tuo VLC sono i troppi file spazzatura o cache. Ogni volta che riproduci un file, VLC memorizza la cache per raccogliere rapidamente informazioni quando riproduci il file in futuro. Questi file di cache vengono archiviati localmente sul tuo dispositivo.
Se hai cancellato i file della cache l'ultima volta molto tempo fa, potrebbero utilizzare gran parte del tuo spazio di archiviazione. Ciò influisce sul processo di memorizzazione nella cache dei file perché non c'è spazio per archiviare file di cache aggiuntivi. Di conseguenza, l'applicazione balbetta per alcuni secondi e poi si chiude. Ciò potrebbe accadere se stai riproducendo un file pesante o utilizzando un PC con una configurazione di fascia bassa.
Puoi risolvere questo problema in due modi: svuotando la cache sul tuo VLC e aumentando il valore di memorizzazione nella cache dei file.
Come cancellare la cache VLC
- Vai alla barra di ricerca della finestra Start e digita "
%APPDATA%.”
- Tocca la cartella %APPDATA% visualizzata.
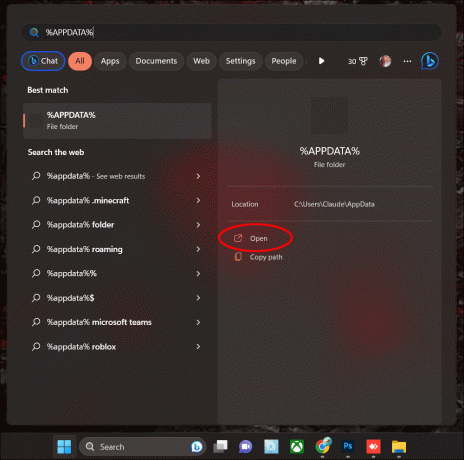
- Individua la cartella VLC ed eliminala.

- Svuota il cestino. Puoi fare lo stesso per altre app per liberare più spazio.

Come aumentare la memorizzazione nella cache VLC
VLC imposta il valore di memorizzazione nella cache dei file su 300 millisecondi. Tuttavia, è possibile aumentarlo per concedere ai file un tempo di memorizzazione nella cache sufficiente. Ecco come farlo:
- Seleziona l'applicazione VLC dalla finestra e fai clic con il pulsante destro del mouse su di essa.

- Tocca "Esegui come amministratore" per avere accesso alle impostazioni limitate.

- Fai clic su "Strumenti" dalla barra dei menu in alto e tocca "Preferenze" dalle opzioni visualizzate.

- Individua "Mostra impostazioni" e regola l'interruttore da "Semplice" a "Tutto".

- Nel menu a sinistra, fai clic su "Input/Codec".

- Nel menu a destra, individua "File caching (ms)", regola il valore da 300 a 700 o 1000 e fai clic su "Salva".

4. Malfunzionamento dell'accelerazione hardware
VLC ha una funzionalità di accelerazione hardware integrata che aiuta ad aumentare le prestazioni. Scarica il peso della codifica e decodifica dall'unità di elaborazione centrale (CPU) e dall'unità di elaborazione grafica (GPU). In cambio, ottieni una riproduzione video fluida.
Sembra che l'accelerazione hardware possa migliorare la riproduzione video, giusto? Tuttavia, a volte non funziona correttamente a causa di problemi di incompatibilità, soprattutto nei dispositivi con driver hardware difettosi. Quando ciò accade, il tuo video continua a balbettare.
Per risolvere questo problema, devi disabilitare l'accelerazione hardware dalla tua applicazione VLC.
- Fai clic con il pulsante destro del mouse sull'applicazione VLC e fai clic su "Esegui come amministratore" per accedere alle impostazioni riservate.

- Premi "Strumenti" dalla barra dei menu in alto.

- Tocca "Preferenze" dal menu visualizzato.

- Fai clic su "Input/codec" in alto.

- Tocca il menu a discesa a destra di "Decodifica accelerata hardware" e seleziona "Disabilita" dalle opzioni.

- Fai clic su "Salva". Apri VLC e riproduci un file per vedere se funziona correttamente.

5. Filtro in-loop difettoso
Un filtro in-loop difettoso è un'altra possibile causa di arresti anomali di VLC. Non sai cos'è un filtro in-loop? Bene, è una funzionalità utilizzata nella codifica e decodifica per bloccare la pixelizzazione o mantenere la nitidezza dell'immagine. Quando il filtro in-loop è difettoso, potrebbe influire sulla capacità di VLC di riprodurre i file senza problemi. Per risolvere questo problema, dovresti disattivare il filtro in-loop.
- Apri il tuo VLC ed eseguilo come amministratore.

- Fare clic su "Strumenti" nella barra dei menu e toccare "Preferenze" tra le opzioni visualizzate.

- Individua "Mostra impostazioni" nell'angolo in basso a sinistra e attiva l'interruttore "Tutto" per accedere alle impostazioni avanzate.

- Tocca "Input/codec" per aprire più opzioni. Nel riquadro attività sul lato sinistro, fai clic su "Altri codec".

- Fare clic su "FFmpeg" per aprire le impostazioni di decodifica audio e video a destra.

- Cerca "Salta il filtro del loop per la decodifica H.264". Fai clic sul menu a discesa accanto e seleziona "Tutto".

- Fai clic su "Salva" e chiudi VLC. Aprilo di nuovo e prova a riprodurre un file per vedere se il problema è stato risolto.

Torna a guardare
L'arresto anomalo di VLC può scoraggiarti dall'utilizzarlo. Ma non dovrebbe essere così poiché esistono diversi modi per risolvere il problema. La prossima volta che si verifica un arresto anomalo di VLC, prova a risolvere uno dei problemi di cui sopra prima di gettare la spugna. Se non funziona, prova altri metodi finché VLC non funziona normalmente.
Hai già sperimentato l'arresto anomalo di VLC? Hai risolto il problema con uno dei suggerimenti e trucchi presenti in questo articolo? Fatecelo sapere nella sezione commenti qui sotto.


