Hai un rapporto di amore/odio con la correzione automatica? Idealmente, questa funzione ti aiuta a inviare messaggi di testo senza errori in modo più rapido e semplice rispetto alla correzione delle parole da parte tua. Ma spesso sembra che questa funzionalità diventi canaglia e cambi le parole in parole che non ti servono o che non desideri.

Se sei stanco della correzione automatica errata del tuo HTC U11, puoi spegnerlo. Dai un'occhiata a questi semplici passaggi per scoprire come.
Modifica le opzioni della tastiera intelligente
Nelle opzioni della tastiera intelligente troverai funzionalità come il testo predittivo contestuale e la correzione automatica. Ma prima devi accedere al menu.
Passaggio uno: accedi al menu Impostazioni della tastiera intelligente
Innanzitutto, inizia dalla schermata principale. Scorri verso l'alto per accedere al menu. Tocca "Impostazioni" e poi "Lingua e tastiera".
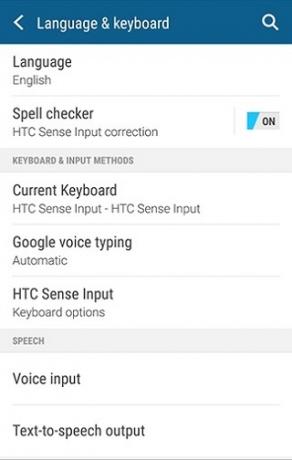
Passaggio due: scelta delle opzioni dal menu Smart Keyboard
Successivamente, dal menu della tastiera Smart seleziona “Tastiera virtuale” e poi “TouchPal – Versione HTC Sense”. Da qui puoi toccare "Input intelligente" per personalizzare la tua tastiera.
Passaggio tre: modifica dello stile di input
Ora vedrai un elenco di opzioni che puoi abilitare o disabilitare. Assicurati che la correzione automatica sia disabilitata per disabilitarla permanentemente quando usi la tastiera.

Modifica della correzione automatica per altre app per tastiera
Utilizzi un'app per tastiera diversa da quella inclusa nel telefono? Non preoccuparti, non sei bloccato con la correzione automatica se lavori con 3rd app per feste.
Per modificare le opzioni della tastiera sul telefono HTC U11 in modo che si applichino ad altre app per tastiera, i passaggi sono simili alla modifica per la tastiera nativa.
Passaggio uno: accedi al menu Impostazioni
Dalla schermata Home, scorri verso l'alto per accedere al menu delle impostazioni generali. Quando vedi il menu delle impostazioni, seleziona "Lingua e tastiera" per personalizzare le tue opzioni.
Passaggio due: seleziona Tastiera
Se stai utilizzando una tastiera diversa da quella fornita con l'HTC U11, qui vedrai altre opzioni della tastiera. Seleziona quello che stai utilizzando e desideri personalizzare.
Passaggio tre: modifica le impostazioni di correzione automatica
Indipendentemente dall'app per tastiera che stai utilizzando, avrai la possibilità di attivare o disattivare la correzione automatica. Tuttavia, alcune app ti consentono di personalizzare ulteriormente la correzione automatica.

Se desideri solo disabilitare completamente questa funzione, seleziona semplicemente Correzione automatica e disattivala.
A seconda del tipo di app per tastiera, potresti avere la possibilità di modificare l'aggressività con cui l'app per tastiera corregge l'immissione di testo. Questa potrebbe essere un'altra opzione da considerare se non vuoi disattivarla completamente.
Ad esempio, l'app per tastiera di Google ti consente di scegliere tra opzioni di correzione automatica modeste, aggressive e molto aggressive.
Riepilogo veloce
Per modificare le impostazioni della tastiera e personalizzarla, segui questi semplici passaggi:
Schermata Home > Impostazioni generali > Lingua e tastiera (o Immissione) > Seleziona tastiera > Personalizza!
Un pensiero finale
A volte potresti voler disattivare la correzione automatica per determinati messaggi. Ciò può tornare utile se stai digitando in un'altra lingua o utilizzi un gergo specifico del settore. Se hai bisogno di disabilitare questa funzione solo qualche volta, potresti prendere in considerazione l'idea di scaricarne altri 3rd invece l'app per tastiera per feste.
Inoltre, se disponi di più tastiere, puoi personalizzare le opzioni per ciascuna di esse. Pertanto, quando hai bisogno di un tipo di tastiera specifico, attiva semplicemente l'icona della tastiera nella parte in basso a destra dello schermo per passare da un'opzione all'altra.




