Ne abbiamo discusso in precedenza Come registrare uno screencast in Windows 10.
Una macro è simile a uno screencast che funziona come un semplice programma per computer, tranne che registra anche la sequenza di opzioni ed eventi selezionati che raggiungono i tuoi obiettivi. Registrare macro significa che non devi fare manualmente le cose che fai regolarmente. Registra una macro per automatizzare l'attività e risparmiare tempo ed energia.
Se uno screencast è la registrazione di un film che può essere riprodotto più e più volte, la creazione di una macro è la scrittura della sceneggiatura su cui lavorano gli attori. La riproduzione della macro costringerà gli attori a correre attraverso l'intera scena. Puoi ripetere la scena ogni volta che esegui la macro!
Pertanto, se modifichi alcune impostazioni di sistema in Windows durante la registrazione della macro, puoi riprodurre nuovamente la macro per regolare nuovamente le stesse identiche impostazioni. È un ottimo modo per automatizzare le cose noiose che fai su Windows a volte.
Il miglior software di registrazione macro per Windows 10
Sebbene alcuni software Windows includano macro specifiche del software, puoi registrare macro per qualsiasi applicazione in Windows 10 utilizzando TinyTask.
Per utilizzare TinyTask, vai su TinyTask pagina su Softpedia. Per aggiungere il software a Windows 10, premi il pulsante gigante SCARICA ORA in quella pagina.

Non esiste una procedura guidata di configurazione per questo pacchetto. Facendo doppio clic sul file tinytask.exe si aprirà la barra degli strumenti TinyTask mostrata di seguito.
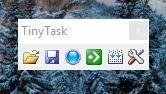
Registrare una macro con TinyTask
La barra degli strumenti TinyTask presenta sei opzioni. Quello che ci interessa è come registrare una macro. In questo esempio, registreremo una macro che cambia il tema del desktop con uno alternativo. Puoi iniziare a registrare le tue azioni premendo il pulsante blu "Registra" sulla barra degli strumenti o premendo Ctrl+Alt+Maiusc+R.
Una volta avviata la registrazione, fare clic con il pulsante destro del mouse sul desktop, fare clic su Personalizza > Temi > Impostazioni tema, quindi selezionare un nuovo tema. Ora puoi interrompere la registrazione della macro premendo il pulsante "Registra" o premendo nuovamente Ctrl+Alt+Maiusc+R.
Ripeti il primo passaggio precedente per ripristinare il tema originale. Quindi, premi il pulsante "Riproduci" sulla barra degli strumenti per riprodurre la tua macro; puoi anche riprodurre la macro premendo Ctrl + Alt + Shift + P. La riproduzione della macro cambierà il tema in quello selezionato quando hai registrato la macro.
Successivamente, premi il pulsante “Compila” e seleziona una cartella in cui salvare la macro. Premere il pulsante "Salva" per salvare la macro. Si aprirà il piccolo messaggio mostrato di seguito. Fare clic su "OK".

Riproduzione della macro registrata
Una volta salvata la macro, puoi riaprirla e riprodurla in qualsiasi momento. Premi il pulsante "Apri" sulla barra degli strumenti, quindi seleziona il tema salvato per riprodurlo. Premi il pulsante "Riproduci" sulla barra degli strumenti per riprodurlo.
premi il Opzioni pulsante sulla barra degli strumenti TinyTask per aprire un sottomenu con alcune impostazioni extra, come mostrato di seguito. Lì puoi regolare la velocità della macro e configurare ulteriormente i tasti di scelta rapida. Selezionare Tasto di scelta rapida per la registrazione O Tasto di scelta rapida per la riproduzione per selezionare scorciatoie da tastiera alternative per tali opzioni.

Uno strumento di registrazione macro è una di quelle funzionalità vitali che dovrebbero già essere incluse in Windows per impostazione predefinita. Ma con l'aiuto di TinyTask, puoi registrare macro in Windows 10 più o meno nello stesso modo in cui funziona in MS Programmi per ufficio come Word ed Excel, riducono le attività ripetitive e noiose a un semplice tocco del tastiera.
Molti esperti di produttività affermano che automatizzare le attività di routine aumenterà notevolmente la produttività anche se è necessario un impegno di tempo per impostare le macro.
Ricorda, puoi creare una macro praticamente per qualsiasi insieme di comandi desideri. Cambiare il tema del desktop è solo un esempio che dovrebbe essere facile da seguire. Le macro sono utili per aprire rapidamente più pacchetti software, svuotare la cache del browser o automatizzare qualsiasi altra cosa tu debba fare più volte di seguito.
Se hai trovato utili altri TechJunkies, inclusi questi:
- Come impostare Notepad++ come predefinito
- Come registrare macro del mouse in Windows 10
- Come registrare macro in Firefox e Google Chrome
Usi le macro per automatizzare le attività? Se sì, cosa fanno per te i tuoi macro? Le macro hanno reso il tempo trascorso sul computer più piacevole e produttivo? Inoltre, quale software di registrazione macro hai trovato più utile? Per favore, raccontacelo nei commenti qui sotto!




