SharePoint Online è una popolare piattaforma collaborativa utilizzata da oltre 200 milioni di utenti. Il suo scopo è essenzialmente quello di gestire documenti digitalizzati. La funzionalità del gruppo di SharePoint fornisce agli amministratori una scorciatoia per concedere a più utenti gli stessi livelli di autorizzazione per contenuti e siti. Se hai bisogno di sapere come aggiungere utenti a un gruppo di SharePoint, abbiamo delineato i passaggi in questo articolo.

Discuteremo anche come aggiungere membri esterni a un gruppo e come risolvere i problemi in caso di problemi con l'aggiunta di membri esterni. Inoltre, tratteremo alcuni altri suggerimenti per la gestione dei gruppi per l'utilizzo di SharePoint Online tramite Windows e macOS.
Come aggiungere membri del gruppo su SharePoint?
I passaggi seguenti richiedono autorizzazioni per la creazione e la gestione del gruppo. Per aggiungere membri a un gruppo utilizzando Windows 10:
- Avvia SharePoint Online quindi accedi al tuo progetto o sito.
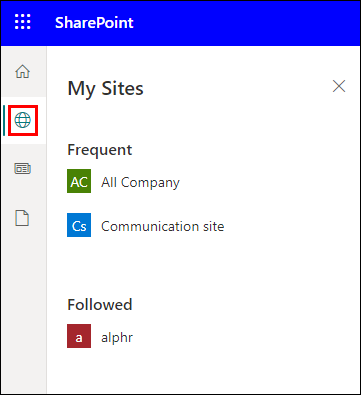
- Fai clic su "Condividi".
- In alternativa, se l'opzione "Membri" è visibile, selezionala e quindi "Aggiungi membri".

- Digita i nomi o gli indirizzi email degli utenti che desideri aggiungere al gruppo nel campo di testo "Inserisci nomi, indirizzi email o Tutti".
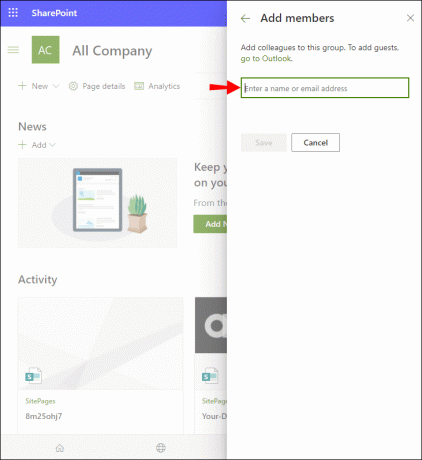
- I nomi appariranno nella casella di conferma sottostante; fare clic su un utente per aggiungerlo alla casella.
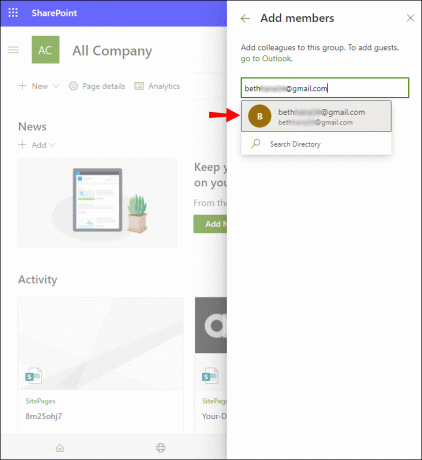
- Ripeti i passaggi 3 e 4 finché non saranno stati aggiunti tutti gli utenti che desideri aggiungere.
- Se desideri includere una nota nell'invito, seleziona "Includi un messaggio personale in questo invito".
- Quindi seleziona "Condividi".

Per aggiungere membri a un gruppo utilizzando macOS:
- Avvia SharePoint Online quindi accedi al tuo progetto o sito.
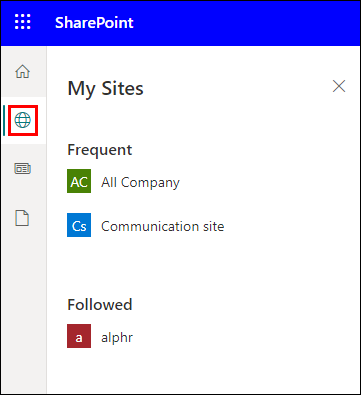
- Fai clic su "Condividi".
- In alternativa, se l'opzione "Membri" è visibile, selezionala e quindi "Aggiungi membri".

- Digita i nomi o gli indirizzi email degli utenti che desideri aggiungere al gruppo nel campo di testo "Inserisci nomi, indirizzi email o Tutti".
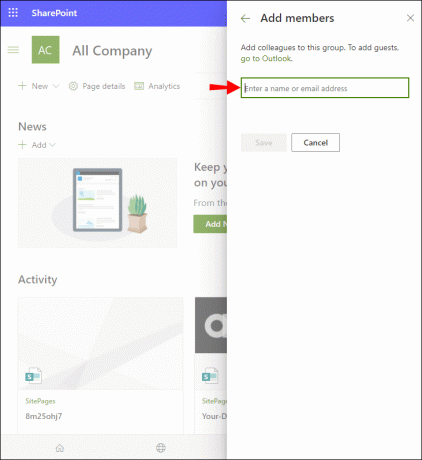
- I nomi appariranno nella casella di conferma sottostante; fare clic su un utente per aggiungerlo alla casella.
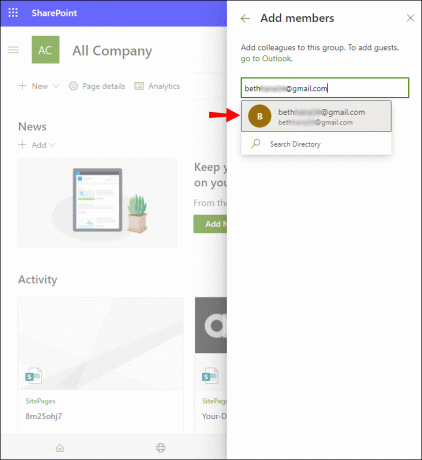
- Ripeti i passaggi 3 e 4 finché non saranno stati aggiunti tutti gli utenti che desideri aggiungere.
- Se desideri includere una nota nell'invito, seleziona "Includi un messaggio personale in questo invito".
- Quindi seleziona "Condividi".

Come rimuovere i membri del gruppo su SharePoint?
Per rimuovere i membri del gruppo tramite Windows 10:
- Avvia SharePoint Online quindi accedi al tuo progetto o sito.
- Seleziona "Impostazioni" > "Impostazioni sito".
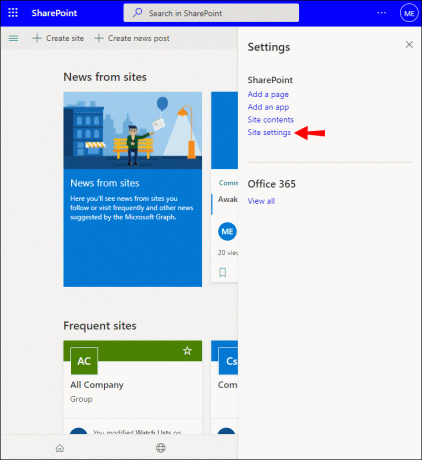
- Seleziona l'opzione "Informazioni sul sito" se è disponibile invece di "Impostazioni sito".
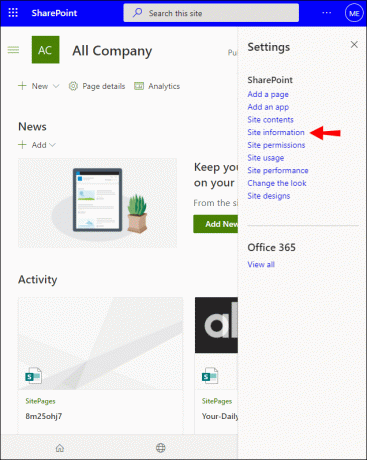
- Fai clic su "Visualizza tutte le impostazioni del sito".
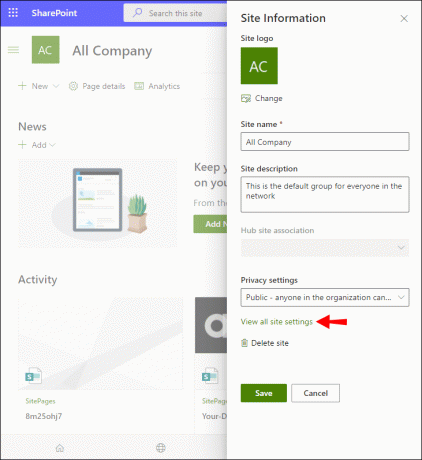
- Da "Utenti e autorizzazioni" nella pagina "Impostazioni sito", seleziona "Persone e gruppi".
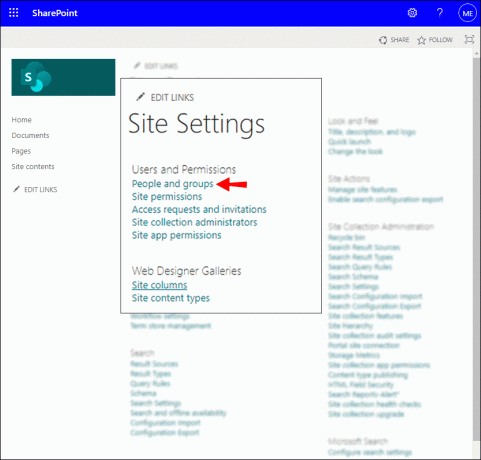
- Da "Avvio veloce", fai clic sul nome del gruppo da cui desideri rimuovere gli utenti.
- Seleziona le caselle accanto ai membri che desideri rimuovere.
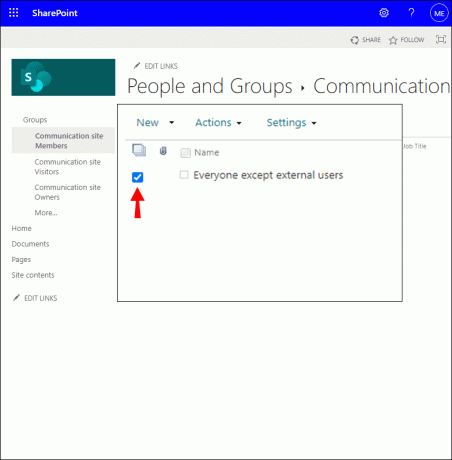
- Quindi premi "Azioni" > "Rimuovi utenti dal gruppo".
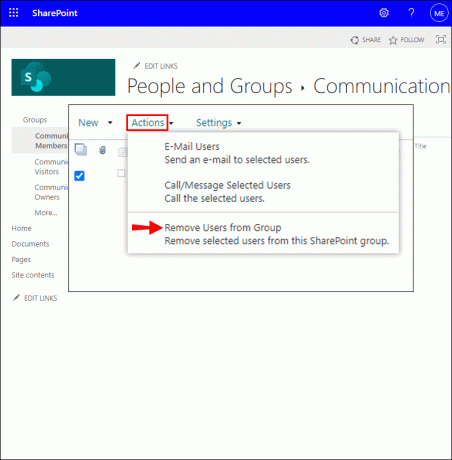
- Quindi "OK" per confermare.
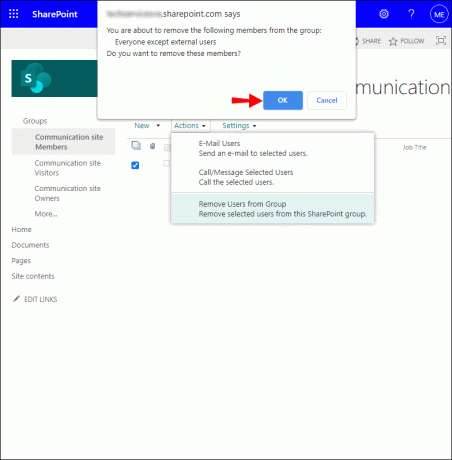
Per rimuovere membri del gruppo tramite macOS:
- Avvia SharePoint Online quindi accedi al tuo progetto o sito.
- Seleziona "Impostazioni" > "Impostazioni sito".
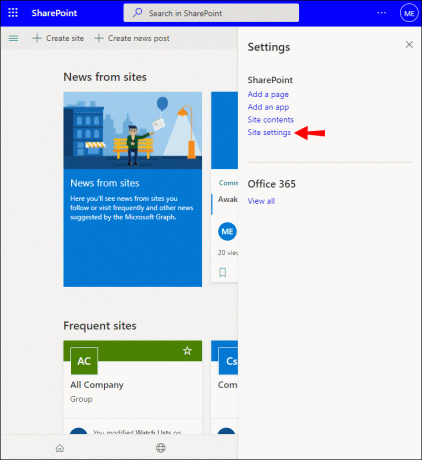
- Seleziona l'opzione "Informazioni sul sito" se è disponibile invece di "Impostazioni sito".
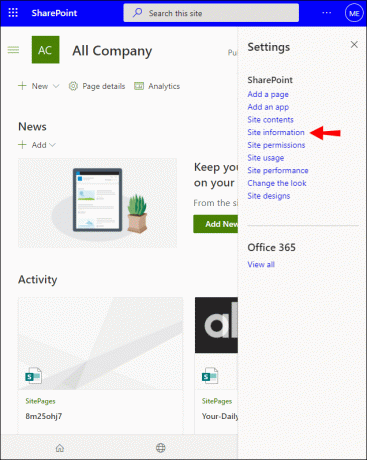
- Fai clic su "Visualizza tutte le impostazioni del sito".
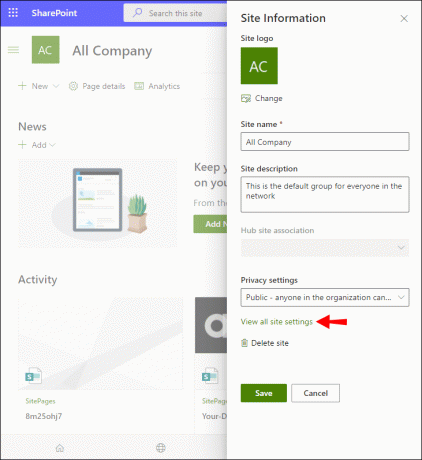
- Da "Utenti e autorizzazioni" nella pagina "Impostazioni sito", seleziona "Persone e gruppi".
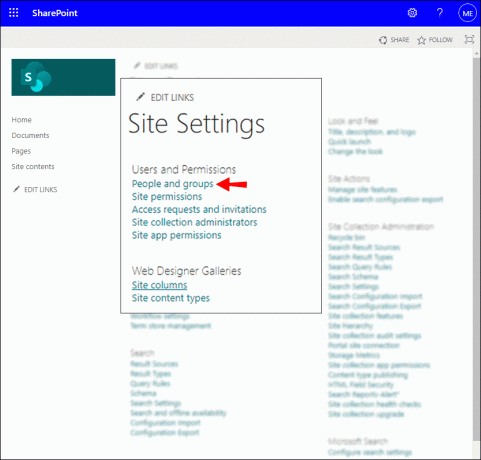
- Da "Avvio veloce", fai clic sul nome del gruppo da cui desideri rimuovere gli utenti.
- Seleziona le caselle accanto ai membri che desideri rimuovere.
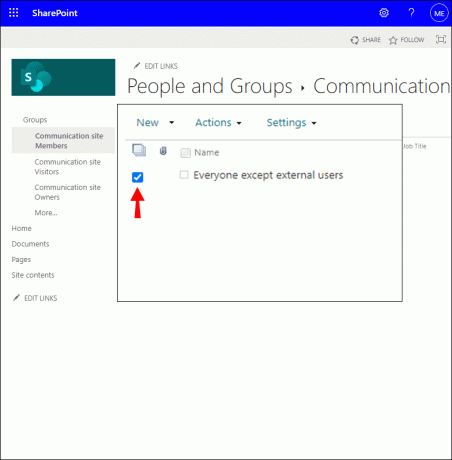
- Quindi premi "Azioni" > "Rimuovi utenti dal gruppo".
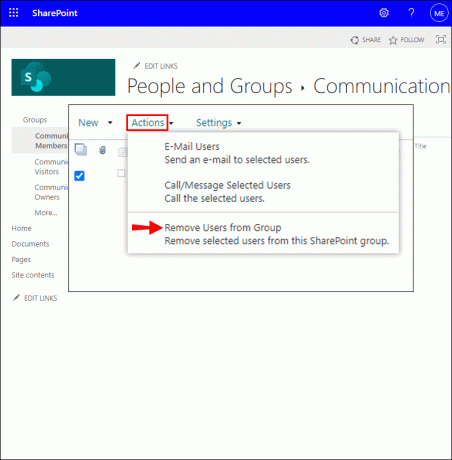
- Quindi "OK" per confermare.
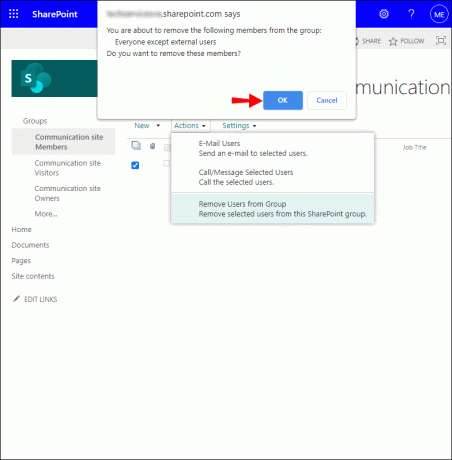
Come modificare le autorizzazioni di gruppo su SharePoint?
Per modificare le autorizzazioni per un gruppo tramite Windows 10:
- Avvia SharePoint Online quindi accedi al tuo progetto o sito.
- Seleziona "Impostazioni" > "Impostazioni sito".
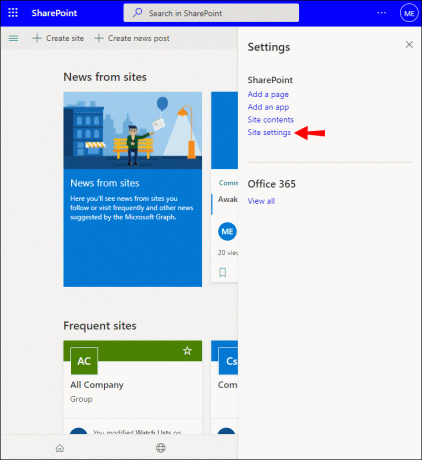
- Seleziona "Informazioni sul sito" se disponibile invece di "Impostazioni sito".
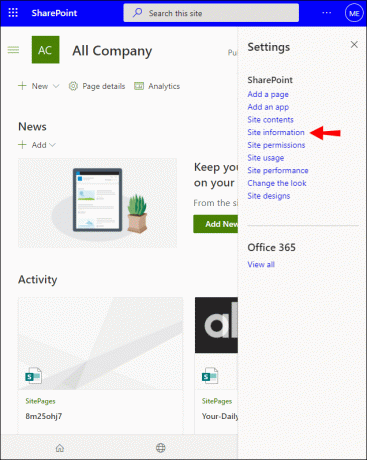
- Fai clic su "Visualizza tutte le impostazioni del sito".
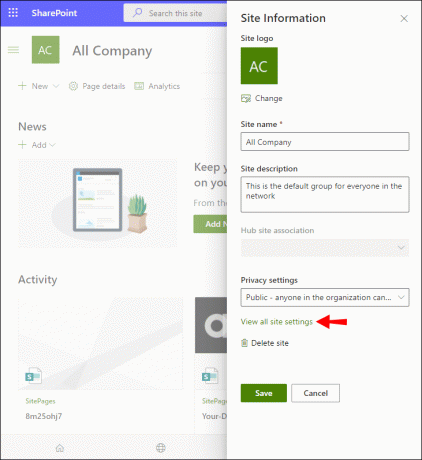
- Da "Utenti e autorizzazioni" nella pagina "Impostazioni sito", seleziona "Autorizzazioni sito".
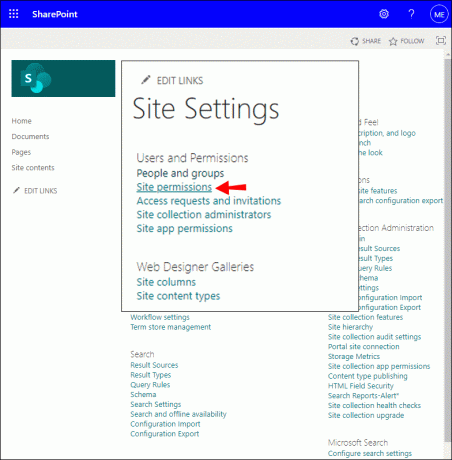
- Seleziona la casella di controllo relativa al gruppo di cui desideri modificare l'autorizzazione.
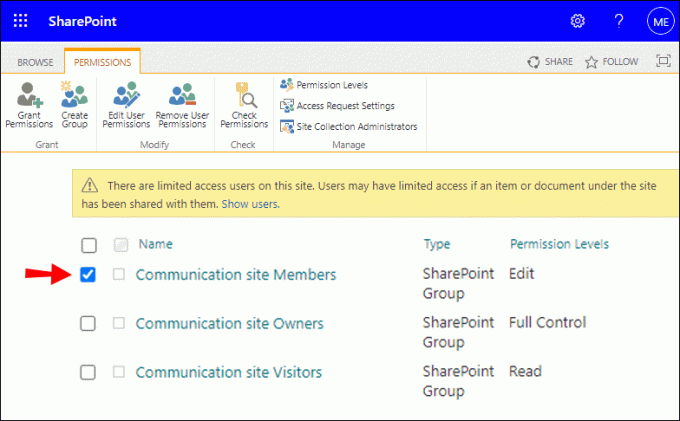
- Dalla scheda "Autorizzazioni", seleziona "Modifica autorizzazioni utente".
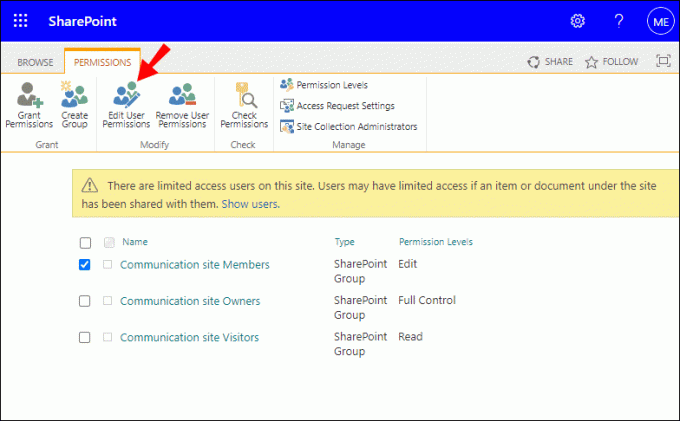
- Seleziona le caselle di controllo necessarie per il nuovo livello di autorizzazione.
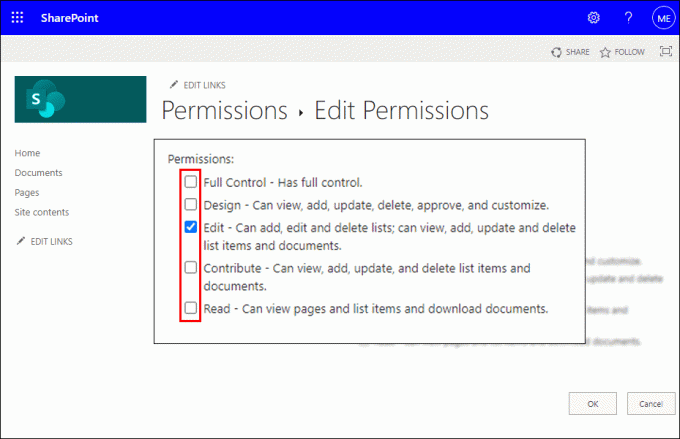
Per modificare le autorizzazioni per un gruppo tramite macOS:
- Avvia SharePoint Online quindi accedi al tuo progetto o sito.
- Seleziona "Impostazioni" > "Impostazioni sito".
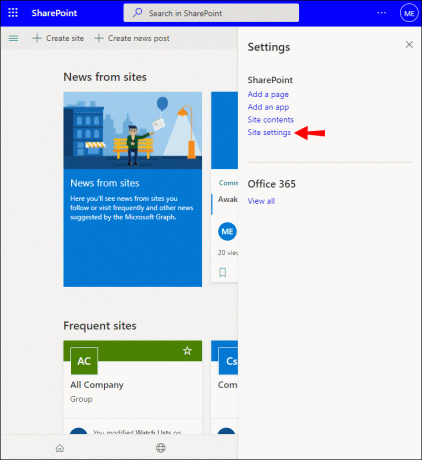
- Seleziona "Informazioni sul sito" se disponibile invece di "Impostazioni sito".
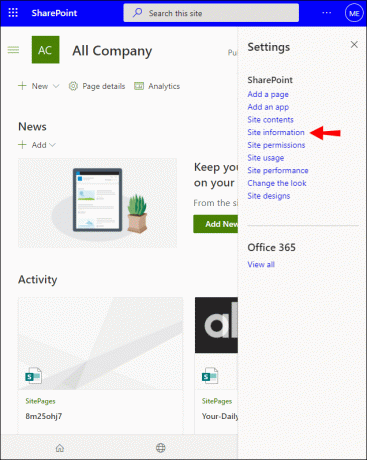
- Fai clic su "Visualizza tutte le impostazioni del sito".
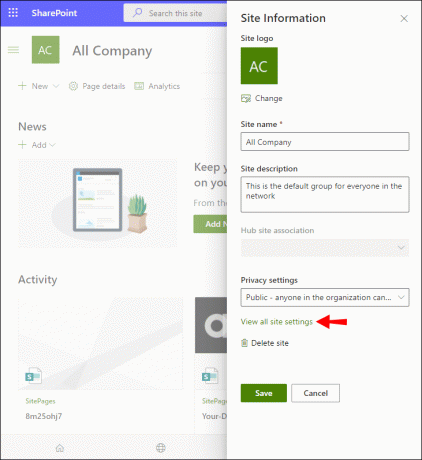
- Da "Utenti e autorizzazioni" nella pagina "Impostazioni sito", seleziona "Autorizzazioni sito".
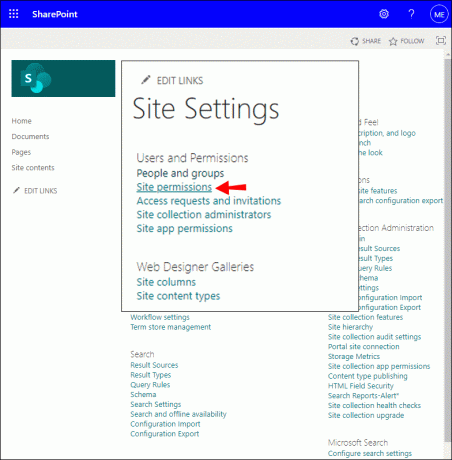
- Seleziona la casella di controllo relativa al gruppo di cui desideri modificare l'autorizzazione.
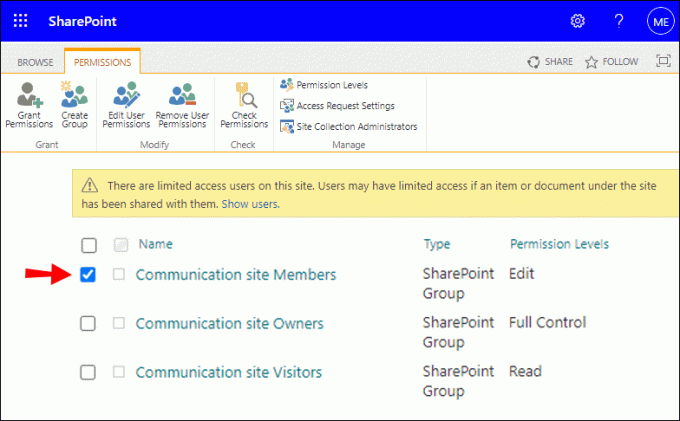
- Dalla scheda "Autorizzazioni", seleziona "Modifica autorizzazioni utente".
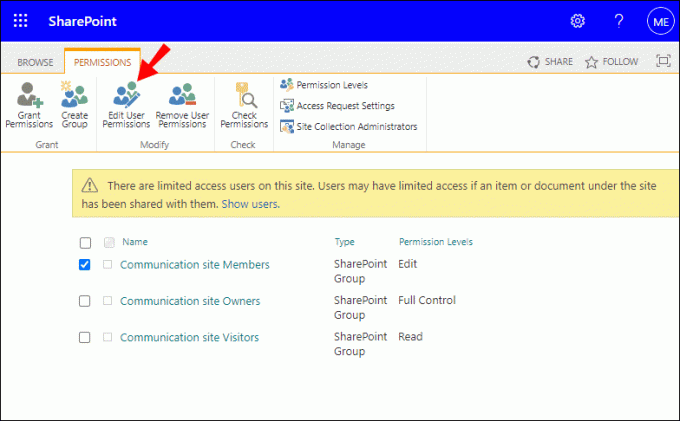
- Seleziona le caselle di controllo necessarie per il nuovo livello di autorizzazione.
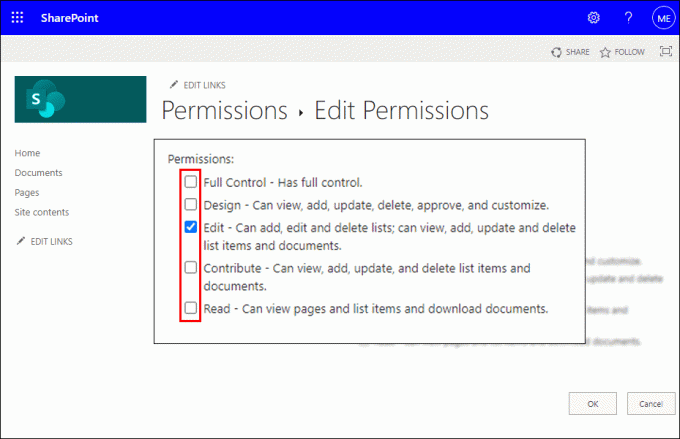
Domande frequenti aggiuntive
Come posso creare un gruppo su SharePoint?
Per creare un gruppo di SharePoint tramite desktop:
1. Avvia SharePoint Online quindi accedi al tuo progetto o sito.
2. Seleziona "Impostazioni" > "Autorizzazioni sito".
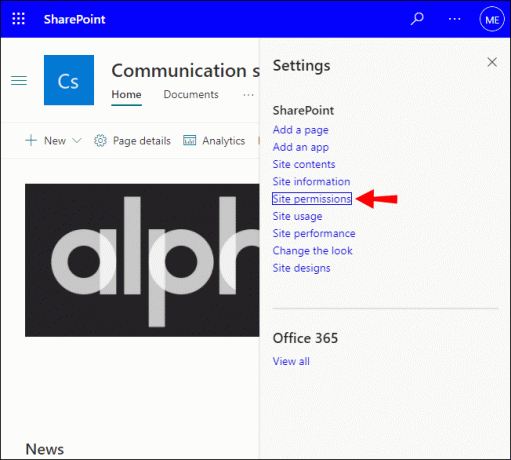
3. Seleziona "Impostazioni autorizzazioni avanzate".

4. Seleziona "Crea gruppo" dalla scheda "Autorizzazioni".
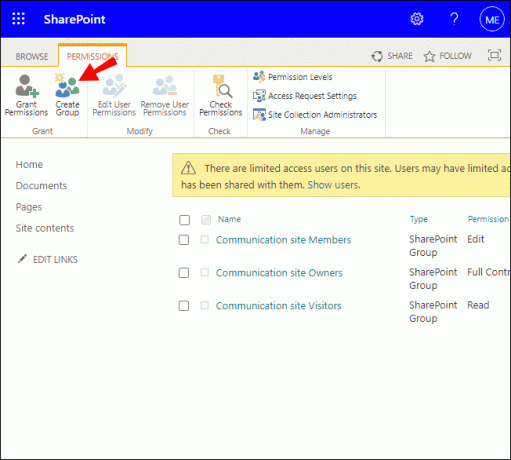
5. Nei campi di testo "Nome" e "Informazioni su di me", inserisci il nome e la descrizione del gruppo di SharePoint.
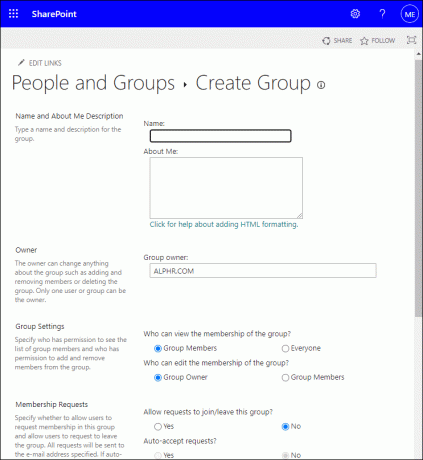
6. Indica un unico proprietario di questo gruppo di sicurezza nel campo di testo "Proprietario".
7. Specifica chi può visualizzare e modificare i dettagli di appartenenza al gruppo dalla sezione "Impostazioni gruppo".

8. Da "Richieste di adesione", scegli le impostazioni per le richieste di abbandono o adesione al gruppo; è possibile specificare l'indirizzo email per le richieste.
9. Seleziona un livello di autorizzazione dalla sezione "Concedi autorizzazioni al gruppo per questo sito".
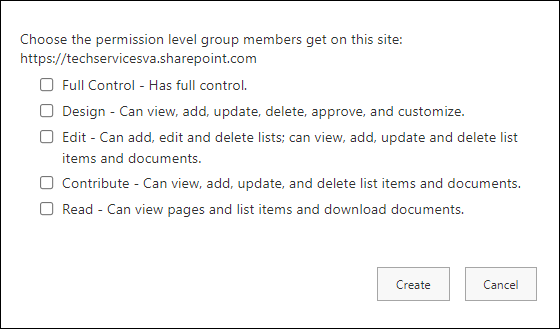
10. Quindi seleziona "Crea".
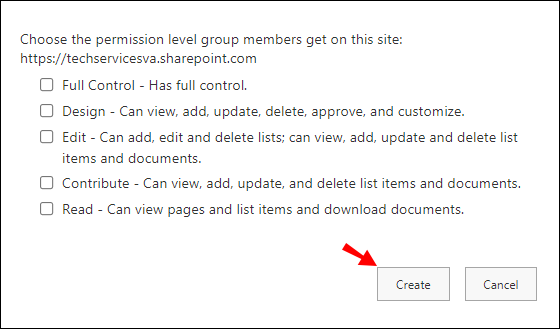
Come faccio a eliminare un gruppo di SharePoint?
1. Avvia SharePoint Online quindi accedi al tuo progetto o sito.
2. Seleziona l'icona a forma di ingranaggio "Impostazioni", quindi "Impostazioni sito". Selezionare "Informazioni sito" se "Impostazioni sito" non è visualizzato.
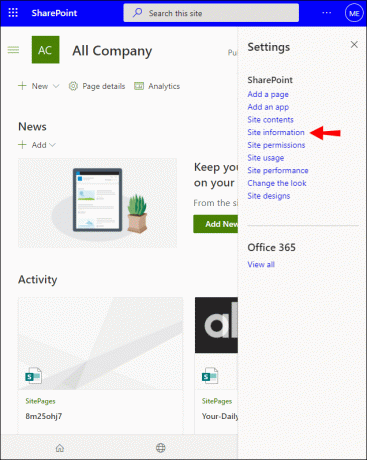
3. Quindi seleziona "Visualizza tutte le impostazioni del sito". In alcune pagine potrebbe essere necessario selezionare "Contenuti del sito" > "Impostazioni sito".
4. In "Utenti e autorizzazioni" seleziona "Persone e gruppi".
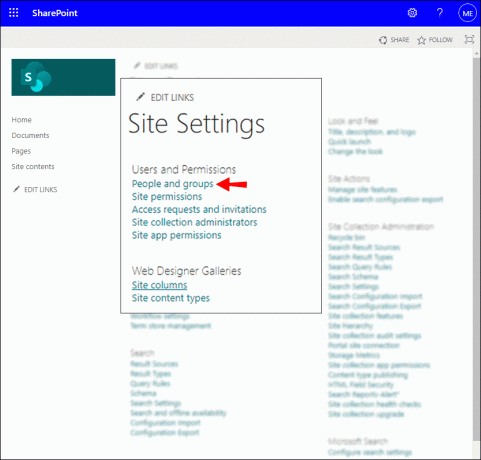
5. Ora seleziona il nome del gruppo di SharePoint che desideri eliminare.

6. Seleziona "Impostazioni" > "Impostazioni gruppo".
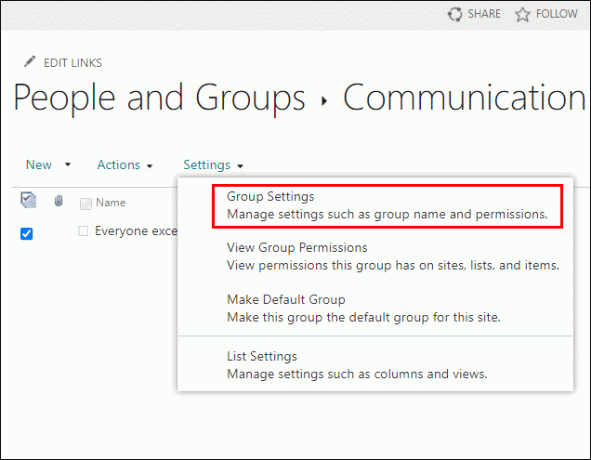
7. Scorri verso il basso fino alla fine della pagina per selezionare "Elimina".

8. Quindi "OK" nella finestra di conferma.
Come posso aggiungere membri esterni a un gruppo di SharePoint?
1. Avvia SharePoint Online quindi accedi al tuo progetto o sito.
2. Fai clic sul pulsante “Condividi” nell’angolo in alto a destra.
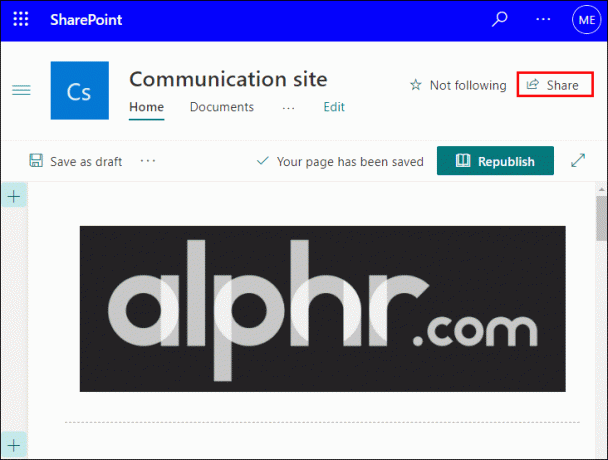
3. Dalla finestra pop-up, tramite la scheda predefinita “Invita persone”, digita i nomi o gli indirizzi email degli utenti che desideri aggiungere al gruppo; assicurati che la casella di controllo "Invia un invito via email" sia abilitata.
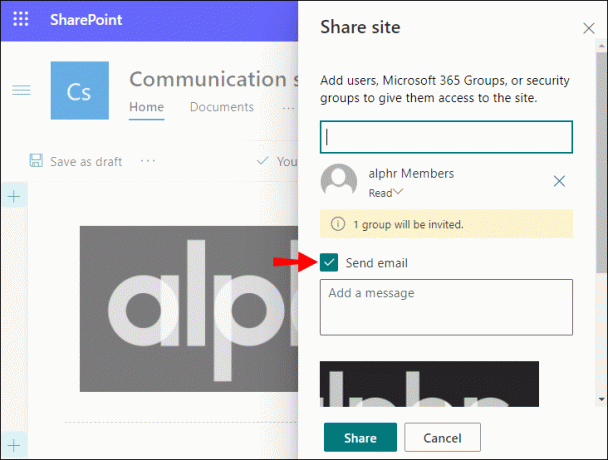
4. Per assicurarti che i tuoi membri esterni non dispongano di autorizzazioni complete, ricontrolla quale gruppo e i livelli di autorizzazione sono concessi. Per impostazione predefinita, SharePoint imposta il gruppo "Membri" con autorizzazioni "Contribuisci".
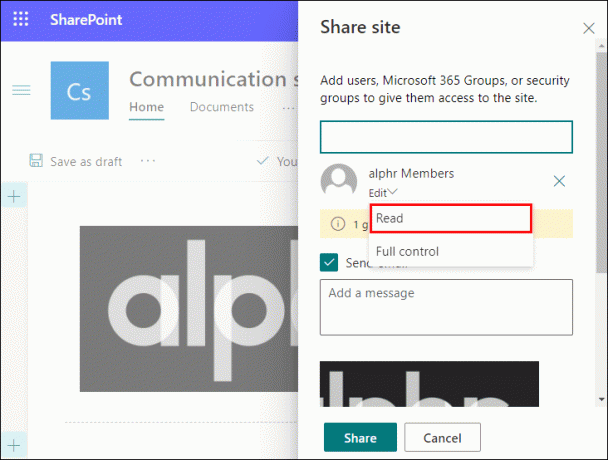
5. Una volta completato, premi il pulsante “Condividi”.
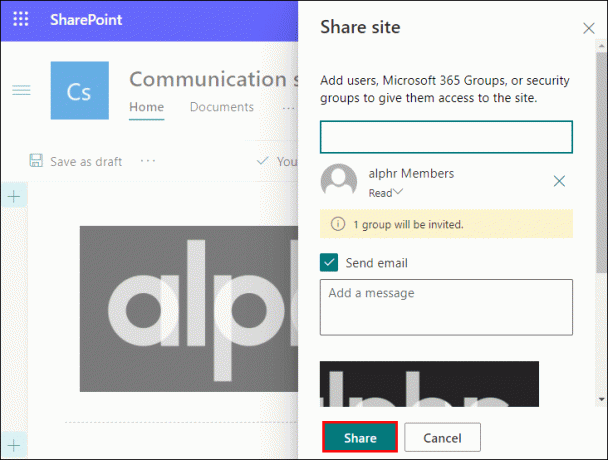
Perché non riesco ad aggiungere membri a un gruppo su SharePoint?
Se ricevi messaggi di errore quando provi ad aggiungere utenti esterni a un gruppo o le autorizzazioni per l'utente non funzionano come previsto, prova quanto segue:
Prova a svuotare la cache del browser Web
Una cache del browser che memorizza dati errati potrebbe entrare in conflitto con SharePoint Online e causare errori. Per svuotare la cache del browser web di Chrome:
1. Avvia Chrome e fai clic sull'icona del menu a tre punti, quindi su "Impostazioni".
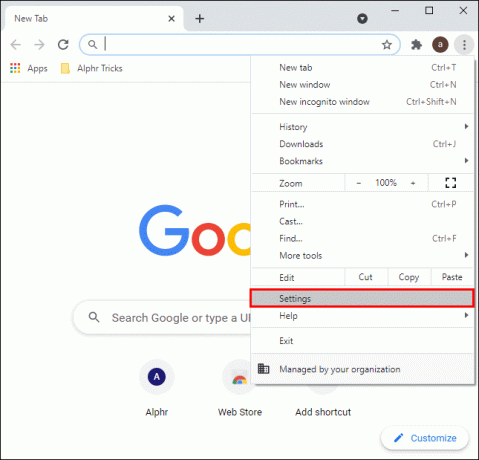
2. Inserisci "Cache" nella barra di ricerca.
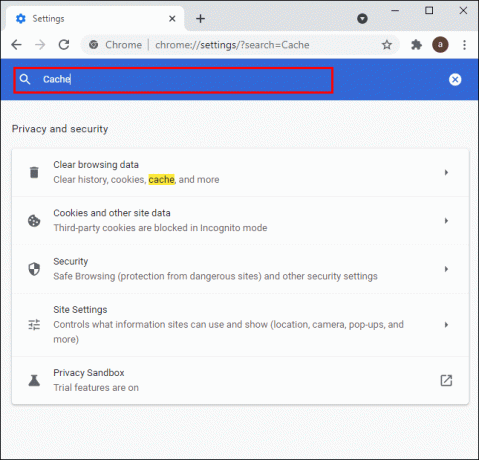
3. Seleziona "Cancella dati di navigazione".
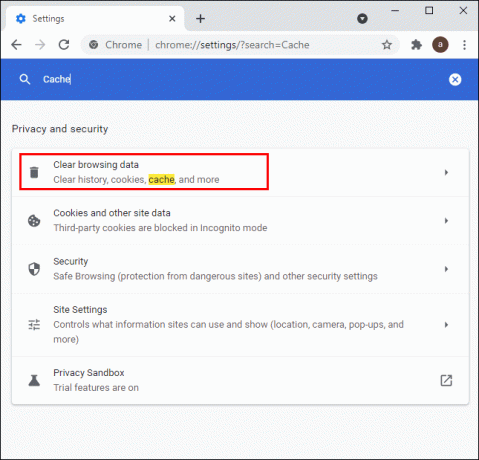
4. Dalla scheda Base, abilita “Immagini e file memorizzati nella cache” e “Cookie e altri dati dei siti”
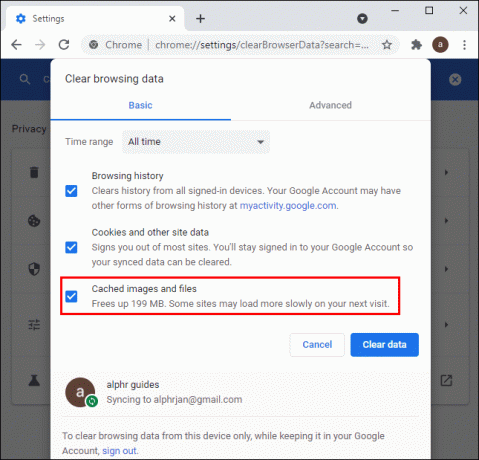
5. Quindi selezionare il pulsante "Cancella dati".
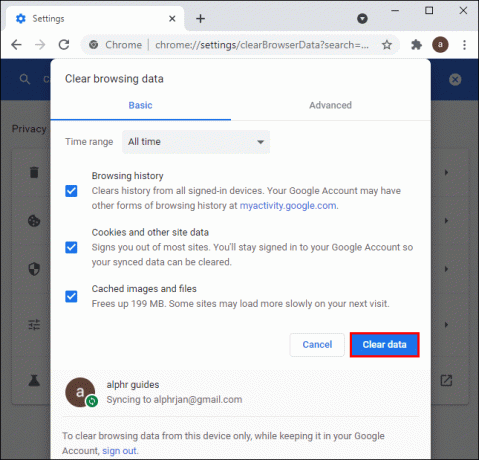
Prova a consentire l'accesso al tipo di contenuto esterno a tutti/tutti gli utenti
Per consentire l'accesso ai tipi di contenuto esterno a Tutti o Tutti gli utenti, procedere come segue:
1. Avvia SharePoint Online e accedi all'"interfaccia di amministrazione di SharePoint".
2. Seleziona "archivio sicuro".
3. Fare clic su "ID applicazione di destinazione", quindi su "Modifica".
4. Dalla sezione “Membri”, includi il gruppo “Tutti”, quindi scorri la pagina verso il basso per fare clic su “OK”.
5. Torna all'"interfaccia di amministrazione di SharePoint" e fai clic su "bcs".
6. Dalle opzioni "bcs", seleziona "Gestisci modelli BDC e tipi di contenuto esterno".
· Assicurati che "Visualizza" sia impostato su "Tipi di contenuto esterno".
7. Fare clic sul "Modello BDC" utilizzato per il contenuto esterno, quindi su "Imposta autorizzazioni archivio metadati".
8. Dalla finestra di dialogo "Imposta autorizzazioni archivio metadati", per le autorizzazioni, includi "Tutti", quindi premi "Aggiungi".
9. Fai clic sul gruppo "Tutti" dagli account esistenti elencati per "Archivio metadati". Assicurati che l'opzione "Esegui" sia abilitata.
10. Scorri verso il basso la finestra di dialogo per abilitare quanto segue:
· "Propagare le autorizzazioni a tutti i modelli BDC"
· "Sistemi esterni e tipi di contenuto esterno nell'archivio metadati BDC"
11. Ora premi "OK".
Assicurati che la condivisione esterna sia abilitata
La condivisione esterna potrebbe essere stata disabilitata su SharePoint, Site e Office 365. Prova a riattivarlo per risolvere il problema:
1. Avvia "Centro amministrativo online di Microsoft".
2. Sotto "SharePoint Online" fare clic sul collegamento "Gestisci".
3. Dal riquadro sinistro della “finestra Centro di amministrazione”, seleziona “Gestisci raccolte siti”.
4. Seleziona "Impostazioni" tramite la "Dashboard del Centro amministrazione", quindi fai clic su "Gestisci utenti esterni" dal menu.
5. Fare clic sul pulsante “Consenti” quindi su “Salva” per salvare le modifiche.
Concessione simultanea delle autorizzazioni del gruppo SharePoint
I gruppi di SharePoint offrono un modo rapido ed efficace per consentire a più persone di accedere a contenuti e siti. I membri del gruppo possono essere interni o esterni a un'organizzazione. SharePoint Online è integrato con la suite Microsoft Office ed è una delle piattaforme collaborative preferite dal 2001.
Ora che ti abbiamo mostrato come aggiungere membri ai gruppi di SharePoint e alcuni suggerimenti di base sulla gestione dei gruppi, vorremmo sapere se i membri del gruppo sono stati in grado di utilizzare le proprie autorizzazioni come previsto? Hai riscontrato problemi: se sì, come li hai risolti? Raccontaci cosa pensi di SharePoint Online in generale nella sezione commenti qui sotto.




