Ulteriori suggerimenti
Esegui CloudReady su VirtualBox
Se vuoi provare CloudReady senza installarlo sul tuo PC, puoi configurarlo temporaneamente utilizzando VirtualBox (www.virtualbox.org). Non è così semplice come configurare altri sistemi operativi, come le diverse versioni di Linux, perché il download viene fornito come file immagine BIN e dovrai convertirlo in un formato con cui VirtualBox può funzionare prima di fare qualsiasi altra cosa. Fortunatamente, questo non è difficile da fare.

- Decomprimi il file chromiumos_image.bin, fai clic su Inizio, tipo 'cmd' e avviare il prompt dei comandi.

- All'interno della finestra, digitare: "c:\programmi\oracle\virtualbox\VBoxManage.exe” “convertfromraw” “C:\Utenti\[nome utente]\Download\chromiumos_image.bin” cloudready.vdi. Dovrai aggiungere il tuo nome utente e il nome della posizione in cui hai salvato il file BIN. Se per qualsiasi motivo non riesci a trovare il file salvato, cerca cloudready.vdi sul tuo disco rigido e copialo sul Desktop.
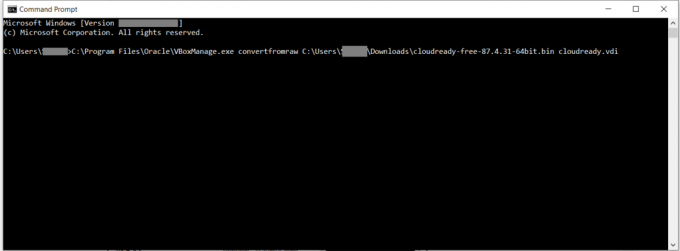
- Avvia VirtualBox e fai clic Nuovo.

- Nel Nome casella, inserisci "pronto per il cloud,'imposta il tipo come Altro, la versione come "Altro/Sconosciuto', quindi fare clic Prossimo.

- Ora assegna un minimo di 2 GB (2048 MB) di RAM al sistema operativo e fai clic su Prossimo.
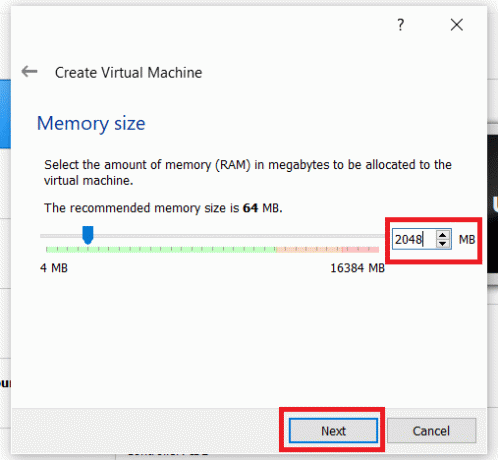
- Quindi, nella casella Disco rigido, seleziona Utilizzare un file del disco rigido virtuale esistente.
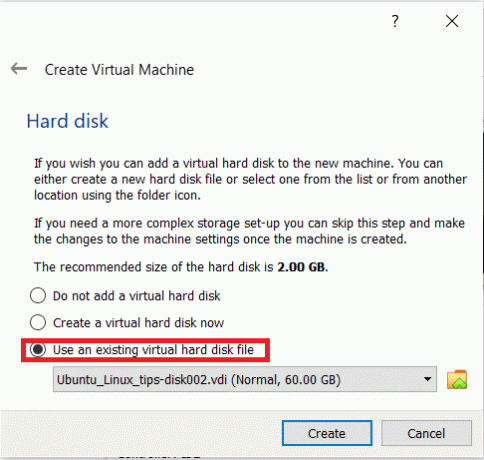
- Fare clic sull'icona della cartella e accedere al file cloudready.vdi file.
- Quindi, fai clic su Aprire e quindi fare clic Creare. Assicurati che la voce CloudReady sia selezionata a sinistra e fai clic su Impostazioni. Vai su Sistema, Scheda madre e seleziona "Abilita APIC I/O" e "Abilita EFI". Successivamente, seleziona la scheda Processore (sempre in Impostazioni) e seleziona "Abilita PAE/NX" accanto a Funzionalità estese. Aumentare il numero di processori da uno a due o più. Infine, fai clic su Display a sinistra, modifica la memoria video su 128 MB e seleziona "Abilita accelerazione 3D". Fare clic su OK e le modifiche verranno applicate.
Con CloudReady selezionato in VirtualBox, fai clic sul pulsante Start in alto. La macchina virtuale verrà avviata e la memoria verrà testata. Una volta completato, CloudReady verrà caricato e sarai pronto per configurarlo.
Padroneggiare CloudReady
Navigare in CloudReady è abbastanza semplice. Accedi alle tue app tramite il programma di avvio e navighi sul Web tramite Chromium.
- L'icona nella barra delle applicazioni ti consente di cambiare account Google, gestire la connessione Internet, regolare il volume e accedere alle Impostazioni. Puoi anche spegnere il sistema operativo o bloccarlo.
- La schermata Impostazioni ti consente di gestire la connessione Internet e di installare e aggiornare plug-in multimediali come Flash. Puoi anche impostare lo sfondo, ottenere temi e regolare le impostazioni per mouse, tastiera e display.
- La schermata Impostazioni avanzate ti consente di gestire la data e l'ora (probabilmente dovrai modificarla perché abbiamo trovato CloudReady non riusciva a identificare correttamente la nostra posizione, quindi veniva visualizzata l'ora sbagliata), nonché le impostazioni sulla privacy, le lingue e download.
- Fai clic con il pulsante destro del mouse su un'area vuota del desktop per visualizzare un menu contestuale che ti consente di nascondere automaticamente lo scaffale (l'equivalente di Chrome OS della barra delle applicazioni di Windows) e modificarne la posizione. Per impostazione predefinita, si trova nella parte inferiore dello schermo, ma può essere posizionato sul lato sinistro o destro, il che è utile per i monitor widescreen.
Cambia lo sfondo
Lo sfondo predefinito grigio opaco è una delle prime cose che vorresti cambiare in Chrome OS. Naviga sul Web finché non trovi l'immagine che desideri utilizzare come sfondo del desktop. Puoi anche utilizzare una tua foto se è archiviata in Google Drive (dovrai scaricare l'app Google Drive dal Web Store).
- Per cambiare lo sfondo, fare clic con il pulsante destro del mouse su Desktop e seleziona Imposta sfondo.
- Fare clic sul simbolo più sotto Costume, Poi Scegli il file e seleziona lo sfondo da utilizzare da Google Drive o Download. È possibile regolare la posizione dell'immagine, che può essere centrata, ritagliata o allungata.
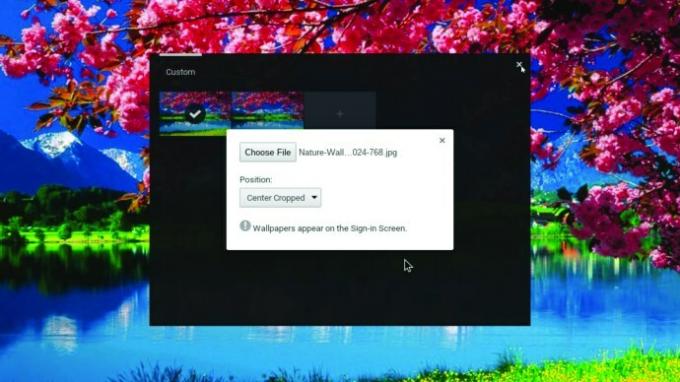
Installa alcune app
Ci sono molte app tra cui scegliere, ma consigliamo vivamente le seguenti:
- Google Drive: Archivia e accedi a tutti i tuoi file tramite il servizio di archiviazione cloud di Google
- VLC per sistema operativo Chrome: Un eccellente lettore multimediale in grado di gestire qualsiasi file audio o video
- JSTorrent: Un client BitTorrent che funziona molto bene sui Chromebook (o sui PC che fingono di essere Chromebook)
- Evernote: La popolare app per prendere appunti
- Lettore Kindle Cloud: leggi gli ebook direttamente nel browser web Chromium.
Domande frequenti
Ecco le risposte a molte delle tue domande sulla conversione del tuo laptop in un Chromebook.
Funzionerà per qualsiasi laptop?
CloudReady supporta oltre 450 modelli di laptop, quindi è probabile che tu ne abbia uno compatibile con il software. Avrai bisogno di almeno 2 GB di RAM e puoi verifica la compatibilità dei tuoi dispositivi qui.
Posso utilizzare CloudReady senza perdere il mio sistema operativo originale?
SÌ! Puoi avviare il computer utilizzando l'unità flash USB utilizzata per installare il programma anziché sovrascrivere il sistema operativo esistente.
Chromebook
Anche se devi fare alcuni passi avanti, puoi trasformare il tuo vecchio PC in un Chromebook utilizzando passaggi mostrati sopra e, se vuoi impegnarti un po' di più, puoi anche usarlo su un file virtuale macchina.
Sei riuscito a dare nuova vita al tuo vecchio laptop? Preferisci Chrome a Windows? Fateci sapere nei commenti qui sotto.
Se alla fine decidi di acquistare un nuovo Chromebook, ti consigliamo l'eccellente Samsung Chromebook 2, disponibile su Amazon.




