Open Broadcasting Software (OBS) viene spesso utilizzato per registrare video in streaming e gli utenti apprezzano le sue prestazioni leggere ma potenti. Non utilizza molta potenza di elaborazione per registrare e trasmettere in streaming contemporaneamente, soprattutto con un PC da gioco.

Ma OBS può anche registrare direttamente l'audio del desktop, utile per altri scopi. Se vuoi imparare come registrare l'audio del desktop utilizzando OBS, sei fortunato. Questo articolo non solo ti spiegherà come, ma tratterà anche alcune soluzioni che possono aiutarti se OBS non funziona correttamente. Risponderemo anche ad alcune delle tue domande scottanti riguardo ai suoi vantaggi e limiti.
Come registrare l'audio del desktop in OBS su Windows computer
Molti utenti OBS utilizzano Windows, soprattutto se sono streamer e giocatori. Poiché i computer da gioco sono spesso molto più potenti dei Mac, entrambi i gruppi di utenti adorano OBS per Windows. Se stai creando video dimostrativi per Windows o software disponibile solo per questo sistema operativo, troverai questa sezione perfetta per le tue esigenze.
Ecco i passaggi per registrare l'audio del desktop su Windows:
- Avvia OBS Studio sul tuo PC Windows.

- Vai in fondo allo schermo e seleziona la casella Sorgenti, la seconda da sinistra.

- Seleziona l'icona a forma di ingranaggio nella casella Sorgenti.

- Scegli il display di input, soprattutto se richiedi anche il video.

- Per l'audio, vai su "File" in alto a sinistra.

- Seleziona "Impostazioni" dal menu.

- Dal lato sinistro della nuova finestra, seleziona "Audio".

- Seleziona "Audio desktop" e scegli la sorgente corretta.

- Mentre sei qui, puoi anche configurare la qualità audio, se lo desideri.
- Selezionare "OK" per terminare con le impostazioni audio.

- Verifica se OBS sta registrando sia video che audio.
- Se sì, puoi andare avanti e registrare l'audio che desideri.
- Per terminare, interrompi la registrazione ed esporta il file audio.
Dopo aver seguito tutti questi passaggi, ti ritroverai con un file video, molto probabilmente un file MP4. Questo perché OBS non è in grado di esportare file audio separatamente. Tutto l'audio è memorizzato su questo file video. Ma se vuoi solo il file audio, non farti prendere dal panico.
Esistono molti strumenti sia online che offline in grado di convertire video. La maggior parte degli strumenti online può essere utilizzata gratuitamente e non ne compromette la qualità. Ciò è evidente quando si selezionano le impostazioni audio più elevate prima della conversione.
Dopo la conversione, riceverai il tuo file audio e potrai caricarlo e condividerlo dove desideri. Può anche diventare parte di un altro progetto video che hai a fianco. La scelta è tua.
Come registrare l'audio del desktop in OBS su un Mac
OBS è disponibile anche su macOS poiché alcuni utenti preferiscono utilizzare i prodotti Apple. Alcuni streamer utilizzano i Mac per modificare i propri filmati, mentre altri desiderano che il software renda i video dimostrativi compatibili con Mac. In ogni caso, gli utenti Mac possono rallegrarsi perché anche per loro OBS è completamente gratuito.
In generale, OBS non differisce molto tra i sistemi operativi. Puoi familiarizzare con OBS su Windows e sentirti come a casa quando passi a usarlo su un Mac. Pertanto, i passaggi sono simili a quelli di Windows.
Ecco i passaggi:
- Avvia OBS Studio sul tuo PC Windows.

- Vai in fondo allo schermo e seleziona la casella Sorgenti, la seconda da sinistra.

- Seleziona l'icona a forma di ingranaggio nella casella Sorgenti.

- Scegli il display di input, soprattutto se richiedi anche il video.

- Per l'audio, vai su "File" in alto a sinistra.

- Seleziona "Impostazioni" dal menu.

- Dal lato sinistro della nuova finestra, seleziona "Audio".

- Seleziona "Audio desktop" e scegli la sorgente corretta.

- Mentre sei qui, puoi anche configurare la qualità audio, se lo desideri.
- Selezionare "OK" per terminare con le impostazioni audio.

- Verifica se OBS sta registrando sia video che audio.
- Se sì, puoi andare avanti e registrare l'audio che desideri.
- Per terminare, interrompi la registrazione ed esporta il file audio.
Proprio come su Windows, dovrai convertire il file video in un file audio. Gli utenti macOS possono utilizzare praticamente gli stessi siti Web di conversione file dei loro amici su Windows. Tuttavia, dovranno installare le versioni macOS dei programmi o procurarsi software diversi.
Non c'è differenza di qualità dopo la conversione purché tu abbia le migliori impostazioni audio. Se hai esportato il file video con un bitrate specifico, dovresti impostare il sito Web di conversione in modo che offra lo stesso bitrate e altre impostazioni. In questo modo, non rischi di ottenere un file audio di bassa qualità.
Indirizzamento a OBS senza registrazione audio
A volte, OBS o il tuo computer non funzionano correttamente e troverai i tuoi video completamente senza audio. Non c’è nulla da temere, poiché nella sezione seguente troverai alcune soluzioni cruciali. Se nessuno di essi funziona, potrebbe essere necessario reinstallare OBS o utilizzare un'alternativa.
Controllo delle tracce
Il primo metodo riguarda il controllo delle tracce in OBS. Ecco i passaggi:
- Avvia OBS.

- Seleziona i file."
- Vai su "Output" e seleziona "Registrazione".
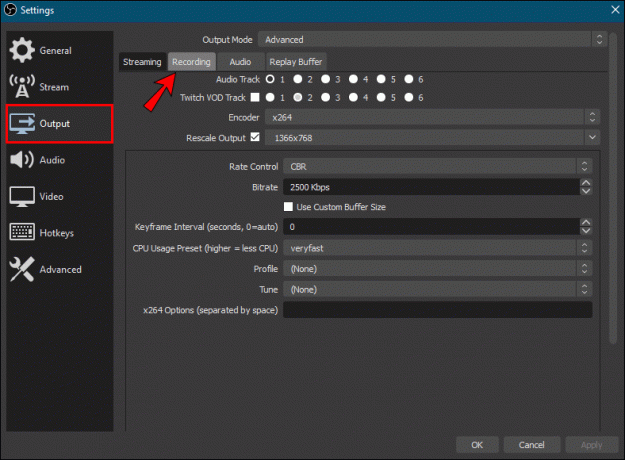
- Assicurati di registrare le tracce giuste.

- Prova e verifica se il file video contiene audio.
Questa è una soluzione semplice, ma puoi provare la seguente opzione se è già corretta.
Controllo delle impostazioni audio
Un altro posto da controllare successivamente sono le impostazioni audio. Questa correzione viene eseguita seguendo i passaggi seguenti:
- Avvia OBS.

- Vai alle impostazioni."

- Seleziona "Audio".

- Seleziona il menu chiamato "Dispositivo audio desktop".

- Scegli il dispositivo corretto per registrare.
- Successivamente, vai su “Microfono/Dispositivo audio ausiliario” per assicurarti di utilizzare le fonti giuste.

- Fare clic su "Applica" e quindi su "OK".

- Prova e verifica se OBS cattura l'audio.
A volte le sorgenti audio non sono configurate correttamente e questo metodo può risolvere questo problema.
Rendere gli altoparlanti il dispositivo audio predefinito
Se in qualche modo hai creato dispositivi rimovibili come sorgente audio predefinita, OBS non sarà in grado di registrare. Il video è silenzioso perché il dispositivo non è disponibile dopo essere stato disconnesso. Per risolvere questo problema, offriamo questa possibile soluzione:
- Apri il Pannello di controllo su Windows.
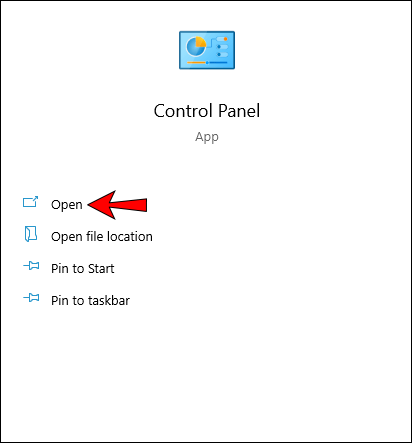
- Seleziona "Suono".

- Scegli "Pannello di controllo audio".
- Nella scheda Riproduzione, seleziona "Altoparlanti".

- Rendili l'opzione predefinita.

- Fare clic su "Applica" per utilizzare queste impostazioni.

Dopo aver reso disponibile la sorgente audio, OBS dovrebbe essere in grado di acquisire l'audio del desktop e altre fonti in modo affidabile. Passaggi simili possono essere trovati su macOS, poiché l'obiettivo principale è rendere gli altoparlanti la sorgente predefinita.
Regolazione delle impostazioni di codifica
OBS ti consente anche di regolare le impostazioni di codifica. Ecco come:
- Avvia OBS.
- Vai alle impostazioni."
- Seleziona "Codifica" sul lato sinistro.
- Dal menu "Bitrate", seleziona "128".
- Digitare "3500" nella casella.
- Deseleziona "Usa CBR".
- Seleziona "Applica" e "OK".
- Riavvia l'OBS.
Dopo tutte queste correzioni, l'audio dovrebbe funzionare di nuovo.
Arrivando forte e chiaro
Ora che sai come acquisire e separare l'audio del desktop da OBS su Windows e Mac, scoprirai che registrare ed estrarre l'audio dai video sarà molto più semplice. Dovrai separare l'audio dal file video con altri mezzi, ma non è troppo difficile. Tuttavia, ti consigliamo anche di utilizzare altri software.
Hai un programma di registrazione audio preferito? Preferisci OBS Studio o Streamlabs? Fatecelo sapere nella sezione commenti qui sotto.




