I secondi monitor sono un'ottima soluzione per espandere la superficie di visualizzazione del proprio computer. Tablet e iPad possono essere un'alternativa economica alle configurazioni di monitor su vasta scala, soprattutto per un uso occasionale.

Sei nel posto giusto se ti stai chiedendo come utilizzare un tablet o un iPad come secondo monitor. Questo articolo condivide suggerimenti utili e fornisce app per connettere i due senza problemi. Immergiamoci subito.
Come utilizzare un tablet o un iPad come secondo monitor per un PC Windows
Il collegamento di un tablet o di un iPad a un PC Windows può essere effettuato tramite app di terze parti. Molte app sono disponibili, ma abbiamo elencato solo alcune delle migliori.
Il nostro vincitore per la connessione di qualsiasi dispositivo al tuo PC Windows è l'app Splashtop. Questo strumento di accesso remoto ti consente di utilizzare il tuo PC Windows dall'iPad o dal tablet con un abbonamento o gratuitamente. La cosa bella è che la funzione di mirroring dello schermo viene fornita con la versione gratuita.
Ci sono due componenti di questa app. Splashtop è un'app che installi sul tuo tablet o iPad e Splash Display è un agente per PC Windows.
Segui i passaggi seguenti per istruzioni dettagliate su come connettere il tuo iPad o tablet a un PC Windows:
- Scarica il Paraspruzzi app sul tuo iPad O Androide tavoletta.

- Installa il Splashtop XDisplay agente sul desktop di Windows.
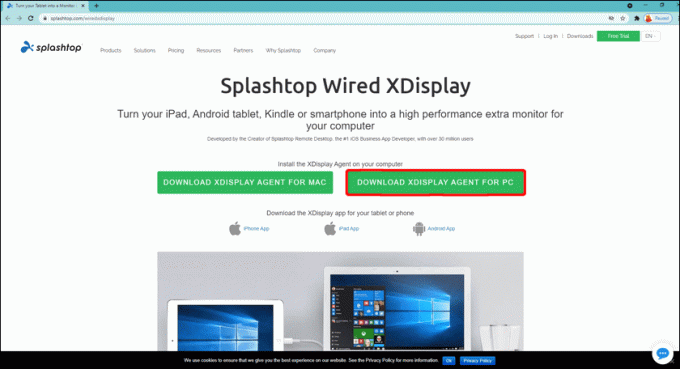
- Usa un cavo di ricarica per collegare il tuo iPad o tablet al computer una volta installato il software.

- Avvia l'app su entrambi i dispositivi.
Il tuo desktop dovrebbe apparire sullo schermo del tuo iPad o tablet e il tuo tablet è ora disponibile come schermo normale.
Puoi personalizzare il display per ottenere il massimo da esso. Avvia l'app XDisplay sul desktop di Windows e modifica la frequenza dei fotogrammi, la qualità dello schermo e la risoluzione.
Nel complesso, Splashtop è un'opzione economica e multipiattaforma, ma non è la più fluida. Tuttavia, farà bene il lavoro senza spendere una fortuna.
Utilizzo di un iPad come secondo monitor con Duet Display
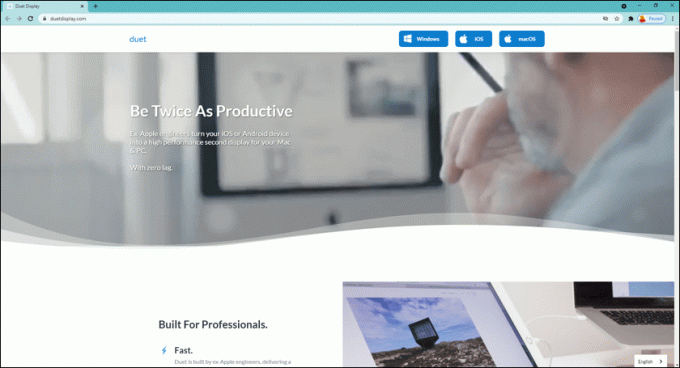
Come Splashtop, Esposizione di duetti collega il tuo iPad, iPhone o dispositivo Android al tuo PC Windows o Mac. Tuttavia, l'app Duet Display non è gratuita. Per Windows e Mac, ottieni una prova di 10 giorni, quindi hai bisogno di un abbonamento a meno che tu non abbia bisogno solo di 10 minuti o meno e utilizzi un cavo per collegarlo. È tra le esperienze di app più fluide se vuoi trasformare il tuo iPad o tablet in un secondo monitor.
La versione standard supporta le tastiere dell'iPad e aggiungerà controlli touch alle app del tuo computer sullo schermo. Con un abbonamento a pagamento, puoi utilizzare la funzione Duet Air per aggiungere connettività wireless, funzionalità desktop remoto e grafica migliorata. Tuttavia, queste funzionalità avanzate richiedono un abbonamento annuale. Se utilizzi il tablet per le funzionalità di disegno, potresti voler pagare il costo aggiuntivo per un abbonamento Duet Pro.
- Dopo aver installato l'app sul desktop e sul tablet/telefono, assicurati che sia in esecuzione sul PC.
- Collega il PC al tablet tramite un cavo USB. La connessione dovrebbe essere istantanea e la funzionalità desktop sarà pronta.
- Selezionare l'icona "Duet Display" sul PC per modificare le impostazioni dello schermo. Le impostazioni predefinite funzionano bene ma possono apparire lente se si utilizza un laptop più vecchio. È allora che potresti abbassare la risoluzione o la frequenza dei fotogrammi.
Come usare un tablet o un iPad come secondo monitor per un Mac
Se utilizzi un iPad, continua a leggere questa sezione. Se vuoi connettere un tablet Android a un Mac, vai al Metodi alternativi sezione.
Sidecar è un ottimo strumento nativo che ti consente di utilizzare il tuo iPad in orientamento orizzontale come secondo monitor per il tuo Mac. Puoi utilizzare lo strumento per mostrare diverse app sul tuo iPad o le stesse del tuo Mac.
Assicurati che i tuoi dispositivi abbiano Wi-Fi e Bluetooth attivati affinché la connessione funzioni correttamente.
Modifica le opzioni del sidecar
Per configurare Sidecar, assicurati innanzitutto di aver effettuato l'accesso con lo stesso ID Apple su iPad e Mac.
Quindi, segui i passaggi seguenti:
- Apri i tuoi Mac e navigare verso il Menù di mele.
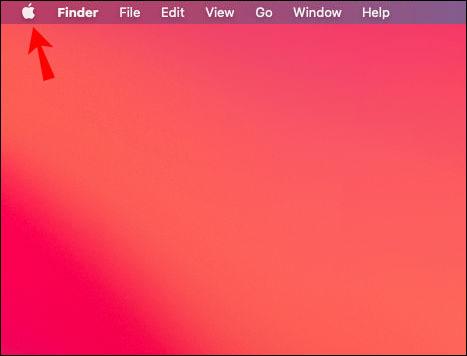
- Vai a Preferenze di Sistema, Poi Sidecar.
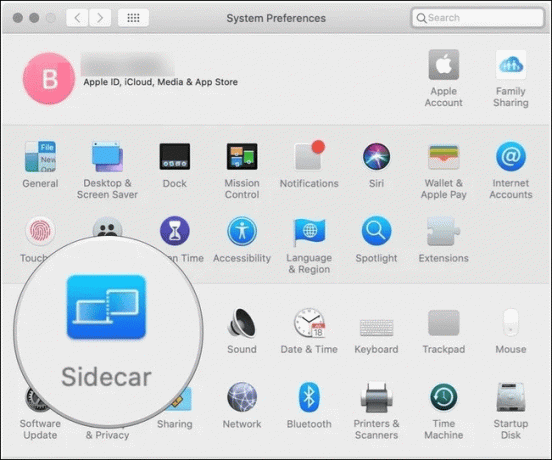
- Imposta le opzioni per mostrare il file barra laterale E barra di tocco sul tuo iPad.
- Seleziona il Connettiti a menu a comparsa se non sei già connesso al tuo iPad.
- Seleziona il tuo iPad dall'elenco.
Un altro modo per connettere i dispositivi è utilizzare il Schermo nel Centro di controllo e il Visualizza Menù dalla barra dei menu. Puoi anche navigare per visualizzare le preferenze e utilizzare il menu a comparsa Display AirPlay.
Non è necessario utilizzare un cavo per collegare Mac e iPad con Sidecar.
Usando Sidecar
Se non hai collegato il tuo Mac all'iPad, vai al file Centro di controllo, quindi fare clic su Schermo. Vedrai apparire il menu Sidecar. Questo menu è dove puoi cambiare il modo in cui lavori con il tuo iPad. Ad esempio, puoi passare dal mirroring dello schermo all'utilizzo di un iPad come display separato. Puoi anche scegliere se nascondere o mostrare la Touch Bar sul tuo iPad.
Ecco alcuni comandi di base per iniziare:
- Spostare una finestra dal computer all'iPad: trascina una finestra sul bordo dello schermo e fai apparire il puntatore sull'iPad. In alternativa, seleziona Finestra, Poi Sposta la finestra sull'iPad.
- Spostare una finestra dall'iPad al Mac: trascina una finestra dall'iPad fino al bordo finché non vedi il puntatore sul Mac.
- Usa la Touch Bar sul tuo iPad: tocca qualsiasi pulsante da barra di tocco usando il dito o la matita Apple.
- Scollegare l'iPad: quando hai finito di lavorare, tocca il Disconnetti pulsante nella parte inferiore della barra laterale dell'iPad.
Metodi alternativi per utilizzare un iPad come secondo monitor per Mac
Forse hai una versione Mac precedente che non supporta Sidecar o stai utilizzando un tablet Android. In tal caso, puoi comunque eseguire il mirroring dello schermo del tuo iPad o tablet. Devi invece utilizzare un'app di terze parti.
L'opzione più economica è Splashtop Wired XDisplay. Per utilizzare questa app, collega il tuo Mac, iPad o tablet tramite USB. Anche se questa app non fornisce l'esperienza più fluida, fa il suo lavoro.
Ecco come connettere il tuo iPad al tuo Mac usando questa app:
- Scarica e installa il XDisplay agente sul tuo Mac.
- Scarica e installa il XDisplay app sul tuo iPad O tavoletta.

- Esegui l'app desktop e collega l'iPad o il tablet al tuo Mac tramite un cavo.

- Vedrai apparire un desktop vuoto sul tablet. Naviga verso il Schermo impostazioni per modificare le impostazioni del monitor.
XDisplay offre un'esperienza di mirroring dello schermo abbastanza decente ed è un'ottima alternativa se il tuo Mac non ha la funzione Sidecar. Se hai bisogno di un approccio più professionale rispetto a XDisplay, potresti prendere in considerazione l'idea di investire in Duet Display. È un'alternativa più costosa ma migliore.
Proprio come Splashtop, c'è un'app separata per il tuo iPad o tablet e il tuo Mac da installare. Tieni presente che l'app iOS standard costa $ 5 o $ 8,25 al mese, pagata annualmente. La versione “standard” utilizza anche un cavo per collegare i due dispositivi. Puoi pagare un extra per la connettività wireless e altri vantaggi come le funzionalità del desktop remoto o la grafica migliorata. Infine, per le caratteristiche del disegno, pagherai anche una quota annuale.
Installazione del doppio monitor nel palmo della tua mano
Investire in configurazioni a doppio monitor è un'impresa piuttosto costosa. Puoi trasformare il tuo iPad o tablet in un secondo monitor a un prezzo inferiore, a meno che tu non abbia bisogno del sistema completo. Per fortuna, ci sono abbastanza app eccellenti che aiutano a connettere i dispositivi e il Mac ha persino una funzione integrata che ti consente di farlo.
Questo articolo ha spiegato i metodi migliori per utilizzare il tablet o l'iPad come secondo monitor. Si spera che ti aiutino ad aumentare la tua produttività senza spendere una fortuna.
Hai utilizzato una delle app menzionate come secondo monitor? Quale è il vostro preferito? Fateci sapere nella sezione commenti qui sotto.




