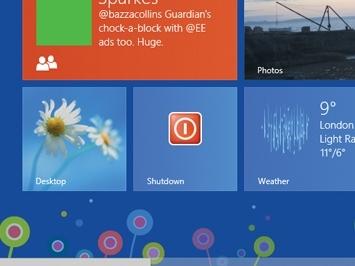Immagine 1 di 6

Abbiamo trascorso più di un anno immersi nelle molteplici versioni beta e finali di Windows 8 di Microsoft, quindi riteniamo di conoscerlo meglio di quanto conosciamo le nostre stesse madri.
Windows 8 apporta innumerevoli piccoli miglioramenti al sistema operativo a cui tutti siamo abituati, ma introduce anche cambiamenti più grandi che possono essere pienamente apprezzati solo dopo un periodo di adattamento.
Più suggerimenti
Scorciatoie da tastiera di Windows 8
Abbiamo già trattato i meriti o meno di tali modifiche, in particolare nel migliori caratteristiche di Windows 8 e la nostra recensione completa su Windows 8; ora lasciamo il dibattito alle spalle. In questo articolo esamineremo come rendere la transizione a Windows 8 il più agevole possibile, indipendentemente dal fatto che sia possibile introducendo opzioni e utilità nascoste o inesistenti, o semplicemente facendo un uso corretto degli strumenti già presenti presente. Dalle scorciatoie da tastiera e modifiche al layout agli hack del Registro di sistema e alla modalità God, c'è molto da cui iniziare.
1. Prendi il controllo della schermata Start

Microsoft dà comprensibilmente alle proprie app il giusto risalto nella schermata Start, ma sei libero di cambiarlo. Puoi trascinare i riquadri attorno alla griglia e facendo clic con il pulsante destro del mouse su determinati riquadri vengono visualizzate le opzioni per ingrandirli o disinstallarli completamente.
Dovresti fare buon uso dei gruppi di riquadri di Windows 8. Puoi trascinare qualsiasi riquadro in uno spazio vuoto nella schermata Start per creare un nuovo gruppo, ma per qualche motivo sconcertante non puoi nominare immediatamente quei gruppi. Invece, devi usare lo zoom semantico: pizzica per rimpicciolire un tablet, tieni premuto Ctrl e scorri la rotellina del mouse o fai clic sul piccolo simbolo meno nell'angolo in basso a destra. Quindi, nella vista ingrandita, fai semplicemente clic con il pulsante destro del mouse o fai scorrere un dito verso l'alto su un gruppo per dargli un nome. Potrebbe non sembrare molto, ma quando hai molte applicazioni installate, fa una differenza significativa in termini di usabilità.
Per quanto riguarda il layout della griglia, c'è anche un modo per modificare il numero di righe di tessere nella schermata Start, ma non illuderti. Il numero massimo di righe supportate è sei e il massimo per ogni dispositivo è determinato dalle dimensioni dello schermo e risoluzione, quindi se il tuo tablet si avvia con tre righe probabilmente non sarai in grado di aumentarlo numero. Tuttavia, può essere utile per ridurre il numero di righe su un monitor di grandi dimensioni, magari per adattarlo al layout di un tablet o laptop più piccolo per coerenza.
Per modificarlo, cerca ed esegui "Regedit" e, prima di fare qualsiasi cosa, fai clic su File | Esporta e salva il registro nel caso qualcosa vada storto. Quindi vai a HKEY_CURRENT_USERSoftwareMicrosoftWindowsCurrentVersionImmersive-ShellGrid e cerca una voce denominata Layout_MaximumRowCount. Se non è presente, fai clic con il pulsante destro del mouse su uno spazio vuoto e crea un nuovo valore DWORD e dagli quel nome. Quindi modifica quella voce, inserisci il numero di righe di riquadri che desideri e riavvia il sistema.
2. Aggiungi un pulsante di spegnimento adeguato
Sappiamo che bastano solo tre clic per spegnere un PC in Windows 8, ma è la posizione dei controlli di alimentazione che è fastidiosa. Invece di nasconderli in un incantesimo, è facile creare i tuoi pulsanti di accensione sia per il desktop che per la schermata Start.
Fare clic con il tasto destro sul desktop e selezionare Nuovo | Scorciatoia. Nella casella, digita "shutdown /s /t 0" (sostituisci /s con /r per un pulsante Riavvia) e assegnagli un nome. Per dargli un'icona, fai clic con il pulsante destro del mouse sul nuovo collegamento e seleziona Proprietà, quindi fai clic su Cambia icona e scegli il grande pulsante di accensione. Questo è il pulsante di spegnimento del desktop. Per aggiungerlo ai riquadri della schermata Start, fai clic con il pulsante destro del mouse sull'icona e scegli Aggiungi a Start.

Naturalmente, la combinazione di tasti Windows-I ti porta direttamente all'accesso Impostazioni per risparmiare un clic, oppure potresti utilizzare Ctrl-Alt-Canc e il pulsante di accensione che appare nell'angolo in basso a destra dello schermo, ma molte persone, incluse diverse qui su PCPro – preferisco ancora un pulsante con una sola funzione in bella vista.