Collegamenti del dispositivo
-
Androide
-
i phone
- Dispositivo mancante?
La videoconferenza di Microsoft Teams ha una pratica funzionalità che ti consente di cambiare lo sfondo. Questo è utile quando non vuoi che il tuo vero background sia visibile. Puoi avere una spiaggia, una montagna o una stanza diversa come sfondo. Questo ti dà più privacy, soprattutto quando sei in riunione con molte o persone che potresti anche non conoscere.
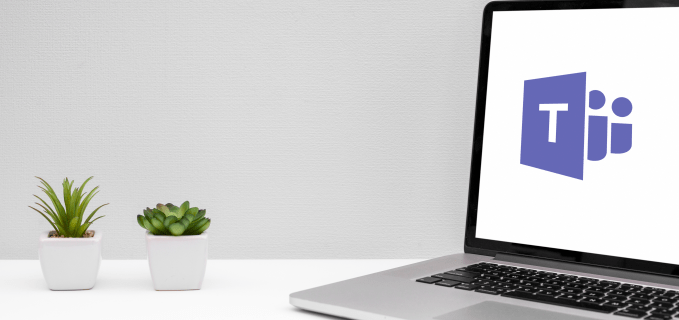
La modifica dello sfondo richiede solo pochi passaggi. In questo articolo, ti mostreremo come cambiare lo sfondo in Microsoft Teams su diversi dispositivi.
Come cambiare lo sfondo in Microsoft Teams su Android
L'utilizzo di un telefono Android per le riunioni su Microsoft Teams può essere molto conveniente. Puoi essere in movimento e avere ancora contatti con l'ufficio. Ma questo significa anche che la tua posizione potrebbe non essere quella che desideri condividere in quel momento. Teams ti offre la possibilità di modificare lo sfondo prima di una riunione e durante una riunione.
È possibile selezionare un effetto Sfondo nelle impostazioni Sfondo prima di entrare in una conferenza. Le tue selezioni di sfondo sono mostrate sotto la tua immagine.
Puoi anche cambiare l'immagine di sfondo con una delle foto disponibili o una di tua scelta.
Per utilizzare la tua immagine, i passaggi sono:
- Fare clic sul simbolo +.
- Scegli una foto dal tuo dispositivo. Controlla che sia un. JPG, .PNG o. File BMP.
- Scegli "Fatto".
Fino a quando non lo cambi di nuovo, il tuo nuovo sfondo apparirà in tutte le tue riunioni e conversazioni telefoniche.
Per disabilitare gli effetti di sfondo, tocca l'icona "nessun simbolo".
Per modificare lo sfondo durante una riunione, i passaggi sono:
- Vai ai controlli della riunione e tocca "Altre opzioni".
- Seleziona "Effetti di sfondo".
- Seleziona una delle immagini fornite o scegli la tua immagine.
- Tocca "Fatto".
Tieni presente che ci sono alcuni requisiti tecnici che il tuo telefono Android deve soddisfare per cambiare lo sfondo. Tali requisiti sono:
- App per dispositivi mobili di Teams per Android (versione 1416/1.0.0.2021143402 o successiva)
- Android versione 10 o successiva
- GPU (Qualcomm Adreno 610 o successivo, Arm Mali-G71 o successivo, Arm Mali-T720 o successivo
Come cambiare lo sfondo in Microsoft Teams su un iPhone
Nell'aprile 2021, Microsoft Teams ha iniziato a supportare sfondi unici per videochiamate e riunioni su iOS. I passaggi per cambiare uno sfondo sono simili a quelli utilizzati su un telefono Android.
- Vai a Effetti sfondo per modificare lo sfondo prima di partecipare o iniziare una riunione di Teams.

- Se sei già in una chat video, scorri fino alla parte inferiore dello schermo e fai clic o premi i tre punti per accedere ai controlli della riunione.

- Se sei già in una chat video, scorri fino alla parte inferiore dello schermo e fai clic o premi i tre punti per accedere ai controlli della riunione.
- Seleziona "Effetti di sfondo" dal menu delle azioni "Altro".

- "Seleziona sfocatura" per sfocare lo sfondo o sostituirlo con un'immagine tra le opzioni disponibili. Puoi persino creare la tua grafica, pubblicarla su Teams e utilizzarla come immagine di sfondo per le tue chat video. Basta scegliere "Aggiungi nuovo". Sarai in grado di vedere come apparirà il tuo sfondo visualizzandolo in anteprima.

- "Seleziona sfocatura" per sfocare lo sfondo o sostituirlo con un'immagine tra le opzioni disponibili. Puoi persino creare la tua grafica, pubblicarla su Teams e utilizzarla come immagine di sfondo per le tue chat video. Basta scegliere "Aggiungi nuovo". Sarai in grado di vedere come apparirà il tuo sfondo visualizzandolo in anteprima.
- Se ti piace, fai clic sul pulsante "Applica".
Come modificare lo sfondo in Microsoft Teams su un iPad
Cambiare lo sfondo di Microsoft Teams su un iPad è molto simile a cambiarlo su iPhone.
- Prima di partecipare o iniziare una riunione di Teams, vai a Effetti sfondo e modifica lo sfondo.
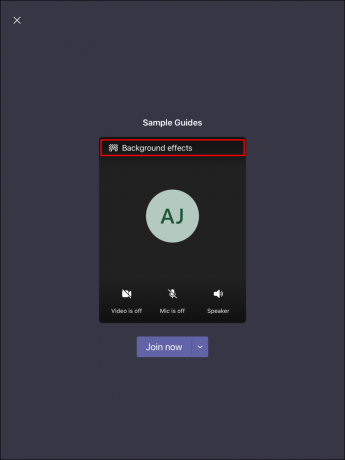
- Se la chat video è in corso, scorri fino alla parte inferiore dello schermo e individua i tre punti per accedere ai controlli della riunione, quindi toccali.
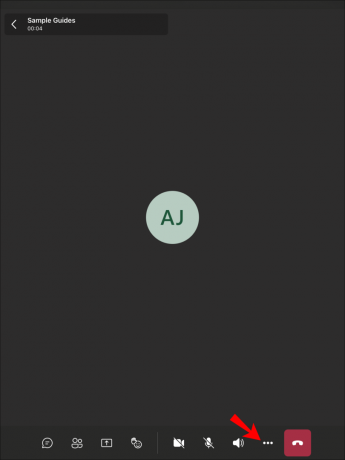
- Se la chat video è in corso, scorri fino alla parte inferiore dello schermo e individua i tre punti per accedere ai controlli della riunione, quindi toccali.
- Dal menu "Altre azioni", scegli "Mostra effetti di sfondo".
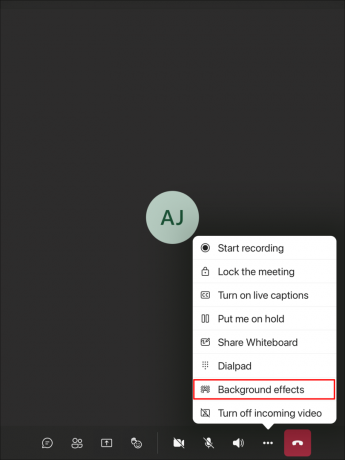
- Scegli "Sfocatura" per sfocare lo sfondo o sostituiscilo con una delle immagini disponibili. Puoi anche creare le tue immagini e caricarle su Teams per utilizzarle come immagine di sfondo per le tue conversazioni video. Basta scegliere "Aggiungi nuovo". Visualizzando in anteprima lo sfondo, sarai in grado di vedere come apparirà.

- Scegli "Sfocatura" per sfocare lo sfondo o sostituiscilo con una delle immagini disponibili. Puoi anche creare le tue immagini e caricarle su Teams per utilizzarle come immagine di sfondo per le tue conversazioni video. Basta scegliere "Aggiungi nuovo". Visualizzando in anteprima lo sfondo, sarai in grado di vedere come apparirà.
- Fai clic sul pulsante "Applica" se ti piace.
Come modificare lo sfondo in Microsoft Teams su un PC
Cambiare lo sfondo di Microsoft Teams durante l'utilizzo di un PC è piuttosto semplice. Hai anche la possibilità di farlo durante o prima di una riunione. Tieni presente che questo non è disponibile se utilizzi un sistema operativo Linux.
Seleziona i filtri di sfondo mentre imposti il video e l'audio prima di partecipare a una riunione. È direttamente sotto l'immagine del video. Sulla destra, vedrai le tue selezioni di sfondo.
Per sfocare lo sfondo, scegli "Sfocatura". Sembrerai luminoso e chiaro mentre tutto dietro di te è discretamente nascosto.
Puoi anche cambiare l'immagine di sfondo con una delle foto disponibili o una di tua scelta. Per utilizzare la tua immagine, scegli "Aggiungi nuova" e poi scegline una da caricare dal tuo computer. Verifica che si tratti di un file .JPG,.PNG o. File BMP.
Fino a quando non lo cambi di nuovo, il tuo nuovo sfondo apparirà in tutte le tue riunioni e conversazioni telefoniche. Fare clic sull'icona "nessun simbolo" per disattivare gli effetti di sfondo.
Per modificare lo sfondo durante una riunione, procedi nel seguente modo:
- Apri "Altre opzioni" e seleziona "Applica effetti di sfondo".

- Seleziona "Sfocatura" per sfocare lo sfondo o sostituirlo con una delle foto disponibili.
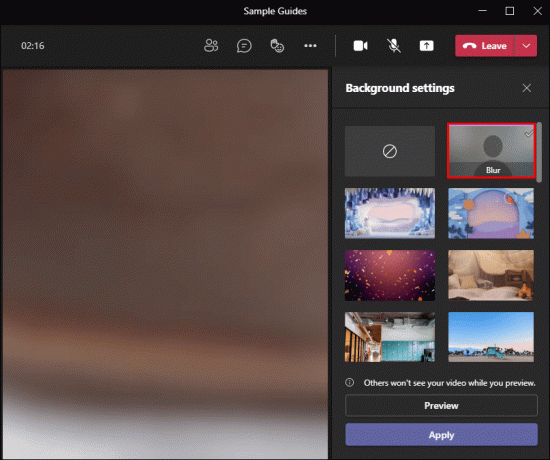
- Per caricare la tua immagine, fai clic su "Aggiungi nuova" e seleziona un file .jpg, .png o.bmp dal tuo computer.
- Seleziona Anteprima per vedere come apparirà lo sfondo scelto prima di applicarlo, quindi fai clic su "Applica".
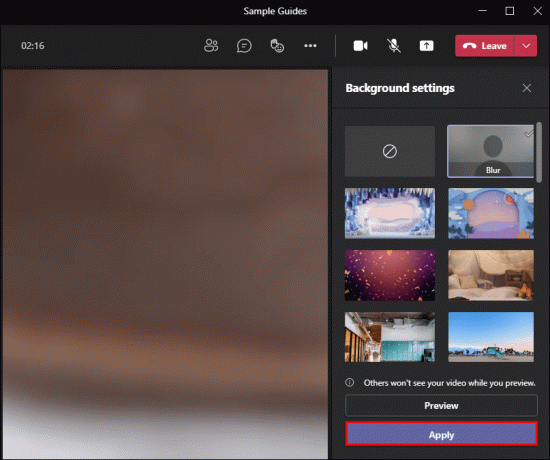
Domande frequenti aggiuntive
Ci sono requisiti per caricare un'immagine come sfondo?
Si ci sono. Non tutte le foto possono essere utilizzate come sfondi. Devono corrispondere ai seguenti criteri e, in caso contrario, non potrai aggiungerli al tuo set:
• Risoluzione minima: 360 × 360 pixel
• Risoluzione massima: 2048 × 2048 pixel
• Formato file: .jpeg, .png e .bmp
• Proporzioni: più di quattro
Perché non riesco a sfocare o modificare lo sfondo?
Se non vedi l'opzione Sfoca sfondo o l'opzione per cambiare lo sfondo in Altre scelte, è perché il tuo dispositivo non è ancora supportato. Microsoft sta ancora cercando di rendere disponibile questa funzione a tutti i dispositivi poiché potrebbe dipendere dalla capacità del dispositivo. Non allarmarti se non lo vedi; potrebbe volerci del tempo prima che attivino il supporto.
Prova ad aggiornare la tua app se stai usando il tuo telefono. Puoi provare ad aggiornare il programma sul tuo computer Windows 11/10, uscire dall'app, accedere nuovamente e così via. Non puoi sfocare lo sfondo mentre la fotocamera non funziona per ovvie ragioni.
Essere creativo
Non devi accontentarti di fondali convenzionali. Se sei una persona creativa, puoi crearne uno tuo. Adobe Photoshop e Wallpaper Engine sono due strumenti che ti consentono di progettare grafica o sfondi. Quando hai finito di creare i tuoi nuovi sfondi unici nel loro genere, puoi caricarli utilizzando uno dei modi elencati.
Oltre a darti più creatività, questa funzione ti consente di essere più professionale e avere più privacy. La vista dell'ambiente dietro di te potrebbe essere disorganizzata, oppure le persone potrebbero muoversi dietro di te e distrarre i tuoi colleghi o colleghi. Oppure potresti semplicemente voler rendere interessante il tuo background indipendentemente da dove ti trovi, soprattutto se l'incontro è informale.
Hai già provato a cambiare lo sfondo? Ne hai uno preferito? Faccelo sapere nella sezione commenti qui sotto!




