Niente ti rovina la giornata come una compressa congelata, soprattutto quando stai cercando di portare a termine qualcosa di importante. I tablet Fire di Amazon sono generalmente piuttosto affidabili, ma non sono immuni da occasionali arresti anomali, blocchi ed errori. Se riscontri tempi di risposta lenti o addirittura blocchi, non sei il solo.

Ci sono molte ragioni per cui il tuo tablet Fire potrebbe bloccarsi, ma per lo più si riducono a un problema di software o di compatibilità. Qui troverai alcune soluzioni ai problemi comuni riscontrati dal tablet Fire e come implementarli.
Perché il mio Kindle si blocca?
Come affermato in precedenza, le cause potrebbero essere molteplici e potrebbe esserci un effetto cumulativo in cui si verificano più problemi contemporaneamente. Molto probabilmente, tuttavia, ha a che fare con il carico del processore.
Se la richiesta di elaborazione posta sul dispositivo è maggiore di quella che è progettata per supportare, ciò causa problemi. Se il processore ha difficoltà ad analizzare le richieste provenienti da varie fonti, il problema peggiora ulteriormente.
Questo non vuol dire che questa sia l’unica possibilità, ma è un problema comune. Per evitare che ciò accada, cerca di essere misurato nel modo in cui usi il tuo Fuoco. Non aprire troppe applicazioni contemporaneamente o accedere a più siti Web contemporaneamente, se puoi evitarlo.
Inoltre, evitare di utilizzare il dispositivo in condizioni di temperature estreme. Gli ambienti molto caldi o freddi influiscono negativamente sul processore.
In alcuni rari casi, è noto che custodie o custodie influiscono sulle prestazioni dei tablet Fire. Se riscontri problemi ricorrenti con il tablet che si blocca, prova a usarlo senza custodia per un po' per vedere se risolve il problema.
Soluzione n. 1: riavviare
Questo dovrebbe essere il tuo punto di riferimento con la maggior parte dei dispositivi elettronici se non rispondono. E a meno che tu non rischi di perdere i dati su cui stai lavorando, generalmente è una cosa sicura da fare.

Se lo schermo non risponde completamente, inizia tenendo premuto il pulsante di accensione sul tablet per 40 secondi interi. Dopo alcuni secondi, lo schermo si oscurerà, ma continua a tenere premuto il pulsante per tutti i 40 secondi. È utile utilizzare un timer per questo, per assicurarti di averlo tenuto abbastanza a lungo.
Trascorsi i 40 secondi rilasciare il pulsante. Il tablet potrebbe riavviarsi da solo. In caso contrario, accendilo come faresti normalmente e attendi la schermata di avvio. Ora dovresti essere in grado di utilizzare il dispositivo senza ulteriori regolazioni.
Se il problema persiste e lo schermo continua a non rispondere, collega il dispositivo per caricarlo con l'adattatore originale in dotazione. Caricalo per 30 minuti e poi riprova la procedura.
Se lo schermo non risponde completamente, vedrai un messaggio che dice "Vuoi spegnere il tuo Kindle?" dopo aver tenuto premuto il pulsante di accensione per alcuni secondi. In questo caso, scegli l'opzione "Spegni" o "Spegni" e avvialo semplicemente dopo lo spegnimento.
Aggiornamenti software
Un'altra causa comune di una serie di problemi sono le versioni software precedenti sul tablet. Fortunatamente, è facile verificare se disponi della versione più recente di questo software e scaricarne una nuova, se necessario.
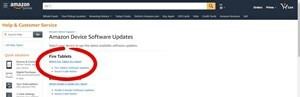
Puoi andare su Amazon Aggiornamenti software pagina per Kindle e tablet Fire. Lì puoi utilizzare i vari collegamenti per scoprire quale modello di Fire possiedi, quale software ti serve e come scaricarlo e installarlo.
Se continui a riscontrare problemi dopo l'aggiornamento del software, non sei del tutto a corto di opzioni. Tuttavia, diventano un po’ più estremi.
L'opzione nucleare
Provalo solo se tutto il resto fallisce, perché cancellerà tutti i dati sul tuo tablet, riportandolo allo stato in cui era il primo giorno in cui lo hai utilizzato. Perderai app, immagini, film e qualsiasi altra cosa presente nello spazio di archiviazione. Se hai acquistato app, anche queste andranno perse, quindi dovresti verificare con gli sviluppatori le politiche di ripristino per le app perse in questo modo.
Sulla maggior parte dei tablet è possibile ripristinare le impostazioni di fabbrica del dispositivo scorrendo verso il basso dalla parte superiore dello schermo e accedendo alle "Impostazioni". Nelle impostazioni trova "Opzioni dispositivo" e in quel menu tocca "Ripristina impostazioni di fabbrica". Seguire le istruzioni sullo schermo per completare il ripristino.
Ancora una volta, questa dovrebbe essere la tua ultima linea di difesa. Prima di eseguire un ripristino delle impostazioni di fabbrica, valuta la possibilità di contattare il supporto del dispositivo Amazon Qui. Potresti riscontrare qualcosa che non è trattato in questo articolo.
Quando il tuo fuoco è ghiacciato
Un dispositivo che non risponde può essere un vero sassolino nella scarpa. Non lasciarti abbattere, probabilmente non è un problema permanente. Segui le soluzioni descritte in questo articolo e, se falliscono, un ripristino completo delle impostazioni di fabbrica funzionerà quasi sempre per far rivivere il tuo tablet.
Per evitare blocchi e rallentamenti in futuro, provare ad implementare le misure precauzionali elencate qui. Si spera che tu possa almeno ridurre i casi di congelamento.
Sei un nuovo arrivato sui tablet Fire di Amazon o hai posseduto modelli precedenti? Hai avuto problemi con altri tablet? Fateci sapere nella sezione commenti qui sotto.




