Strumenti online come Calendario di Google E Nozione rendere l'organizzazione dei flussi di lavoro e tenere traccia dei progetti un gioco da ragazzi. Tuttavia, per ottenere la massima organizzazione, è bene avere tutti gli strumenti di cui abbiamo bisogno in un unico posto. Per questo motivo, potresti considerare di integrare il tuo Google Calendar in Notion per risparmiare tempo nel passaggio tra le due app.
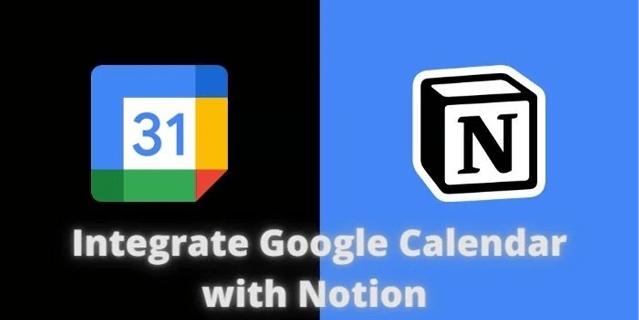
Se sei stanco di passare continuamente da una scheda all'altra tra Google Calendar e Notion, possiamo aiutarti. In questo articolo imparerai come integrare Google Calendar con Notion. Ti mostreremo anche una soluzione alternativa che puoi utilizzare per completare la stessa attività senza che il tuo calendario diventi pubblico. Iniziamo.
Come integrare Google Calendar in Notion
Google Calendar fornisce un widget nativo che puoi incorporare in app di terze parti, inclusa Notion. Attraverso il widget, puoi visualizzare i tuoi eventi, riunioni e attività tramite Notion e qualsiasi app in cui hai incorporato il collegamento.
Ecco come integrare Google Calendar in Notion:
Ottieni un collegamento incorporato dalla dashboard di Google Calendar
- Apri il tuo Google Calendar sul tuo browser.
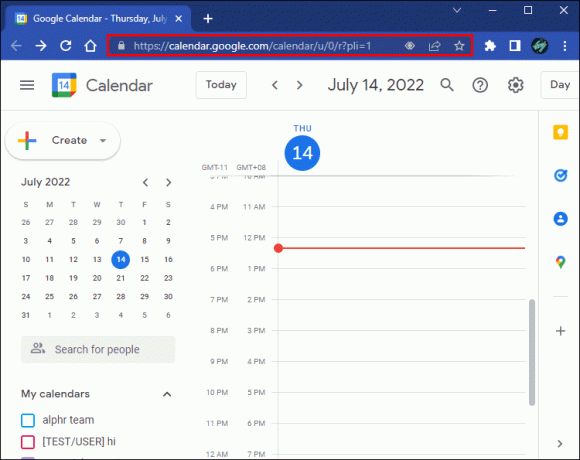
- Passa il mouse sopra il calendario che desideri integrare in Notion e fai clic sui tre punti che compaiono.

- Scegli "Impostazioni e condivisione".

- Scorri verso il basso fino a "Autorizzazioni di accesso per gli eventi".
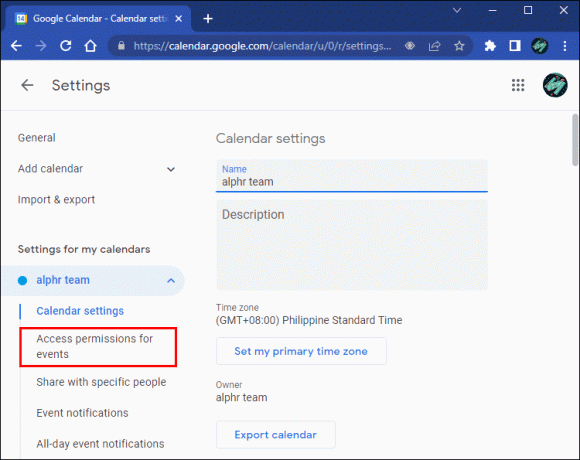
- Controlla l'etichetta che dice "Rendi disponibile al pubblico".

- Nell'avviso pop-up, fai clic su "OK". Questa azione renderà il tuo calendario disponibile al pubblico, comprese le ricerche su Google.
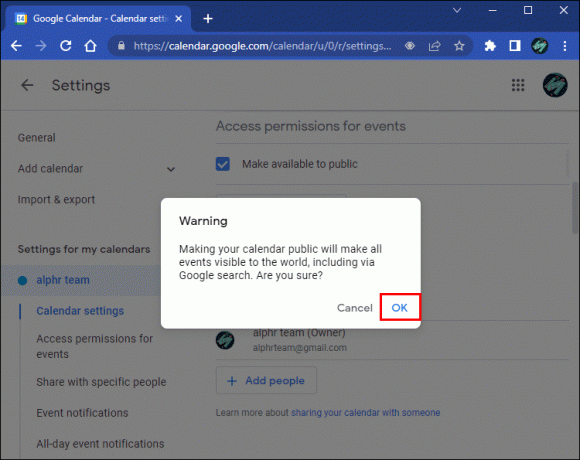
- Dal menu della barra laterale di sinistra, seleziona "Integra calendario".
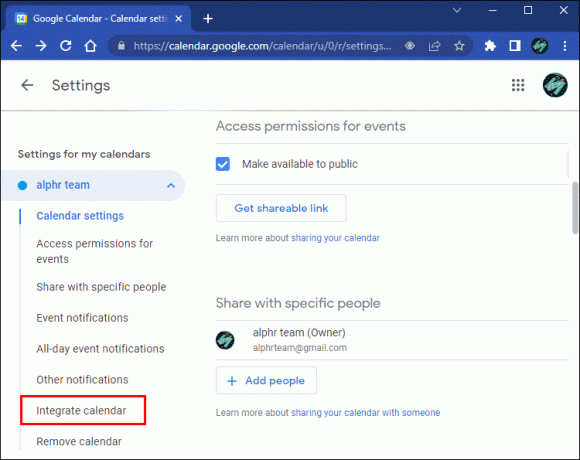
- Copia il link di incorporamento all'interno della casella "URL pubblico di questo calendario".

Incolla il link di incorporamento dalla dashboard di Google Calendar in Notion
Ora che hai un link di incorporamento dalla dashboard di Google Calendar, è il momento di caricarlo in Notion. Per fare ciò, segui questi passaggi:
- Apri la tua nozione nel tuo browser.
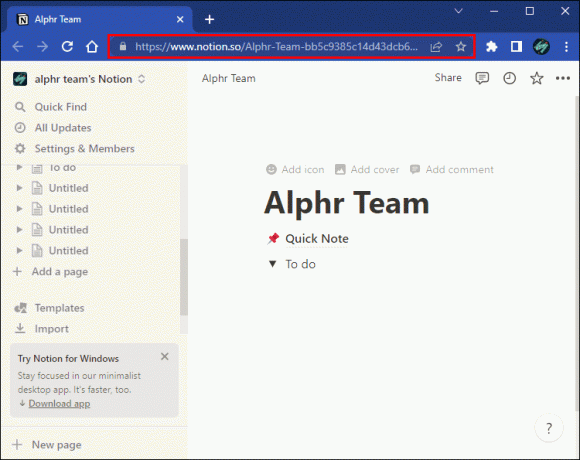
- Nell'angolo in basso a sinistra della finestra, fai clic su "Nuova pagina".
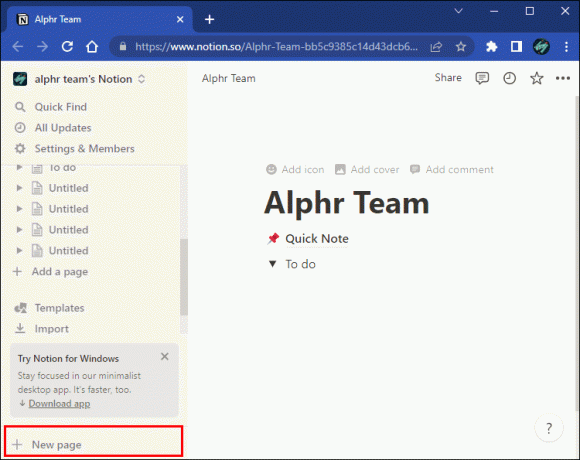
- Dalle opzioni, seleziona "Svuota con icona".
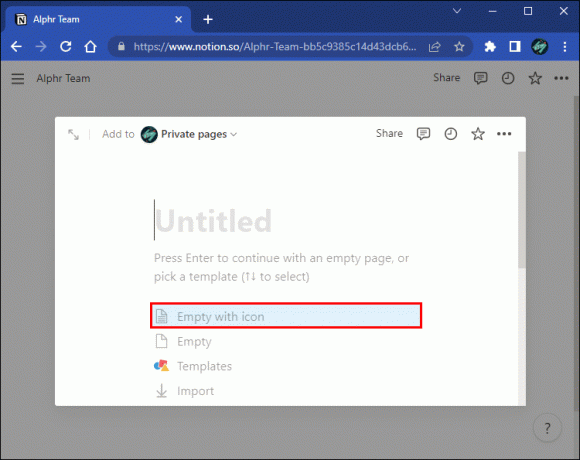
- Assegna un nome alla tua pagina.
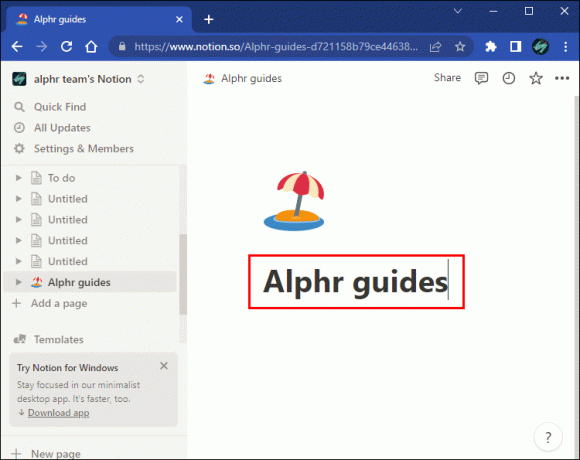
- Premi il tasto "Invio" sulla tastiera.
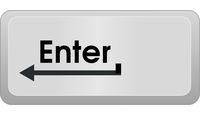
- Digita "/" per aprire i comandi disponibili. Dalle opzioni fornite, seleziona "Incorpora".
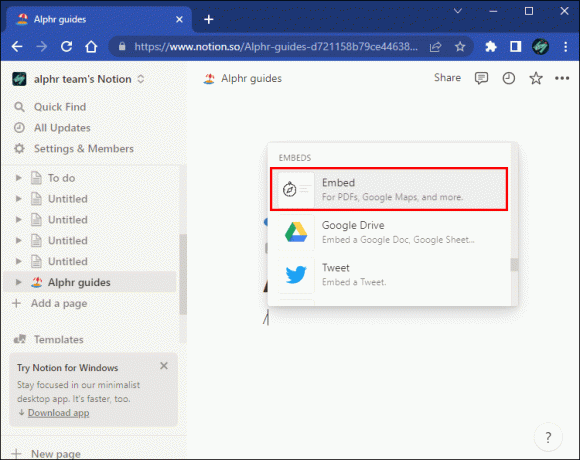
- Incolla il link che hai copiato dalla dashboard di Google Calendar nel modulo modale e fai clic sul pulsante "Incorpora link". Ora dovresti vedere un widget del calendario con tutti gli eventi e le attività proprio come sono nella dashboard di Google Calendar.

- Seleziona e trascina i bordi per regolare le dimensioni del widget.
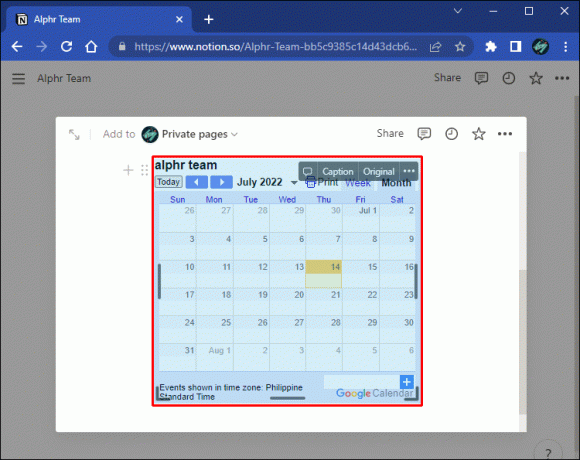
Nota: il widget del calendario appena creato sopra è in modalità di sola lettura. Per questo motivo, non puoi aggiungere o modificare gli eventi su di esso. Se desideri eseguire questa azione, torna alla dashboard di Google Calendar e aggiorna il calendario secondo necessità. La buona notizia è che la tua pagina Notion rispecchierà tutte le modifiche apportate alla dashboard di Google Calendar.
Come incorporare Google Calendar in Notion senza renderlo pubblico
Il widget nativo di Google Calendar funziona perfettamente, ma compromette la tua privacy online perché devi rendere pubblico il tuo calendario. Di conseguenza, il calendario che incorpori in Notion è accessibile a chiunque, anche ai web crawler.
Fortunatamente, Indica non richiede di rinunciare alla tua privacy. La piattaforma ti consente di creare modelli personalizzabili per le tue pagine Notion. Dispone anche di una versione gratuita ea pagamento, ma la versione gratuita dovrebbe essere sufficiente per questo tutorial.
Per incorporare il tuo Google Calendar in Notion senza renderlo pubblico, procedi nel seguente modo:
Vai a Indify e crea un widget di Google Calendar
- Vai su indify.co e crea un account o accedi a uno esistente utilizzando il tuo account Google.

- Scorri verso il basso per trovare "Esplora widget".

- In "Esplora widget", scegli "Google Calendar".
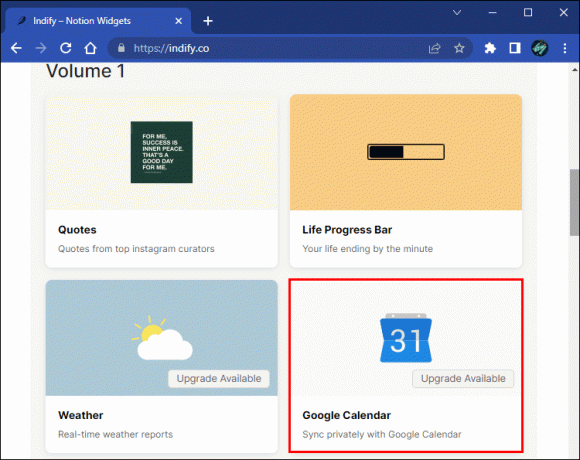
- Assegna un nome al widget e seleziona "Continua".
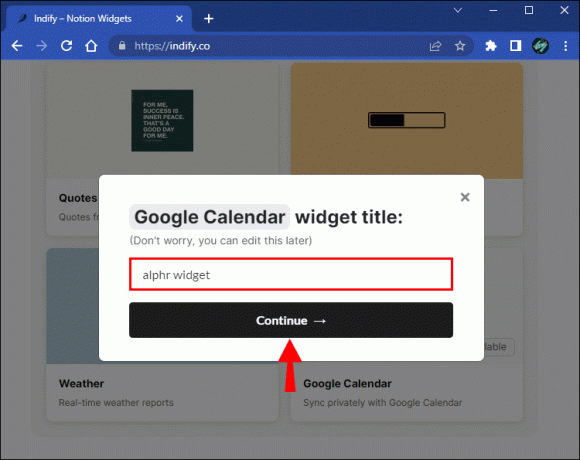
- Sul lato sinistro della finestra, fai clic sul pulsante "Accedi con Google" e autorizza Indify ad accedere al tuo Google Calendar.
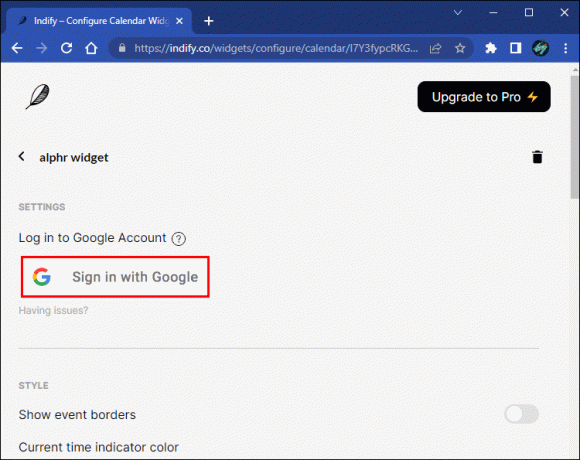
- Premi il menu a discesa "Seleziona calendario" per scegliere il calendario che desideri integrare con Notion.
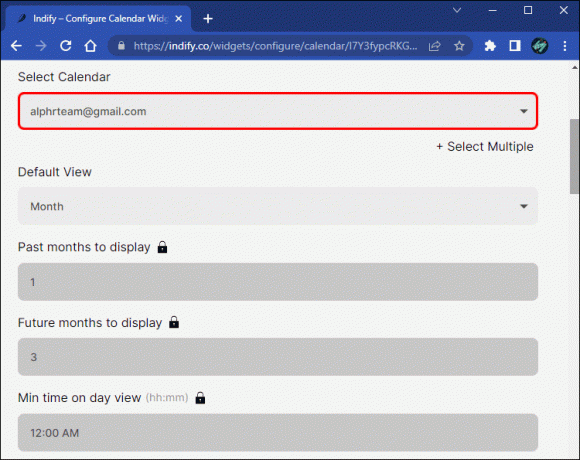
- Ora dovresti vedere un'anteprima del tuo Google Calendar.
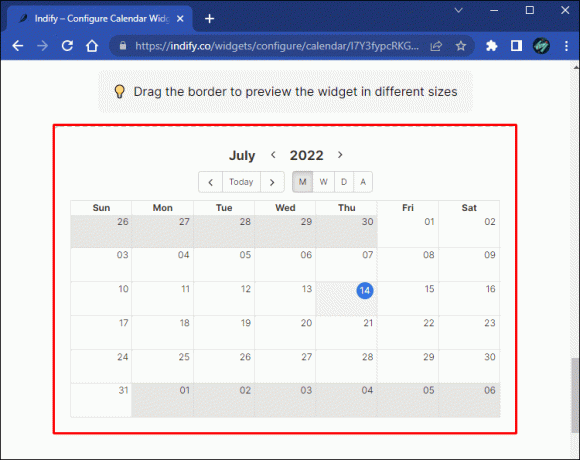
- Copia il link nell'angolo in basso a sinistra dello schermo.

Aggiungi il widget di Google Calendar a Notion
Ora che hai un link di accesso al tuo widget di Google Calendar, è il momento di incorporarlo in Notion. Ecco come procedere:
- Accedi al tuo account Notion.
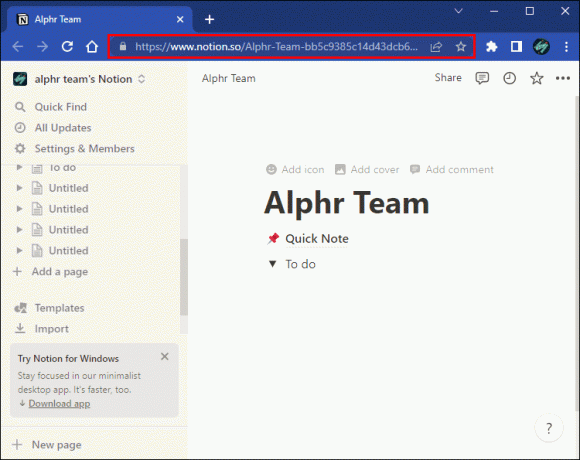
- Nella barra laterale, fai clic su "Aggiungi una pagina".
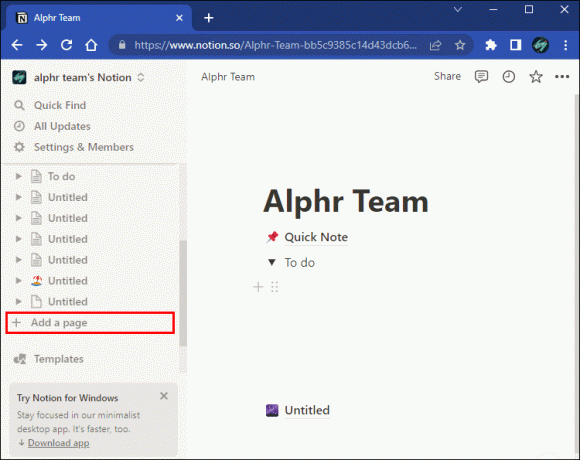
- Assegna un nome alla pagina.

- Premere il tasto "Invio".
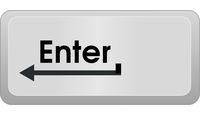
- Fai clic sul segnaposto che dice "Digita '/' per i comandi".
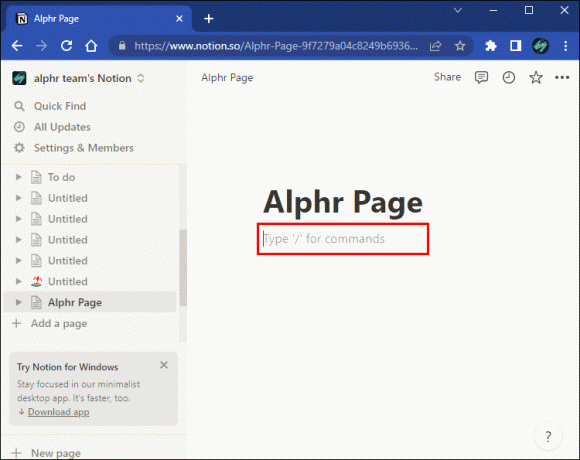
- Incolla il link che hai copiato dal tuo account Indify.

- Seleziona "Crea embed" dal menu che si apre a lato.
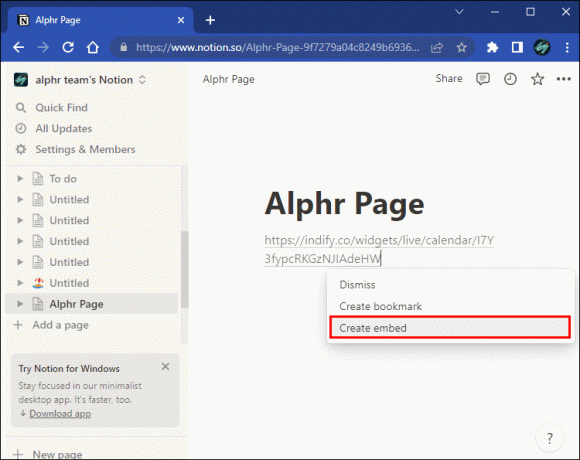
- Ora dovresti vedere un widget calendario nella tua Nozione; se desideri modificarne le dimensioni, fai clic e trascina i bordi per adattarli alla dimensione preferita.

Con il tuo widget di Google Calendar ora integrato, dovresti vedere le modifiche apportate sulla dashboard di Google Calendar rispecchiate in Notion.
Smetti di passare da una scheda all'altra
Il tempo è una risorsa scarsa e risparmiarne anche la minima parte può fare una grande differenza. Ecco perché non dovresti tornare a Google Calendar ogni volta che desideri aggiornare un progetto in Notion. Fortunatamente, l'integrazione di questi due programmi è facile, grazie al widget nativo di Google Calendar e al sito Web Indify, che garantisce la privacy del tuo calendario. Ci auguriamo che questo post aiuti a migliorare la tua produttività consentendoti di accedere al tuo Google Calendar da Notion.
Hai provato ad integrare Google Calendar e Notion con strumenti diversi da quelli menzionati in questo articolo? Condividi la tua esperienza nella sezione commenti qui sotto.




