Collegamenti del dispositivo
- Windows 10
- Windows 8
- Windows 7
- Dispositivo mancante?
I laptop e i tablet Windows sono spesso dotati di una funzione di luminosità automatica che fa attenuare o illuminare lo schermo, a seconda delle condizioni di illuminazione circostanti. Sebbene questa funzione sia utile, può anche essere problematica, lasciandoti con uno schermo troppo scuro e difficile da visualizzare.

Se trovi questa funzione frustrante e vorresti disabilitarla, questo articolo è per te. In questa guida, discutiamo come disattivare la luminosità adattiva in Windows 7, 8 e 10 in pochi semplici passaggi.
Come disattivare la luminosità automatica in Windows 10
Un laptop o tablet Windows utilizza sensori per rilevare i livelli di illuminazione ambientale. La funzione di luminosità automatica funziona in combinazione con questi sensori per monitorare i cambiamenti nell'illuminazione circostante e regolare la luminosità dello schermo di conseguenza.
Il modo più semplice per disabilitare questa funzione in un computer Windows 10 è attraverso le impostazioni del computer. Ecco come lo fai:
- Passare al pulsante "Start" e fare clic su di esso.

- Digita "Pannello di controllo" e quando viene visualizzata questa opzione, fai clic su di essa.
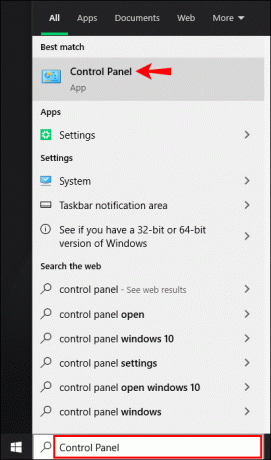
- Trova l'opzione "Hardware e suoni" e selezionala.

- Dal menu che si apre, fai clic su "Opzioni risparmio energia".

- Nella finestra "Opzioni risparmio energia", trova "Modifica impostazioni piano" a destra dello schermo. Cliccaci sopra.

- Dal menu che si apre, seleziona "Modifica impostazioni avanzate di alimentazione".

- Scorri fino alla fine della finestra che si apre fino a visualizzare "Display". Fare clic sull'icona "Più" a sinistra per aprire il menu a discesa.

- Sotto "Abilita luminosità adattiva" fai clic su "Impostazioni" e impostalo su "Off".
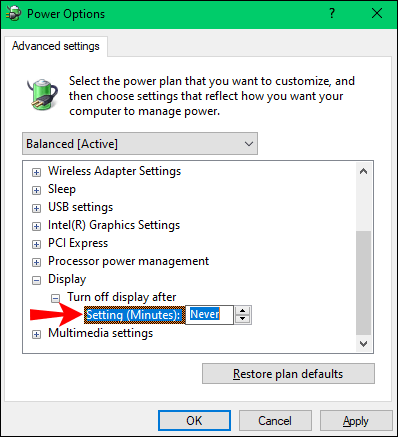
La funzione di luminosità automatica è ora disabilitata e puoi tornare alla schermata iniziale.
Non tutti i laptop Windows 10 offrono la possibilità di disabilitare la luminosità automatica. In questi casi, puoi creare un nuovo piano di alimentazione per mantenere costante la luminosità del display. Ecco come fare:
- Fare clic sul pulsante "Start" e accedere al "Pannello di controllo".

- Passare a "Hardware e suoni" e fare clic su di esso.

- Seleziona "Opzioni risparmio energia".

- Nella finestra che si apre, scegli "Crea un piano di alimentazione" dal riquadro di sinistra.
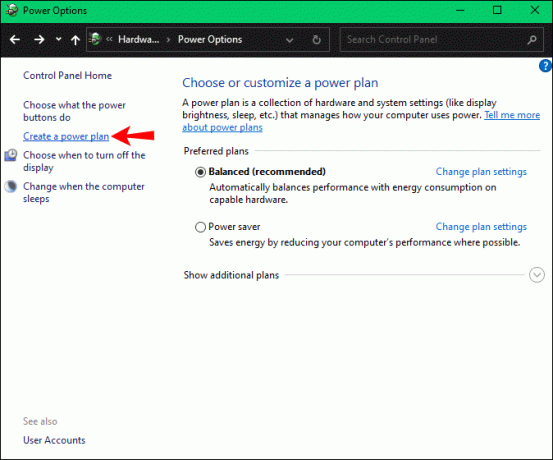
- Seleziona tra le tre opzioni disponibili: "Bilanciato (consigliato)", "Risparmio energetico" e Alte prestazioni.

- Assegna un nome al tuo nuovo piano e fai clic su "Avanti".
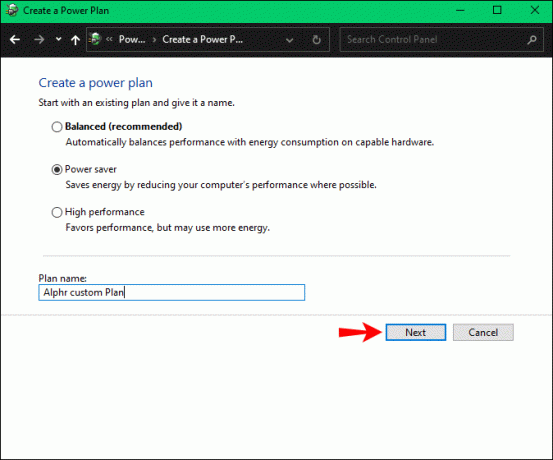
- Configura questo piano per soddisfare al meglio le tue esigenze e, quando hai finito, fai clic su "Crea" e chiudi le finestre.

Come disattivare la luminosità automatica nel registro di Windows 10
Se ritieni che la disabilitazione della luminosità automatica tramite "Impostazioni" non funzioni, puoi sempre provare a disabilitarla manualmente tramite l'Editor del Registro di sistema. Lavorare con il Registro può essere complicato e modificarlo in modo errato può portare a seri problemi. Ti consigliamo di eseguire il backup del registro prima di procedere.
Questo metodo disabiliterà in modo permanente la funzione di luminosità automatica sul tuo dispositivo Windows 10. Ecco i passi da seguire:
- Individua il tasto "Windows" sulla tastiera e premilo insieme al tasto "R". In questo modo si apre la riga "Esegui comando".
- Digita "Regedit" e premi "Invio".
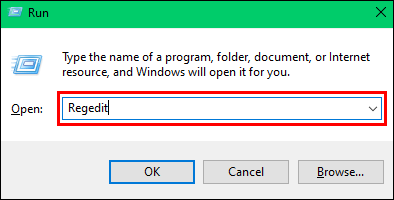
- Passare a "HKEY_LOCAL_MACHINE\Software\Intel\Display\igfxcui\profiles\media\Brighten Movie".
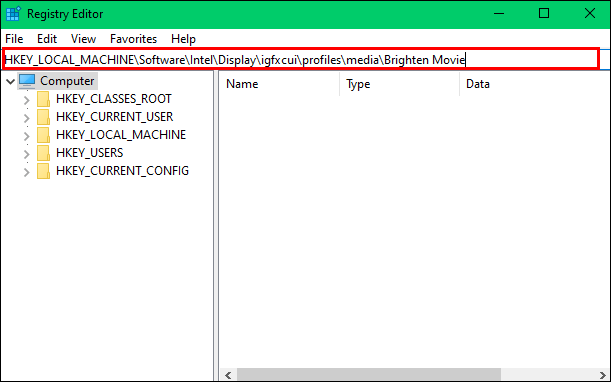
- Nel pannello di destra, individua "ProcAmpBrightness" e fai clic destro su di esso. Dal menu a comparsa, scegli "Modifica".

- Si aprirà una finestra "Modifica stringa". In "Valore dati", digita "0" e quindi fai clic su "Ok".
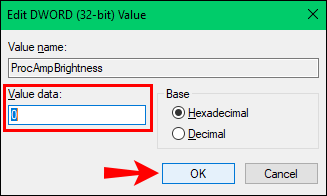
- Successivamente, individuare "HKEY_LOCAL_MACHINE\Software\Intel\Display\igfxcui\profiles\media\Darken Movie" e cercare "ProcAmpBrightness". Fai clic con il pulsante destro del mouse e seleziona "Modifica".

- Nella casella che si apre, inserisci "0" sotto "Valore dati" e quindi premi "Ok".
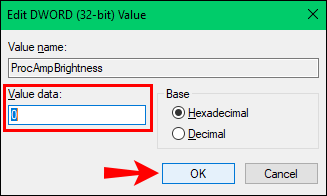
- Uscire dal registro e quindi riavviare il computer Windows.

Come disattivare la luminosità automatica in Windows 7
Solo Windows 7 Professional, Ultimate ed Enterprise supportano la luminosità adattiva. Se possiedi un dispositivo con una di queste edizioni di Windows e vuoi disabilitare la luminosità automatica, questo è il metodo da seguire:
- Fare clic sul pulsante "Start" e passare a "Pannello di controllo".
- Nel tuo "Pannello di controllo", individua "Hardware e suoni" e selezionalo.
- Dalla finestra, scegli "Opzioni risparmio energia".
- Accanto al piano attualmente attivo del tuo computer, sul lato destro, trova "Modifica impostazioni piano" e selezionalo.
- Scegli "Impostazioni avanzate di alimentazione".
- Dall'elenco che si apre, trova "Visualizza" ed espandi questa opzione.
- Scorri per trovare l'opzione "Abilita luminosità adattiva" ed espandi anche questa.
- Accanto a "On Battery" e "Plugged In", assicurati che l'impostazione sia impostata su "Off". Chiudi le finestre.
Come disattivare la luminosità automatica in Windows 8
Disattivare la luminosità automatica su un dispositivo Windows 8 è relativamente semplice. Ecco come procedere:
- Premi "Start" e individua il "Pannello di controllo", quindi fai clic su di esso per aprire la finestra.
- Una volta in "Pannello di controllo", scegli "Hardware e suoni".
- Dal menu che si apre, seleziona "Opzioni risparmio energia".
- Sotto il piano di alimentazione attualmente attivo, a destra dello schermo, vedrai l'opzione "Modifica impostazioni piano". Cliccaci sopra.
- Nella finestra "Modifica impostazioni piano" che si apre, seleziona "Modifica impostazioni piano avanzate".
- Scorri verso il basso per trovare "Display" ed espanderlo.
- Espandi "Abilita luminosità adattiva".
- Appariranno due opzioni, "Collegato" e "A batteria". Assicurati che l'impostazione per entrambi sia impostata su "Off". La luminosità automatica è ora disabilitata.
Puoi regolare la luminosità automatica con la fotocamera di Windows 10?
Sebbene sia in cantiere, Windows 10 deve ancora rilasciare una funzione per abilitare o disabilitare la luminosità adattiva su una webcam o una fotocamera. Tuttavia, hai la possibilità di regolare la luminosità e il contrasto della tua webcam. Ecco come regolare queste impostazioni:
- Sulla tastiera, individua il pulsante "Windows" e il tasto "I". Premili insieme. Si aprirà quindi la finestra "Impostazioni".
- Da questa finestra, vai su "Dispositivi" e fai clic su di esso.
- Nel riquadro di sinistra, individua l'opzione "Fotocamera" e fai clic su di essa.
- Nella finestra "Camera Settings", vedrai un elenco di tutte le telecamere installate. Seleziona la videocamera che desideri regolare.
- Nella schermata successiva, scorri verso il basso fino ad arrivare ai cursori che ti consentono di regolare sia "Luminosità" che "Contrasto". Sposta il dispositivo di scorrimento su entrambe le opzioni fino a quando non sei soddisfatto della luminosità e del contrasto scelti e chiudi il finestra.
Luminosità automatica disattivata
Disabilitare la luminosità automatica sul tuo dispositivo Windows è relativamente semplice una volta che conosci i passaggi da seguire. Segui i metodi di questa guida e presto disattiverai facilmente questa funzione.
Hai già disabilitato la luminosità automatica sul tuo dispositivo Windows? Hai usato un metodo simile a quelli mostrati in questa guida? Fateci sapere nella sezione commenti qui sotto.




