- Devo aggiornare a Windows 10?
- Le 5 migliori funzionalità di Windows 10
- Come scaricare windows 10
- Come masterizzare l'ISO di Windows 10 su un disco
- I suggerimenti e i trucchi di Windows 10 che devi conoscere
- Come riparare Windows Update se si blocca in Windows 10
- Come riparare il menu Start in Windows 10
- Come risolvere tutti gli altri problemi di Windows 10
- Come disabilitare Cortana in Windows 10
- Come deframmentare in Windows 10
- Come ottenere assistenza in Windows 10
- Come avviare Windows 10 in modalità provvisoria
- Come eseguire il backup di Windows 10
- Come fermare il download di Windows 10
Aggiornamento al mese di aprile Aggiornamento Windows 10 è arrivato con i suoi problemi, tanto che Microsoft inizialmente ha ritirato la versione del 10 ottobre a causa di terribili bug. È stato un vero peccato, perché probabilmente Windows 10 lo è Microsoftil miglior sistema operativo di fino ad oggi. Da allora è stato rilasciato l'aggiornamento di ottobre e ha portato con sé una serie di correzioni per molti problemi. Ma ovviamente, come con ogni sistema operativo, le cose sono ancora purtroppo destinate ad andare storte prima o poi.

Che tu abbia l'aggiornamento di ottobre o la versione disordinata di aprile, potresti facilmente essere vittima di bug e problemi. Colpiscono gli utenti che hanno aggiornato da versioni precedenti di Windows o hanno acquistato dispositivi con il file operativo sistema preinstallato allo stesso modo e può variare da piccoli fastidi a enormi errori che rovinano il tuo esperienza.
Per fortuna, la maggior parte dei problemi davvero irritanti sono stati risolti con l'aggiornamento di ottobre. Ma ciò non significa che questi altri non ti influenzeranno.
Ecco 10 dei problemi più comuni con Windows 10 e come risolverli per sempre, lasciandoti con un PC con tutte le nuove funzionalità di Windows 10 e meno frustrazioni.
10 problemi di Windows 10 e come risolverli:
1. Come posso interrompere gli aggiornamenti automatici di Windows 10?
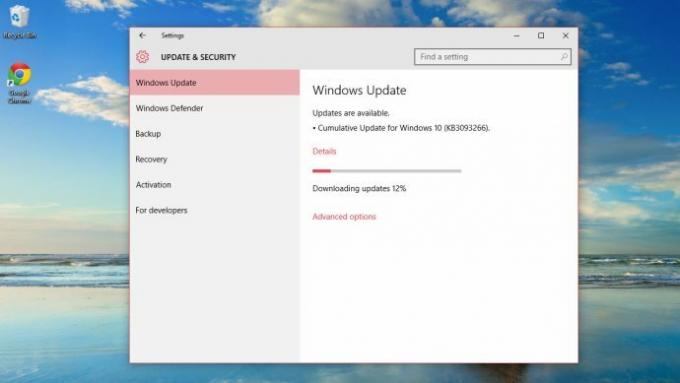
Vedi correlati
Gli aggiornamenti automatici sono stati per anni una spina nel fianco degli utenti Windows. Riavvii imprevisti e imprevisti per l'installazione di aggiornamenti importanti possono cogliere di sorpresa gli utenti, causando perdite di tempo. Le cose sono altrettanto problematiche in Windows 10, anche perché il primo ciclo di aggiornamenti è stato pieno di errori: gli utenti si sono lamentati degli aggiornamenti parzialmente installati e poi bloccati. Gli aggiornamenti sono stati quindi ripristinati, i sistemi degli utenti riavviati e l'intero processo è ricominciato.
Alcuni utenti rivendicano il successo dopo la semplice perseveranza, mentre altri giurano installando manualmente gli aggiornamenti individualmente. Per fare ciò, vai su catalog.update.microsoft.com (funziona solo in Internet Explorer, non in Edge) e inserisci "Windows 10" nella casella di ricerca per visualizzare un elenco di aggiornamenti compatibili.
Potresti essere perdonato per aver preso in mano la salute del tuo PC. Scegli Impostazioni nella schermata Start, quindi "Aggiornamento e sicurezza". Scegli Opzioni avanzate, quindi "Notifica per pianificare il riavvio". Ciò non impedirà il download degli aggiornamenti, ma almeno impedirà a Windows di agire di propria iniziativa quando scendi al piano di sotto per una tazza di tè. Inoltre, i veri maniaci del controllo possono scegliere di rinviare gli aggiornamenti. Ciò non impedisce il download e l'installazione degli aggiornamenti di sicurezza, ma frena tutto il resto.
2. Ho bisogno di un software antivirus con Windows 10?

Come con Windows 8, Windows 10 viene fornito con un software antivirus sotto forma di Windows Defender. Strettamente integrato nel suo sistema operativo host, viene aggiornato regolarmente e monitora il tuo PC in tempo reale, oltre a darti la possibilità di eseguire scansioni manuali se sospetti che qualcosa non vada. Poiché il software pronto all'uso va, è utilizzabile, facile da navigare e blocca una percentuale ragionevole di minacce. Tuttavia, i nostri test indipendenti hanno rivelato che ha consentito il 32% delle minacce attraverso la rete, spingendoci a scoraggiare gli utenti dall'affidarci.
Fortunatamente, c'è ancora un mercato considerevole di software antivirus di terze parti, non ultima la nostra scelta libera preferita, Avast Antivirus gratuito. Ha funzionato bene nei nostri test e i giocatori apprezzeranno la sua modalità silenziosa, che impedisce i pop-up. È anche indulgente quando si tratta di installare nuove app: non lo troverai ogni volta che aggiungi nuovo software al tuo PC. Per coloro che non possono tollerare le pubblicità nella versione gratuita, Avast Internet Security ti costerà £ 40 all'anno (anche se Amazon ce l'ha a meno), ed è senza pubblicità. Aggiunge inoltre funzioni utili come un firewall e una protezione anti-hijack, progettate per proteggerti dai siti di phishing.
Con Microsoft che punta a Windows 10 da installare su un miliardo di PC in tutto il mondo entro il 2017, l'obiettivo allettante presentato dai più il sistema operativo installato non diventa più piccolo: ti consigliamo di prendere precauzioni oltre all'antivirus difettoso di Microsoft Software.
3. Come posso interrompere l'installazione degli aggiornamenti di Windows 10 quando si spegne?
Spesso quando vai a spegnere il tuo PC, vedi un'icona con un punto esclamativo giallo sul pulsante "Spegni". Ciò significa sostanzialmente che Microsoft ha scaricato gli aggiornamenti di Windows in background e li applicherà al tuo PC non appena fai clic sul pulsante "Spegni". A seconda della versione di Windows e della dimensione dei file scaricati, il tempo necessario per l'aggiornamento e lo spegnimento del PC può variare da pochi secondi a diversi minuti.
Esiste un modo semplice per ignorare l'installazione di questi aggiornamenti e spegnere immediatamente il PC. Questo metodo può salvarti la vita se la batteria del tuo laptop è scarica o se hai fretta di spegnerlo. Gli aggiornamenti verranno quindi posticipati alla successiva accensione del PC.
Innanzitutto, salva tutti i file su cui stai lavorando e chiudi tutti i programmi sul tuo PC. Ora premi il tasto Windows + R per aprire la finestra di dialogo Esegui, digita cmd al suo interno, quindi premi Invio per aprire il prompt dei comandi. Digita quanto segue: shutdown –s –f –t 00 (vedi screenshot sotto). Qui, 's' significa spegnimento, 'f' è il comando per forzare la chiusura di tutti i programmi aperti (compresi quelli in lo sfondo) e '00' si riferisce al ritardo dopo il quale il comando deve essere eseguito (immediatamente). Premi Invio e il tuo PC si spegnerà.
4. Come posso impedire a Windows 10 di utilizzare i miei dati 4G?
Uno dei maggiori problemi di Windows 10 è stato l'uso invisibile di Internet. Anche prima che fosse rilasciato, gli utenti hanno notato che i PC Windows 7/8 stavano scaricando automaticamente Windows 10 in background, con grande dispiacere degli utenti con connessioni misurate. Ciò continua dopo l'installazione di Windows 10: gli aggiornamenti in background spesso pesano diverse centinaia di megabyte. È scomodo perdonare le connessioni a banda larga domestiche, ma un potenziale disastro per gli account Internet mobili. Per impedire a Windows 10 di assorbire i dati in background, vai su Impostazioni, quindi su Rete e Internet. Scegli Wi-Fi e poi Opzioni avanzate. Attiva "Imposta come connessione a consumo" e Windows smetterà di ricevere aggiornamenti non essenziali, oltre a disattivare alcuni aggiornamenti delle app e i riquadri della schermata Start.
Stranamente, questo non funziona su PC che si connettono a Internet tramite una porta Ethernet, che vale la pena ricordare se hai diversi PC collegati al tuo router Internet. Un aggiornamento di dimensioni decenti e potresti trovarti oltre il limite di dati.
5. Come posso impedire a Microsoft di ottenere tutte le mie informazioni personali?

Un problema complicato, poiché Windows 10 gestisce più informazioni personali che mai. La sua capacità di sincronizzare la cronologia del browser su tutti i dispositivi sarà apprezzata da chiunque disponga di un PC desktop, a laptop e un dispositivo Surface, mentre il riconoscimento vocale straordinariamente accurato di Cortana è utile, futuristico tocco. Nel frattempo, OneDrive, di Microsoft casella personale-battendo l'archiviazione cloud e il servizio di documenti, intreccia l'archiviazione online pervasiva in tutto il sistema operativo.
La cattiva notizia è che tutto ciò comporta l'invio di dati a Microsoft. La sincronizzazione dei browser su dispositivi diversi implica la trasmissione a Microsoft della cronologia di navigazione, dei segnalibri, dei preferiti, delle password dei siti Web salvate e dei nomi e delle password delle reti wireless. Cortana raccoglie i dati dal calendario e dalla posta elettronica, nonché dalla cronologia delle ricerche di Bing.
Ci sono problemi più profondi se hai dedicato del tempo a leggere il contratto con l'utente di Microsoft. È fermo sul suo diritto di "accedere, divulgare e conservare i dati personali" al fine di "proteggere i [nostri] clienti", e gli occhi d'aquila avranno notato che la pubblicità di Windows 10 motore si basa su "i tuoi probabili interessi o altre informazioni che apprendiamo su di te nel tempo utilizzando dati demografici, query di ricerca, interessi e preferiti, dati di utilizzo e posizione dati".
Se questo ti ha reso nervoso, vai su Impostazioni, quindi su Privacy. Sentiti libero di deselezionare tutte le caselle che desideri. Cortana può essere messo al pascolo facendo clic sulla casella di ricerca nella barra delle applicazioni e quindi scegliendo l'icona Impostazioni (l'ingranaggio).
Disattiva Cortana. Infine, le impostazioni di sincronizzazione si trovano nella sezione Account del pannello Impostazioni e possono essere disattivate completamente o singolarmente.
6. Perché Cortana non funziona?
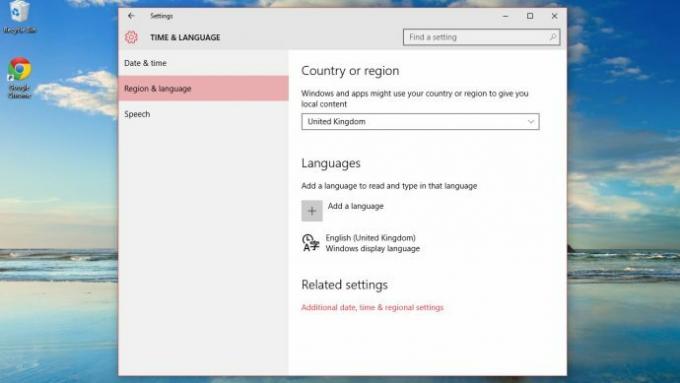
Cortana, il tanto decantato concorrente di Siri di Microsoft, potrebbe non funzionare immediatamente a causa di uno strano bug di localizzazione. Fare clic sulla casella di ricerca sulla barra delle applicazioni e fare clic sull'ingranaggio delle impostazioni.
Se vedi un messaggio che dice che Cortana non è disponibile nella tua lingua o regione quando sai che lo è (il Regno Unito si qualifica sicuramente), ecco cosa devi fare.
Innanzitutto, vai su Impostazioni, quindi su "Ora e lingua". Scegli "Regione e lingua" sul lato sinistro e fai clic su "Inglese (Regno Unito)" e scegli Opzioni. Fai clic su Scarica in Voce e fai lo stesso in Language Pack, se disponibile. Attendere il download di entrambi, quindi riavviare. Quando il tuo PC si è avviato, fai clic sulla barra di ricerca, quindi sull'ingranaggio Impostazioni e dovresti essere in grado di attivare Cortana.
Se non puoi, torna a "Regione e lingua" e cambia il tuo paese o regione negli Stati Uniti, quindi fai clic su "Aggiungi una lingua" in Lingue. Trova il language pack inglese (Stati Uniti) e installalo. In Voce, scegli Inglese (Stati Uniti), quindi riavvia il computer. Attiva Cortana, quindi ripristina tutte le impostazioni in inglese britannico. Riavvia un'ultima volta e le cose dovrebbero - incrociamo le dita - funzionare.
7. Come faccio ad accedere automaticamente a Windows 10?
Poiché gli account personali di Windows e Microsoft, sia che tu sia arrivato al tuo tramite Hotmail, Live, Outlook.com o Xbox, fanno sempre di più, la sicurezza diventa più importante. Se, quando hai installato Windows 10, gli hai fornito i dettagli del tuo account Microsoft, il tuo PC conterrà già molti dati. Ecco perché, quando accedi, ti viene chiesta ogni volta la password.
In pratica, questo può essere un po' irritante. Non c'è niente come accendere il PC e far bollire un bollitore, solo per scoprire che devi ancora accedere e attendere che il tuo computer carichi le tue applicazioni di avvio. La soluzione di media sicurezza è andare su Account nel menu Impostazioni e scegliere Opzioni di accesso, quindi aggiungere un numero PIN. Questi devono essere lunghi almeno quattro caratteri. L'opzione di sicurezza più bassa consiste nell'avviare il PC Windows 10 senza password. Microsoft ha seppellito l'opzione per farlo, ma è lì.
Fare clic sulla barra di ricerca e digitare CMD per caricare un prompt. Digita "control userpasswords2" e deseleziona "Gli utenti devono inserire un nome utente e una password per utilizzare questo computer" nella finestra di dialogo risultante. Fare clic su OK e verrà visualizzata una nuova finestra, in cui inserire due volte la password esistente. Fai clic su OK e il tuo computer si avvierà e accederà automaticamente in futuro. Lasceremo al tuo giudizio migliore decidere se si tratta di una mossa saggia o meno.
8. Come posso sapere qual è la finestra attiva?

Non tutte le modifiche estetiche di Windows 10 si sono rivelate popolari e il modo in cui ogni singola finestra - attivo o meno: ha una semplice barra del titolo bianca con testo nero può rendere molto difficile stabilire quale sia vivere. Ciò pone problemi a chi ha più monitor o display ad alto DPI che possono ospitare molte finestre contemporaneamente. La modifica ha reso almeno un membro del team Alphr impaurito per i giorni delle barre del titolo con gradienti personalizzabili.
La soluzione migliore consiste nel fare clic con il pulsante destro del mouse sul desktop e scegliere Personalizza | Colori, quindi deseleziona il dispositivo di scorrimento automatico e scegli un nuovo colore di accento. La differenza è molto sottile, ma il colore dell'accento scelto circonderà la finestra "live" in un bordo largo un pixel.
Altrimenti, la scelta di uno dei temi ad alto contrasto di Windows ti offre quattro opzioni che colorano la barra del titolo, a scapito dell'aspetto estetico di Windows.
9. Che cos'è la condivisione della mia password WiFi in Windows 10?

Se hai sfogliato i titoli di Windows 10, potresti aver scoperto come Windows 10 condivide automaticamente la tua password Wi-Fi con tutti i tuoi contatti. La funzionalità in questione si chiama Wi-Fi Sense e sarà familiare a chiunque disponga di un dispositivo Windows Phone. Ogni volta che ti connetti a una rete wireless, la password che utilizzi viene crittografata e archiviata su un server Microsoft. Viene quindi condiviso con i tuoi contatti su Outlook.com, i tuoi contatti Skype, i tuoi amici di Facebook o tutti e tre i gruppi contemporaneamente. L'idea è che, se un amico dall'elenco dei contatti si presenta, il suo dispositivo Windows si connetterà automaticamente alla tua rete wireless senza che tu debba dettare una password ingombrante.
Gli amministratori di rete andranno in iperventilazione a questo punto, e con buone ragioni. Per prima cosa, l'elenco medio dei contatti nell'ufficio Alphr è pieno non solo di amici e colleghi fidati, ma anche di contatti di pubbliche relazioni, soci, idraulici, ristoranti locali e così via, e Microsoft ammette che non puoi scegliere quali contatti possono e non possono accedere al tuo wireless reti. Microsoft protesta che le password Wi-Fi condivise, oltre ad essere crittografate, consentiranno solo agli ospiti l'accesso a Internet, piuttosto che le tue cartelle condivise e i dispositivi in rete, ma i cauti continueranno a indietreggiare con orrore, così come quelli su connessioni Internet con una larghezza di banda berretto.
Puoi disattivare Wi-Fi Sense deselezionando "Condividi rete con i miei contatti" quando ti connetti per la prima volta a una rete wireless, ma a meno che tu appoggiati alle spalle di ogni visitatore che utilizza Windows 10 a casa tua per assicurarti che facciano lo stesso, la disattivazione permanente è l'unico opzione. Ciò si ottiene tramite l'orrendo trucco di cambiare l'SSID della tua rete Wi-Fi per includere "_optout" alla fine, che ottiene l'effetto gemello di impedendo la condivisione della tua password Wi-Fi e costringendoti a riconfigurare ogni dispositivo in casa in modo che si connetta automaticamente al tuo nuovo battesimo rete.
10. Dov'è finito tutto lo spazio su disco di Windows 10?

Se hai eseguito l'aggiornamento a Windows 10 da una versione precedente di Windows, si è verificata una cosa utile in background. Nel caso in cui decidessi che Windows 10 non fa per te o scopri che un componente hardware critico non è più supportato, puoi riportare il tuo PC allo stato precedente grazie a una cartella chiamata Windows.old, che contiene il tuo vecchio Windows installazione. La cattiva notizia è che questa cartella può essere enorme - oltre 15 GB è comune - che può interferire con altre cose che vuoi fare con il tuo PC.
Un'altra cattiva notizia è che Windows considera Windows.old una cartella di sistema e quindi ti impedisce di trascinarlo semplicemente nel Cestino. Per cancellarlo, digita "ripulisci" nella barra di ricerca e scegli l'opzione in alto. Fare clic su "Pulisci file di sistema" e, dopo un'attesa mentre Windows cerca nell'unità di sistema, potrebbe essere visualizzata l'opzione "Installazioni precedenti di Windows". Selezionalo, premi OK e lo spazio è il tuo nuovo amico.




