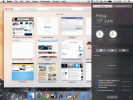Ad un certo punto, puoi avere così tanti programmi installati sul tuo computer che probabilmente ne dimentichi circa la metà. Avere un elenco di programmi e app installati può essere estremamente utile quando si prevede di acquistare un nuovo computer e si desidera installare lo stesso software. Lo stesso vale per la reinstallazione del sistema operativo o l'aggiornamento a uno nuovo. Può anche aiutare a risparmiare spazio su disco rigido su un vecchio PC.

In questo articolo, esamineremo tutti i metodi per ottenere un elenco di programmi installati su computer Windows e Mac. Inoltre, discuteremo su come salvare e stampare tale elenco.
Come ottenere un elenco di tutto il software installato su Windows
La generazione di un elenco di software installato è utile per alcune situazioni. Potresti provare a risparmiare spazio ed eliminare app e programmi inutilizzati. Potresti persino imbatterti in programmi che non hai mai usato.
Se il tuo Windows va in crash e devi reinstallare il sistema operativo, sapere quali app dovresti installare in seguito ti farà risparmiare un sacco di tempo. Allo stesso modo, se hai acquistato un nuovo computer e stai installando un software, questo elenco può dirti se hai dimenticato qualcosa.
Esistono diversi modi per generare un elenco di programmi installati sul tuo computer Windows. Tutti questi metodi ti daranno gli stessi risultati, quindi sta a te decidere quale utilizzare. L'unica differenza è che alcuni metodi potrebbero fornire elenchi più dettagliati rispetto ad altri.
Usa le impostazioni del tuo computer
Il modo più semplice per ottenere un elenco di tutto il software installato su Windows è tramite Impostazioni. Ecco come è fatto:
- Fare clic sull'icona di Windows nell'angolo in basso a sinistra dello schermo.

- Passare all'icona Impostazioni nella barra laterale sinistra.

- Scegli "App" nel menu Impostazioni.

- Seleziona "App e funzionalità" sul lato sinistro.

Vedrai il numero di app installate sopra l'elenco. Puoi ordinare le app per nome, dimensione, data di installazione e posizione. C'è una barra di ricerca sopra l'elenco, utile se vuoi controllare app specifiche.
Sebbene questo metodo non fornisca molti dettagli, sarà sufficiente se desideri solo un elenco di programmi installati.
Vai al Pannello di controllo
Un altro metodo rapido e semplice per visualizzare un elenco di tutti i programmi installati è accedere al Pannello di controllo. Seguire i passaggi seguenti per vedere come trovare l'elenco:
- Inserisci "Pannello di controllo" nella barra di ricerca nell'angolo in basso a sinistra.

- Apri il "Pannello di controllo".

- Fare clic sull'opzione "Programmi".

- Continua su "Programmi e funzionalità".

Qui troverai un elenco di tutti i programmi installati. Questo elenco fornisce più informazioni rispetto a quello in Impostazioni. Ad esempio, puoi vedere chi ha pubblicato il programma, la data in cui è stato installato sul tuo dispositivo, quanto spazio occupa, la versione, ecc.
Inoltre, puoi vedere il numero di programmi attualmente installati e quanto spazio sul disco rigido occupano in totale nella barra inferiore.
Usa il prompt dei comandi
È inoltre possibile utilizzare il prompt dei comandi per generare un elenco del software installato. Segui i passaggi seguenti per vedere come è fatto:
- Digita "cmd" nella barra di ricerca.

- Fare clic su "Esegui come amministratore".

- Copia il seguente comando:
wmic /output: C:\Installed Software List.txt nome del prodotto, versione
- Incollalo nella finestra del prompt dei comandi e premi "Invio".
Questo comando genera un file di testo nella cartella C: con tutte le informazioni disponibili, che potrebbero differire da altri metodi.
WMIC potrebbe non funzionare sulle edizioni server del sistema operativo Windows senza autorizzazioni di amministrazione separate.
Come ottenere un elenco di tutto il software installato su un Mac
Ottenere un elenco di software installato è relativamente semplice su un computer Mac. Se vuoi passare a un nuovo dispositivo, aggiornare il tuo sistema operativo o fare un semplice backup, avere un elenco di tutti i programmi installati ti farà risparmiare un sacco di tempo quando è il momento di reinstallare tutto. Esistono diversi modi per generare un elenco di programmi installati sul tuo Mac. Il metodo che scegli dovrebbe dipendere da quanto dettagliato vuoi che sia l'elenco.
Vai alla cartella Applicazioni
Analogamente alla cartella Impostazioni su Windows, tutte le tue app verranno elencate nella cartella Applicazioni sul tuo Mac. Il processo è semplice e ti ci vorranno pochi secondi. Ecco cosa devi fare:
- Vai al menu del Finder e fai clic su "Vai".

- Trova "Applicazioni" nell'elenco delle opzioni.

- Apri la cartella "Applicazioni".
Nota: puoi anche utilizzare la scorciatoia da tastiera "Cmd + Maiusc + A" per aprire la cartella "Applicazioni".
- Fare clic sulla scheda "Visualizza" nella parte superiore della cartella.

- Scegli "come elenco".

Vedrai un elenco di tutte le tue app sul tuo Mac, incluse le app preinstallate e le app che hai installato. Tuttavia, se hai installato un'app utilizzando un sito Web di terze parti, non si troverà nella cartella "Applicazioni". Sarà invece nella cartella "Download". Potrai anche vedere l'ultima volta che l'app è stata utilizzata, le sue dimensioni e che tipo di app è. Tieni presente che alcune app verranno visualizzate come sottocartelle. Per espandere l'elenco e vedere tutte le tue app, tutto ciò che devi fare è fare clic sul piccolo triangolo accanto a ciascuna cartella nell'elenco.
Elenca tutti i programmi con il terminale
Se desideri generare un elenco più dettagliato di app sul tuo Mac, puoi anche utilizzare il Terminale. Questo è quello che hai bisogno di fare:
- Apri la cartella "Applicazioni" sul Dock.

- Vai a "Utilità". Puoi anche premere contemporaneamente i tasti "Cmd" e "Spazio".

- Passare all'opzione "Terminale".

- Copia questo comando:
ls -la /Applicazioni/ > /Utenti/[NOMEUTENTE]/InstalledApps/InstalledAppsTerminal.txt
- Incollalo nel Terminale.

Nota: invece di "USERNAME", assicurati di digitare il nome utente esatto del tuo dispositivo.
In questo modo verrà generato un elenco di app nella cartella Applicazioni. Se vuoi rendere l'elenco più dettagliato, puoi aggiungere "-la" accanto al tuo nome utente. Non solo questo attributo dice al Terminale di fornirti maggiori informazioni sul software installato, ma vedrai anche tutti i file nascosti.
Puoi anche incollare il seguente comando:
sudo find / -iname '*.app'> /Users/[USERNAME]/InstalledApps/InstalledAppsOnSystemTerminal.txt Questo comando elencherà tutti i file APP sul tuo computer, non solo la cartella Applicazioni.
Come salvare e stampare l'elenco dei software installati
Potresti voler salvare e stampare l'elenco di tutti i tuoi programmi installati in modo da poterlo utilizzare come elenco di riferimento in seguito.
Se vuoi farlo su Windows, puoi premere il tasto Print Screen integrato.
Tieni presente che il tasto Print Screen non ha lo stesso aspetto su tutte le tastiere. Può leggere PrntScrn, PrtSc, PrtScn o SysRq. Alcune tastiere o build richiedono di premere "Alt" con il tasto Print Screen poiché è una funzione secondaria.
Successivamente, apri un documento Word vuoto e premi "Ctrl + V" per incollare lo screenshot. Da questo punto, puoi stampare l'elenco come se fosse un normale documento Word. (Vai alla scheda "File" nell'angolo in alto a sinistra e scegli l'opzione "Stampa".
Tieni presente che un elenco di programmi potrebbe non adattarsi a un singolo schermo, quindi potresti dover utilizzare l'opzione Stampa schermo più di una volta. Puoi anche installare un'app di terze parti per acquisire uno screenshot lungo dell'intero elenco.
Un'altra opzione è convertire un elenco testuale generato in una tabella Excel utilizzando i delimitatori di tabulazione. Questo ti aiuterà a visualizzare l'elenco in modo più organizzato e potrai salvare il documento online e scaricarlo su un altro dispositivo. Utilizzare l'opzione Importa in Excel e selezionare "Delimitatori" quando si descrive il file all'Importazione guidata testo per ottenere i migliori risultati.
Se hai un Mac, puoi salvare e stampare l'elenco delle app copiando e incollando l'elenco in un documento TextEdit. Segui i passaggi seguenti per vedere come è fatto:
- Apri l'elenco delle app installate nella cartella Applicazioni. Assicurati che sia nella visualizzazione "Elenco".

- Premi contemporaneamente i tasti "Comando" e "A" per selezionare tutte le app.

- Usa le scorciatoie da tastiera "Comando" e "C" per copiare l'elenco.

- Vai su TextEdit e apri un nuovo documento.

- Fare clic sulla scheda "Modifica".

- Scegli "Incolla e abbina stile".

- Formatta l'elenco con punti elenco o numeri.

- Seleziona la scheda "File" in alto e scegli "Stampa".

Questo è tutto quello che c'è da fare. Avere un elenco stampato rende l'intero processo di reinstallazione molto più semplice. E saprai di non aver dimenticato nulla.
Sapere quale software reinstallare
Sia che tu stia acquistando un nuovo computer, aggiornando il tuo sistema operativo o cercando di creare più spazio sul tuo dispositivo attuale, avere un elenco di software installato può davvero aiutarti. Per non parlare di quanto tempo risparmierai non dovendo indovinare di quali programmi ti sei dimenticato. Hai mai provato a generare un elenco di tutti i tuoi programmi installati prima? Quale metodo hai utilizzato per generare l'elenco? Fateci sapere nella sezione commenti qui sotto.