Il riavvio di Windows 11 alle impostazioni di fabbrica è una buona idea per diversi motivi. La configurazione originale potrebbe non funzionare più o potresti riscontrare problemi con le prestazioni del tuo PC. In alternativa, potresti voler vendere il tuo dispositivo e voler eliminare i tuoi file. In ogni caso, un ripristino delle impostazioni di fabbrica è una soluzione perfetta, ma come si esegue questo processo?

Questa voce ti spiegherà come ripristinare le impostazioni di fabbrica del tuo computer Windows 11. Ti forniremo diversi modi per riavviare il tuo dispositivo in modo da poter affrontare varie situazioni con il tuo sistema operativo.
Come ripristinare le impostazioni di fabbrica di Windows 11
Se il tuo computer funziona correttamente e puoi accedere al tuo account, riavviare il tuo PC Windows 11 non dovrebbe essere difficile. Ecco il metodo di ripristino delle impostazioni di fabbrica più semplice:
- Premi il tasto Windows e trova la funzione "Ripristina".

- Seleziona la richiesta per ripristinare il PC. Un altro modo per accedere a questa funzione è utilizzare la scorciatoia "Tasto Windows + I" e andare su "Sistema", seguito da "Ripristino".
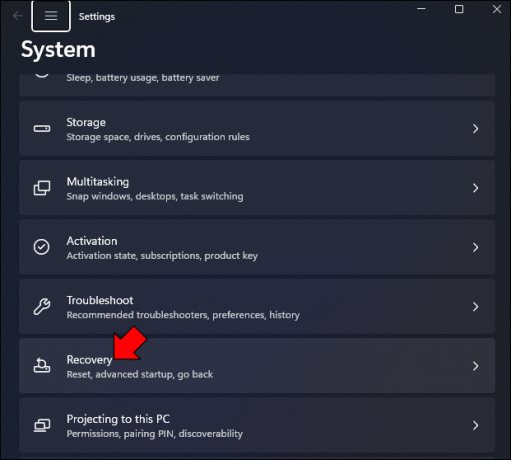
- Sfoglia le finestre "Ripristino" e premi "Ripristina PC".

- Scegli di conservare i tuoi file. In questo modo, reinstallerai Windows 11 rimuovendo tutti i programmi installati, ma manterrai le tue cartelle e i tuoi file da tutte le unità ad eccezione di C. Tutti i contenuti delle cartelle "Download", "Documenti" e "Desktop" scompariranno, quindi assicurati di eseguirne il backup in anticipo. Se desideri eliminare tutto (inclusi tutti i file), fai clic su "Rimuovi tutto".

- Seleziona "Reinstallazione locale" per installare lo stesso sistema operativo attualmente in esecuzione, il che richiede meno tempo. Puoi anche ripristinare il computer e aggiornare il sistema premendo "Download dal cloud". Questa opzione scarica circa 5 GB di dati e di solito richiede più tempo.

- Vai su "Impostazioni aggiuntive" per apportare le modifiche necessarie e premi "Avanti".

- Leggi il riassunto.

- Scegli "Ripristina" e il tuo computer inizierà a riavviarsi. Segui le istruzioni per completare il processo e configurare il tuo account.
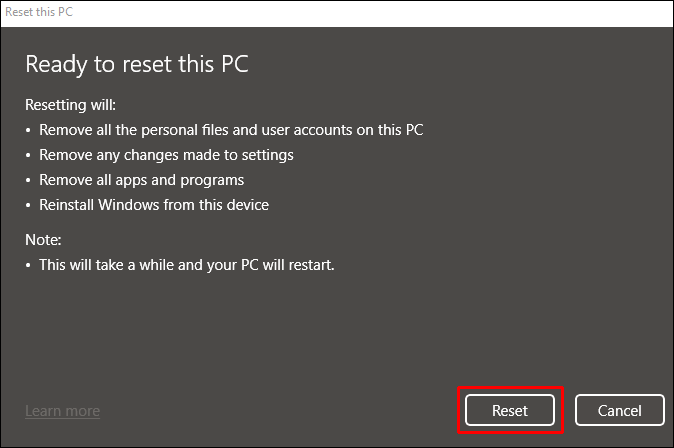
Se il tuo computer non si avvia, avrai solo un'opzione per riavviare Windows 11, utilizzando il metodo "Ripristino". Dovrebbe apparire automaticamente se il tuo PC non funziona correttamente, ma in caso contrario, il ripristino del dispositivo quando viene visualizzato il logo di Windows dovrebbe risolvere il problema. Continua a reimpostare finché non vedi la sezione "Ripristino". Da lì, il processo è relativamente semplice:
- Fai clic su "Opzioni avanzate".

- Passare a "Risoluzione dei problemi" e "Ripristina questo PC".

- Per conservare i tuoi file, seleziona "Reinstallazione locale" o scegli "Rimuovi tutto" per eliminare programmi e file. In alternativa, scegli "Download da cloud" per reinstallare l'ultima versione dal web.

- Il computer verrà ora riavviato e verrà avviato il ripristino delle impostazioni di fabbrica. Utilizza le istruzioni sullo schermo per finalizzare il processo e configurare il tuo sistema operativo.
Come ripristinare le impostazioni di fabbrica di Windows 11 con un'unità USB
Il ripristino di Windows 11 con un'unità esterna è il metodo più complesso. Questa procedura richiede di scaricare un'immagine del disco su un'unità USB o altra memoria esterna da un altro PC. Inoltre, assicurati che ci sia spazio sufficiente sull'unità esterna (almeno 8 GB) per scaricare il file ISO. Infine, avere una connessione Internet stabile accelererà notevolmente il processo.
Se il tuo PC soddisfa tutti i requisiti, è il momento di avviare il riavvio:
- Vai al sito Web di Microsoft e vai a questo pagina di download.

- Trova la sezione "Scarica immagine disco" e premi "Seleziona download".
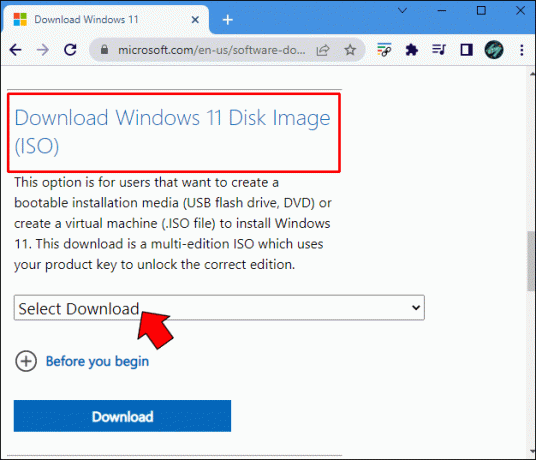
- Scegli "Windows 11", seguito da "Download".

- Seleziona la tua lingua preferita e premi "Conferma" per avviare il download. Questo dovrebbe generare un link per il download. In caso contrario, riprovare dopo 24 ore o utilizzare un altro PC se sono presenti messaggi di errore.

- Seleziona "Download a 64 bit". Puoi utilizzare Windows 11 solo con questo tipo di processore. Il ripristino delle impostazioni di fabbrica del dispositivo su un'unità a 32 bit potrebbe non essere disponibile.
- Collega l'unità USB al computer al termine del download.

- Vai al sito Rufus e scarica il software. Questa è una soluzione affidabile per la configurazione di unità USB.

- Esegui Rufus sul dispositivo e dovrebbe rilevare automaticamente il tuo PC. Passare alla finestra "Dispositivo" e scegliere "Seleziona" per procedere.

- Trova il file ISO sul tuo computer, selezionalo e premi "Apri".

- Vai su "Opzioni formato" e inserisci il nome dell'unità avviabile nella casella "Etichetta volume".

- Premi "Start" per configurare l'unità.

- Premere "OK" per eliminare tutti i contenuti sull'unità USB. Se desideri tornare ed eseguire il backup dei dati, premi "Annulla".
- Accendi il computer che desideri riavviare e premi F2 per accedere alle impostazioni del BIOS. Su alcuni PC potrebbe essere necessario premere F1, F10 o F12. Se nessuno di questi funziona, contatta il produttore del tuo dispositivo o consulta il manuale di istruzioni.
- Nella sezione BIOS, vai su "Sicurezza".
- Trova "Secure Boot" e disabilitalo.
- Salva le modifiche premendo F10.
- Uscire dal BIOS e ripristinare il computer.
- Premi F12 per accedere a "Boot Manager". Potrebbe essere necessario premere ripetutamente questo pulsante.
- Vai su "Opzione di avvio" e scegli la tua unità USB.
- Premi "Invio" per caricare il file di installazione. Segui le istruzioni per completare l'installazione di Windows 11.
- Premere "Installa ora" per avviare il riavvio di fabbrica.
Cosa dovresti fare dopo aver ripristinato le impostazioni di fabbrica di Windows 11?
Dopo aver riavviato il tuo PC Windows 11, reinstallare le tue app non è l'unica cosa nella tua lista di cose da fare. Vuoi anche assicurarti di non perdere nessuna funzionalità cruciale. Il primo passo è controllare gli ultimi aggiornamenti e installarli:
- Avvia "Impostazioni".

- Fai clic su "Windows Update".
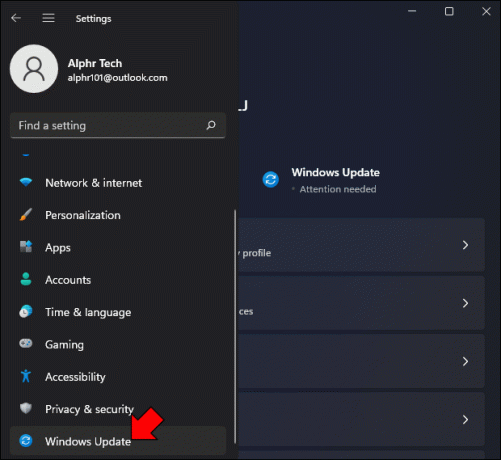
- Seleziona la richiesta per verificare la disponibilità di aggiornamenti di Windows 11.

- Attendi che il sistema scarichi e installi eventuali aggiornamenti.

Successivamente, dovresti verificare la presenza di eventuali driver mancanti:
- Vai su "Inizia".

- Usa l'opzione di ricerca per trovare "Gestione dispositivi". Fare clic sul primo risultato per avviare l'app.

- Verifica che non ci sia la sezione "Altri dispositivi", che generalmente mostra i dispositivi con driver mancanti. Tuttavia, se viene visualizzato il ramo, visitare il sito Web di supporto del PC e scaricare i driver necessari.
Infine, vuoi ripristinare i tuoi file di backup. Se ne hai eseguito il backup con un'unità esterna, collegala e segui questi passaggi:
- Avvia “Esplora file”

- Seleziona "Questo PC" nella parte sinistra dello schermo.
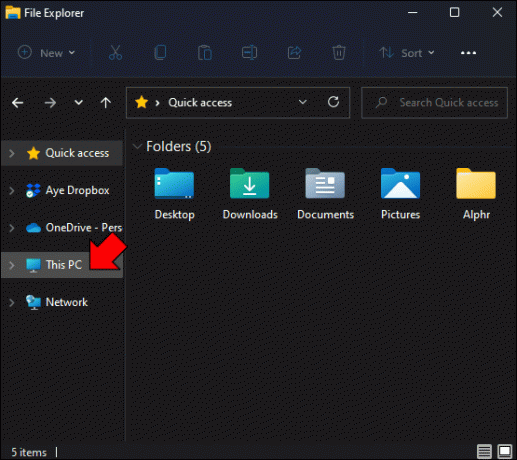
- Trova "Dispositivi e driver".

- Fare doppio clic sul driver con i file di backup.

- Scegli le cartelle e i file.

- Fai clic su "Copia".
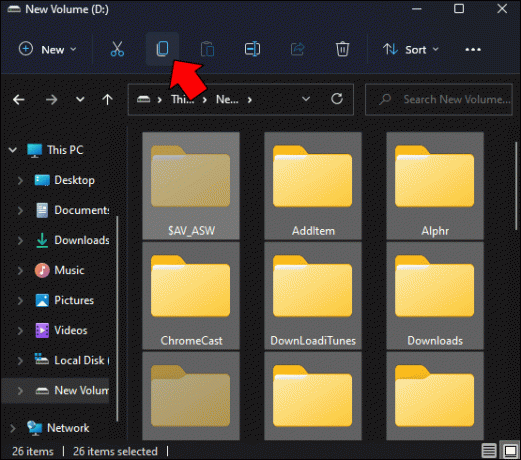
- Apri la cartella di destinazione e fai clic su "Incolla" per concludere il ripristino.

Cronologia file è un altro metodo di ripristino del backup che puoi utilizzare:
- Collega l'unità con i file di backup al PC.
- Digitare "
Control Panel" nella casella di ricerca e fai clic su di esso dai risultati.
- Passare alla casella di ricerca nella nuova finestra e inserire "Cronologia file".

- Scegli la richiesta per salvare le copie di backup utilizzando Cronologia file.

- Ripristina i tuoi file seguendo le istruzioni sullo schermo.
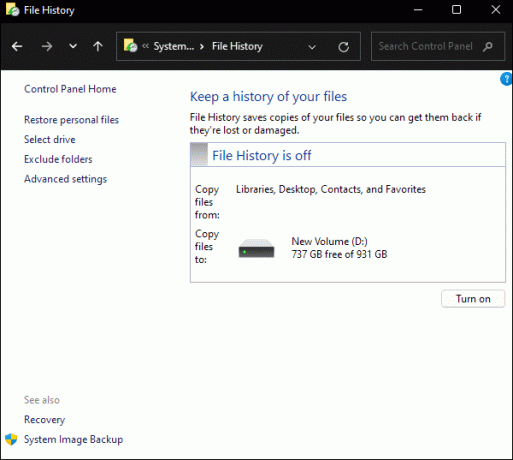
Infine, puoi ripristinare i tuoi file su Windows 11 con la funzione "Backup e ripristino":
- Collega l'unità esterna.

- Vai alla barra delle applicazioni e trova la casella di ricerca.

- Digitare "
Control Panel” e fai clic sul risultato.
- Scegli "Backup e ripristino".

- Seleziona la cartella di backup da cui recuperare i file e scegli la posizione del dispositivo esterno.
- Segui le istruzioni per completare il restauro.
Torna in pista con un rapido riavvio
Non è necessario lasciare che un lento Windows 11 ostacoli il tuo lavoro e i tuoi giochi. Usa uno dei metodi sopra per ripristinare il sistema alle impostazioni di fabbrica e vedrai immediatamente la differenza. Il tuo PC funzionerà senza problemi, rendendo la tua esperienza più piacevole.
Hai mai ripristinato Windows 11 alle impostazioni di fabbrica? Come si è comportato il sistema operativo dopo il riavvio? Fateci sapere nella sezione commenti qui sotto.




