Vuoi un assistente virtuale che ti aiuti a organizzare la tua vita? Ne hai uno se hai uno smartphone HTC U11. L'Assistente Google è preinstallato sulla maggior parte degli HTC U11 più recenti, ma anche se il tuo telefono non lo ha, è facile da installare.

Dai un'occhiata a questi semplici semplici passaggi di configurazione che ti faranno dire "Ok Google" in pochissimo tempo.
Configurazione e abilitazione dell'Assistente Google
Prima di iniziare a dire "Ok Google", devi abilitare e configurare l'app in modo che riconosca la tua voce. Potresti aver eseguito la configurazione dell'Assistente quando hai acceso il telefono per la prima volta. Ma se lo hai saltato, all'inizio, puoi tornare indietro e configurarlo.
Passaggio uno: disattivare le impostazioni di risparmio energetico
Per utilizzare OK Google, devi prima disattivare il risparmio energetico (se lo stai utilizzando). Segui questi semplici comandi per controllare o disattivare queste impostazioni:
Impostazioni> Batteria o Alimentazione> L'interruttore Risparmio energetico è disattivato
Passaggio due: accedi all'Assistente Google/OK Google
Dopo esserti assicurato che l'impostazione di risparmio energetico sia disattivata, è ora di accedere all'Assistente Google. Tieni premuto Home/Scansione impronte digitali e dovresti vedere la schermata di avvio dell'Assistente Google.
In caso contrario, puoi scaricare facilmente questa app dal Google Play Store.
Passaggio tre: seguire le istruzioni di installazione
Successivamente, segui le istruzioni di configurazione. Questo è anche il momento in cui puoi configurare l'app per riconoscere la tua voce e abilitare il comando "OK Google".

Puoi rendere la tua configurazione semplice o complicata come vuoi che sia.
Passaggio quattro: personalizza le impostazioni di Google OK
Infine, puoi personalizzare ulteriormente il tuo Assistente Google accedendo alla scheda Impostazioni nell'app.
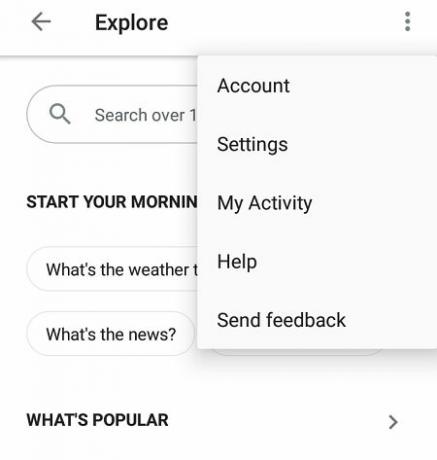
Da lì puoi cambiare cose come:
- Tipo di voce dell'Assistente Google
- Il tuo feed informativo
- Personalizza notizie, musica, controllo domestico, routine, liste di spedizione, promemoria, video e foto, fonti e impostazioni di stock
- Soprannome dell'Assistente Google
- Sblocca parole offensive
- Visualizza la cronologia delle attività
- Cambia il tuo account Google
Per accedere alle tue impostazioni dalla schermata del feed dell'Assistente Google, tocca il cerchio con l'icona della bussola nell'angolo in alto a destra dello schermo. Puoi anche accedere alle tue Preferenze toccando i 3 punti verticali nell'angolo destro dello schermo e toccando "Preferenze".
Assegnazione di un'app Voice Assistant a Edge Sense
Gli HTC U11 più recenti ti consentono di scegliere tra l'utilizzo di Google Assistant (OK Google) e Alexa di Amazon. Inoltre, puoi assegnare uno di questi assistenti vocali alla tua funzione Edge Sense o cambiarli avanti e indietro secondo necessità.
Passaggio uno: accedere al menu Impostazioni
Per assegnare o modificare l'app dell'assistente assegnata, devi prima accedere al menu Impostazioni. Dalla schermata Home, scorri verso l'alto per accedere al menu Impostazioni generali. Tocca "Edge Sense".
Passaggio due: modificare le impostazioni di Edge Sense
Successivamente, tocca "Personalizza azione di compressione e pressione" o "Personalizza azione di compressione breve". Scegli l'azione a cui è attualmente assegnato l'assistente vocale predefinito perché è l'azione che sostituirai.
Dopo aver scelto l'azione, tocca "Avvia assistente vocale predefinito" e poi su "Assist app" per modificarla.
Passaggio tre: scegli un nuovo assistente vocale
Infine, scegli la tua nuova app per l'assistente vocale che desideri collegare a Edge Sense. Quando hai finito, tocca "OK" per finalizzare la tua scelta.
Pensieri finali
L'intelligenza artificiale dell'Assistente Google funziona in modo organico. Più usi "OK Google", più impara e soddisfa le tue preferenze. Quindi uno dei modi migliori per abituarsi all'app è usarla e usarla spesso.




