A prima vista, usare il tuo iMac senza mouse potrebbe sembrare complicato, se non impossibile. Tuttavia, ci sono alcuni trucchi per controllare il tuo iMac anche se il mouse muore improvvisamente su di te. Questo articolo presuppone che tutto vada bene con la tua tastiera.

Inutile dire che i seguenti hack sono semplici e riguardano principalmente l'uso delle scorciatoie da tastiera. Tuttavia, se anche la tastiera ti delude, è meglio trovare la sostituzione poiché non sarai in grado di utilizzare il tuo iMac. Senza ulteriori indugi, tuffiamoci dentro.
Navigazione senza mouse
Prima che inizi
È consigliabile assicurarsi che "Accesso completo alla tastiera" sia abilitato. Con questo, puoi usare il tasto Tab per alternare i controlli della finestra di dialogo. Altrimenti, saresti solo in grado di passare da elenchi a caselle di testo. Gran parte della navigazione senza mouse funziona senza questo passaggio, ma è comunque meglio abilitarla.
Accedi alla tastiera dalle Preferenze di Sistema. Premi Cmd + Spazio, digita tastiera e premi Invio. Passare alla scheda Scorciatoie e premere Ctrl + F7 per selezionare "Tutti i controlli". (Su alcuni iMac, potrebbe esserlo Fn + Ctrl + F7.) Ora puoi usare il tasto Tab per passare da un'opzione all'altra e selezionarle premendo Spazio.

Passaggio da app aperte
Premi Cmd + Tab e sarai in grado di scorrere tutte le app in esecuzione. Continua a premere Tab per raggiungere l'app a cui desideri accedere. Puoi premere il tasto Giù per visualizzare tutte le finestre aperte all'interno di una particolare app. Passare alla finestra a cui si desidera accedere utilizzando i tasti freccia e premere Invio per selezionare.

Se vuoi passare da un'app a finestra intera, tieni premuto Ctrl + Freccia sinistra o destra. Per visualizzare in anteprima tutte le finestre aperte (non a schermo intero), è necessario premere Ctrl + tasto Su o Giù.
Navigazione nel Finder
È probabile che dovrai utilizzare Finder senza il mouse. Per avviare Finder, accedi a Spotlight premendo Cmd + Spazio, quindi digita Finder e premi Invio.
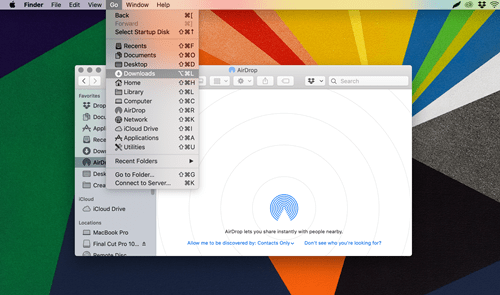
Utilizzare i tasti freccia per navigare fino al menu Vai nella barra dei menu. Premi la freccia giù per selezionare una destinazione specifica, come Recenti, Download, iCloud Drive, ecc. Premi Invio per entrare e usa i tasti freccia per un'ulteriore navigazione.
Per accedere a una cartella specifica, utilizzare nuovamente i tasti freccia, Su e Giù per navigare e Sinistra e Destra per aprire la cartella. Se le tue cartelle sono nell'anteprima in miniatura, usa Cmd + Giù per aprire una cartella e Cmd + Su per tornare indietro. Questo funziona anche in altri tipi di anteprima delle cartelle.
Promemoria: Usa Spotlight (Cmd + Spazio) per accedere a qualsiasi app, file o cartella senza il mouse.
Navigare in Safari
Ancora una volta, puoi aprire Safari tramite Spotlight o passare ad esso utilizzando i trucchi di navigazione della finestra. Per accedere a un sito Web dalla barra dei segnalibri, premere Cmd + Numero segnalibro. Ad esempio, se il sito Web TechJunkie è il primo segnalibro nell'elenco, premi Cmd + 1.
Una nuova scheda si aprirà se premi Cmd + T e puoi passare da una scheda all'altra con Cmd + Maiusc + freccia sinistra/destra.
La barra dei menu del Dock e dell'app
La barra dei menu dell'app è facile da selezionare e navigare con i tasti freccia e puoi scegliere un elemento premendo Invio o Spazio. Per accedere direttamente al menu dell'app, premi Fn + Ctrl + F2, quindi vai avanti con i tasti freccia come descritto.
Si accede al Dock con la combinazione Fn + Ctrl + F3 sui nuovi iMac. Per i modelli precedenti, è solo Ctrl + F3. E ancora, spostati a sinistra ea destra con i tasti freccia e seleziona con i tasti Invio o Spazio.
Come gestire i documenti di testo
Una volta capito, potresti preferire utilizzare le scorciatoie piuttosto che il mouse per spostarti in un documento di testo. Ecco un elenco delle scorciatoie più utili.
Movimento del cursore
- Cmd + Up – parte superiore del documento.
- Cmd + Sinistra: inizio di una riga.
- Cmd + Destra – fine di una riga.
- Opzione + Su – inizio di un paragrafo.
- Opzione + Sinistra – inizio di una parola.
- Maiusc + tasti freccia – selezione del testo.
Copia e incolla
- Cmd + C – per copiare la selezione.
- Cmd + V – per incollare la selezione.
- Cmd + X – per tagliarlo.
- Cmd + A – per selezionare tutto.
Cambia stile di testo
- Cmd + U – sottolinea il testo selezionato.
- Cmd + B – mette in grassetto il testo selezionato.
- Cmd + I – mette in corsivo il testo.
Altre scorciatoie utili
Il seguente elenco di scorciatoie è valido per tutto il sistema e funziona nella maggior parte delle applicazioni, anche se esistono alcune variazioni.
- Cmd +, – per accedere alle preferenze dell'app.
- Cmd + O – per aprire un file.
- Cmd + W – chiude una scheda o una finestra.
- Cmd + N – per aprire una nuova finestra (nuova playlist in iTunes).
- Cmd + S – salva un file.
- Cmd + P – per stampare un file.
Trackpad magico
Gli utenti di iMac a lungo termine sanno che il Magic Trackpad a volte è migliore di un mouse. Non ci vuole molto tempo per abituarsi a tutti i passaggi di navigazione e puoi personalizzare la maggior parte delle funzioni del trackpad. Questo è il motivo per cui potresti prendere in considerazione l'idea di ottenere un trackpad anche se il tuo mouse va bene.

Tom ha mangiato Jerry
Navigare su iMac solo con la tastiera richiede un po' di tempo per abituarsi. Ma dovresti essere paziente poiché le scorciatoie a volte sono il modo più rapido per raggiungere la destinazione desiderata.
Comunque, cos'è successo al tuo topo? Usi Apple Magic Mouse o qualche altro modello? Condividi i tuoi problemi con il resto della community di TJ nella sezione commenti qui sotto.




