Dichiarazione di non responsabilità: alcune pagine di questo sito possono includere un link di affiliazione. Ciò non influisce in alcun modo sul nostro editoriale.
- Cos'è Kodi? Tutto quello che DEVI sapere sull'app TV Streaming
- I 9 migliori componenti aggiuntivi di Kodi
- Le 7 migliori skin di Kodi
- Come installare Kodi su una Fire TV Stick
- Come usare Kodi
- Le 5 migliori VPN per Kodi
- Le 5 migliori scatole Kodi
- Come installare Kodi su un Chromecast
- Come installare Kodi su una TV Android
- Come installare Kodi su Android
- Come aggiornare Kodi
- Come fermare il buffering di Kodi
- Come rimuovere una build Kodi
- Kodi è legale?
- Come usare Kodi Configurator
Le smart TV sono fantastiche. Ti danno accesso a una gamma di app come Netflix, Amazon Prime e altro ancora, il tutto a un costo relativamente basso. Indipendentemente da ciò, puoi anche installare Kodi su un Chromecast, uno dei migliori software di streaming che puoi ottenere.

Molti componenti aggiuntivi di Kodi non hanno una licenza ufficiale e l'accesso a tali contenuti potrebbe essere illegale. In breve, se il contenuto è gratuito, ma sembra troppo bello per essere vero, probabilmente lo è.
Cos'è Kodi?
Kodi è un software open source progettato specificamente per l'intrattenimento domestico ed è gratuito al 100%. Sebbene sia stato inizialmente creato per Microsoft Xbox e chiamato Xbox Media Center (XBMC), il software ha continuato a evolversi, generando una propria comunità.
A differenza di servizi come Chromecast o Plex, Kodi viene gestito dalla XBMC Foundation senza scopo di lucro. Tuttavia, viene costantemente modificato e aggiornato da centinaia di programmatori in tutto il mondo. Dalla sua creazione nel 2003, Kodi è stato plasmato da più di 500 sviluppatori di software e più di 200 traduttori.
Prima di entrare nei dettagli, dovresti sapere che tutto ciò che trasmetti in streaming su Kodi è visibile al tuo ISP e al governo. L'unico modo infallibile per proteggere la tua privacy è connettersi a un buona VPN servizio come ExpressVPN ogni volta che usi Kodi.
Come installare Kodi su un Chromecast utilizzando un tablet o un telefono Android

Prima di iniziare, non puoi eseguire lo streaming di contenuti Kodi su Chromecast da un dispositivo iOS, quindi questo metodo si concentra sui dispositivi Android.
Offerta limitata: 3 mesi GRATIS!
30-giorni rimborso garantito
Esistono due modi per eseguire lo streaming di contenuti su Chromecast dal tuo dispositivo Android connesso a Kodi: il modo lungo ma a basso consumo energetico; o il percorso rapido ma ad alta intensità di batteria.
La lunga strada:
- Scaricamento “Esplora file ES,”"Codi""LocalCast", e il file XML "PlayerFactoryCore".
- Aprire “Esplora file ES,” quindi aperto "Impostazioni > Impostazioni di visualizzazione", e assicurati "Mostra file nascosti" è spuntato.
- Successivamente, assicurati che il tuo media center Kodi o XBMC si connetta all'app Kodi.
- Una volta fatto, entra “Esplora file ES” di nuovo e apri il file "Download" cartella.
- Dovresti trovare il file "PlayerFactoryCore.xml" che hai scaricato in precedenza, a meno che tu non abbia una posizione di download diversa.
- Copia il "PlayerFactoryCore.xml" file e passare a "Android > Dati" e cercare entrambi "org.xbmc.kodi" O “org.xbmc.xbmc” a seconda dello streamer che usi. Kodi sarà "org.xbmc.kodi".
- Una volta aperto, vai a "File > .kodi (o .xbmc) > dati utente" e quindi incollare il file "PlayerFactoryCore.xml" file in questa cartella.
- Aprire “Codi” e vai al file video che desideri guardare.
- Kodi avvierà quindi automaticamente "LocalCast", anche se Android ti chiederà quale app di casting desideri utilizzare.
- Una volta caricato, ti verrà chiesto di premere "Giocare," e Kodi ti chiederà quale dispositivo desideri per lo streaming.
- Dovrai quindi fare clic "Giocare" ancora una volta e dovrebbe, finalmente, essere riprodotto sulla tua TV collegata a Chromecast.
Il modo rapido:
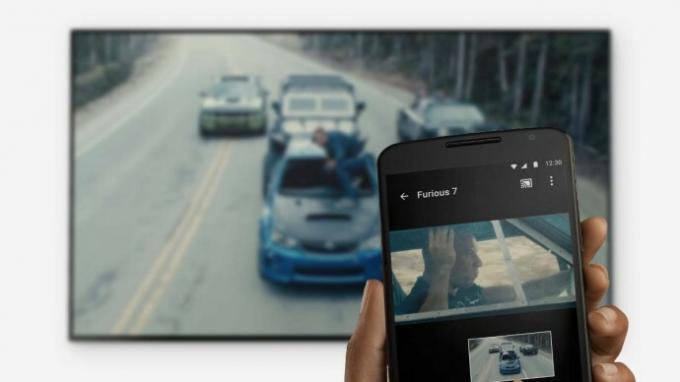
- Apri il "Applicazione Chromecast" sul tuo dispositivo Android.

- Apri il menu, seleziona l'opzione "Trasmetti schermo/audio" e segui le istruzioni per connetterti al tuo Chromecast.

- Apri "Kodi".

- Trova il video che desideri guardare e premi "Riproduci". Verrà riprodotto su entrambi i dispositivi, ma non è possibile disattivare lo schermo o rispondere alle chiamate.
Come eseguire lo streaming di Kodi da un Chromecast utilizzando un computer
Lo streaming di contenuti Kodi o XBMC su un Chromecast da un PC non è così difficile come potresti pensare, ma come lo streaming di contenuti Android, è ben lungi dall'essere una soluzione elegante al tuo problema.
- Scarica e installa "Cromo" sul Chromecast e assicurati di aver installato Kodi o XBMC sul tuo computer.
- Aprire "Cromo," clicca sul “tre punti verticali” icona vicino all'angolo in alto a destra dello schermo e selezionare "Lancio…" dall'elenco delle opzioni nel menu.

- Viene visualizzata una piccola schermata chiamata "scheda Trasmetti" e cerca i dispositivi. Quando appare, fai clic sul dispositivo da cui vuoi trasmettere e seleziona "Trasmetti l'intero schermo (sperimentale)."
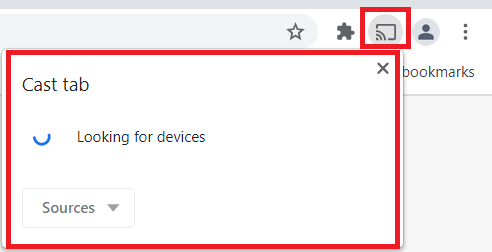
- Una volta terminato, l'intero desktop del computer dovrebbe essere trasmesso in streaming sulla TV.
- Apri Kodi o XBMC e avvia un video da guardare.
Mirroring di Kodi sul tuo dispositivo Android
Poiché Kodi è disponibile su Google Play Store ma non per un dispositivo Chromecast, puoi seguire queste istruzioni per eseguire il mirroring dei contenuti dal tuo telefono o tablet.
- Assicurati che il tuo telefono e Chromecast siano connessi alla stessa rete Wi-Fi.
- Aprire “Codi” sul tuo Android e accedi.
- Configura i componenti aggiuntivi in Kodi in modo da poter trasmettere in streaming i tuoi contenuti preferiti.
- Lascia l'app aperta in background e apri le impostazioni del telefono.
- In "Connessioni dispositivo", cerca e tocca "Lancio."
- Clicca su "Chromecast".
- Clicca su "Parti ora."
Tieni presente che molti componenti aggiuntivi contengono contenuti privi di licenza ufficiale e l'accesso a tali contenuti potrebbe essere illegale. È responsabilità dell'utente rispettare tutte le leggi applicabili nel proprio paese in merito all'uso. Alphr.com e Box 20 LLC escludono ogni responsabilità per tali contenuti. Non perdoniamo e non siamo responsabili per la violazione di alcuna proprietà intellettuale o altri diritti di terze parti. Non saremo responsabili nei confronti di alcuna parte a causa di tali contenuti resi disponibili. In breve, se il contenuto è gratuito, ma sembra troppo bello per essere vero, probabilmente lo è.




